Jak skonfigurować system Windows 10, aby automatycznie się zalogować

- 3107
- 251
- Laura Zygmunt
Może to być irytujące, aby wprowadzić dane logowania-----nazwa użytkownika i hasło-każdy czas włączania komputera z systemem Windows 10. Na szczęście istnieje kilka sposobów automatycznego zalogowania się do systemu Windows 10, oszczędzając cenne sekundy.
Możesz to zrobić, zmieniając kilka ustawień w systemie Windows 10 lub za pomocą edytora rejestru. Pokażemy również, jak powrócić do tych ustawień, na wypadek, gdybyś kiedykolwiek chciał wrócić do wprowadzania poświadczeń za każdym razem, gdy logujesz się do systemu Windows 10.
Spis treści
Zostałeś ostrzeżony. Teraz spójrzmy na to, jak skonfigurować komputer, aby automatycznie się zalogować.
Skonfiguruj system Windows 10, aby automatycznie się zalogować w menu Ustawienia
To jest najłatwiejszy sposób, ale nie zawsze działa.
- W pasku wyszukiwania systemu Windows wpisz Ustawienia i naciśnij Wchodzić.
- w Znajdź ustawienie Box, Typ Opcje logowania i wybierz go z listy.
- Pod Wymagają logowania, ustaw to Nigdy.
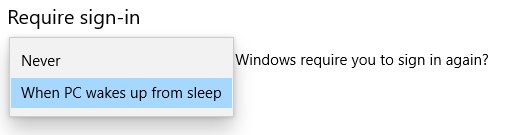
Jeśli wykonasz poniższe czynności i nadal masz monit o nazwę użytkownika i hasło (lub pin) po ponownym uruchomieniu systemu Windows, wypróbuj następną metodę.
Skonfiguruj system Windows 10, aby automatycznie się zalogować za pośrednictwem ustawień konta użytkownika
Uzyskaj dostęp do ustawień konta użytkownika, aby uzyskać najprostszy sposób automatycznego zalogowania się do systemu Windows 10.
- W polu wyszukiwania systemu Windows 10 lub w polu run (Klucz z systemem Windows + R), typ NetplWiz Lub Kontroluj UserPasswords2.
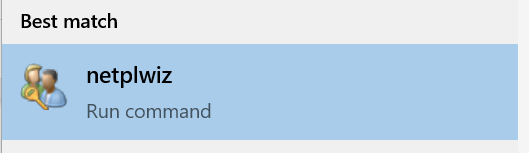
- Naciskać Wchodzić.
- Otworzy się okno konta użytkownika.
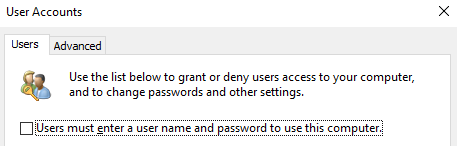
- Odkształcić pudełko obok „Użytkownicy muszą wprowadzić nazwę użytkownika i hasło, aby korzystać z tego komputera.„Jeśli nawet nie widzisz pola wyboru, przejdź do metody rejestru, która powinna działać.
- Naciskać Wchodzić.
- Pojawi się nowe pudełko zatytułowane „Automatycznie logowanie”.
- Wprowadź swoją nazwę użytkownika i hasło.
- Potwierdź swoje hasło.
- Wybierz OK przycisk.
Po ponownym uruchomieniu komputera zobaczysz wyniki. Teraz zostaniesz automatycznie zalogowany na swoje konto.
Użyj edytora rejestru, aby skonfigurować system Windows 10, aby automatycznie się zalogować
Alternatywnie możesz użyć edytora rejestru, aby skonfigurować system Windows 10 do automatycznego logowania się po włączeniu lub ponownym uruchomieniu komputera. Pamiętaj, że złe rzeczy mogą się zdarzyć, jeśli zrobisz to nieprawidłowo, więc wykonaj kopię zapasową rejestru, zanim zaczniesz.
Zauważ, że musisz wprowadzić nazwę użytkownika i hasło do rejestru konta, na które chcesz się zalogować. Jeśli używasz konta Microsoft do zalogowania się na komputerze, po prostu użyj adresu e -mail jako nazwy użytkownika.
- Typ Redaktor rejestru w polu wyszukiwania systemu Windows i wybierz Redaktor rejestru Z wyników wyszukiwania.(Alternatywnie, uruchom pole poleceń Uruchom, naciskając Klucz z systemem Windows + R. Następnie wprowadź Regedit i wybierz OK przycisk.)
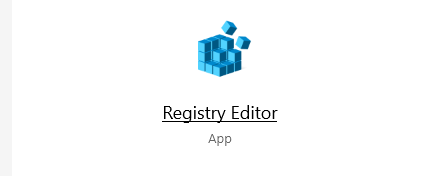
- W razie zapytania: „Czy chcesz zezwolić tej aplikacji na wprowadzenie zmian w urządzeniu?" wybierać Tak.
- Wpisz następujące pola wyszukiwania u góry edytora rejestru: Komputer \ HKEY_LOCAL_MACHINE \ Software \ Microsoft \ Windowsnt \ CurrentVersion \ Winlogon. (Alternatywnie, wywierć strukturę folderu po lewej do prawego folderu.)
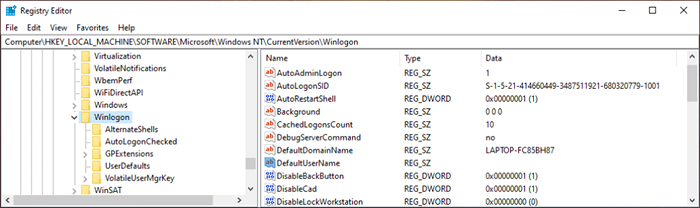
- W prawym okienku kliknij dwukrotnie DefaultUserName. Jeśli nie ma wpisu DefaultUsername, utwórz jeden, wybierając Edytować > Nowy > Wartość ciągu. Nazwij to DefaultUserName i wybierz Wchodzić.
- Wpisz nazwę użytkownika i wybierz OK przycisk.
- Następnie kliknij dwukrotnie Domyślne hasło. (Jeśli nie ma wpisu do wartości domyślnej, utwórz jeden, wybierając Edytować > Nowy > Wartość ciągu. Nazwij to Domyślne hasło i wybierz Wchodzić. Teraz możesz dwukrotnie kliknąć pozycję DefaultPassword.)
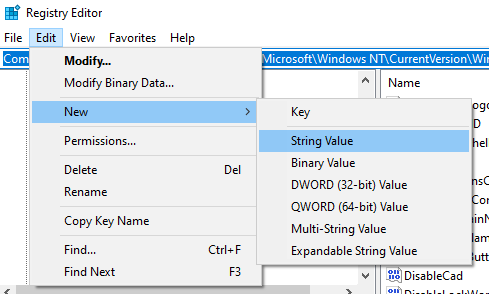
- Wprowadź hasło i wybierz OK przycisk.
- Następnie utwórz wpis dla automatycznych loginów, wybierając Edytować > Nowy > Wartość ciągu.
- Nazwij nową wartość ciągu Autoadminlogon i wybierz OK przycisk.
- Kliknij dwukrotnie nowy Autoadminlogon wejście.
- w EdytString Box, wprowadź numer „1" w Dane dotyczące wartości pole.
- Wybierz OK przycisk. Są to trzy wartości rejestru, które musisz dodać poniżej.
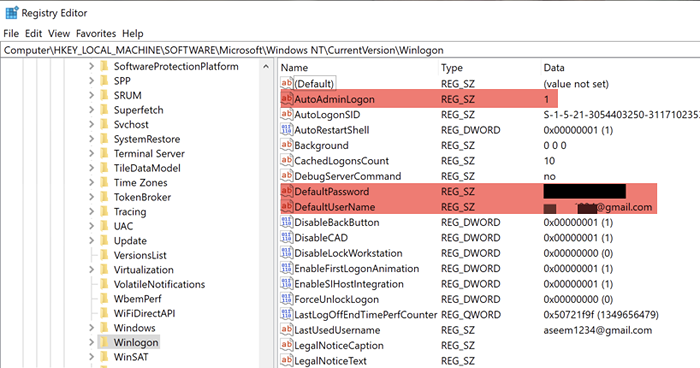
- Wyjdź z redaktora rejestru.
Po ponownym uruchomieniu komputera zmiany wejdą, a automatycznie zalogujesz się do systemu Windows 10. Jeśli masz inną metodę, której użyłeś do automatycznego logowania się do systemu Windows 10, daj nam znać w komentarzach. Cieszyć się!
- « Zaufanie uprawnienia do dodania, usuwania lub zmiany plików systemowych
- 9 poprawek, gdy Google Play Store wciąż się rozbija na Chromebook »

