9 poprawek, gdy Microsoft Edge ciągle się zawiesza
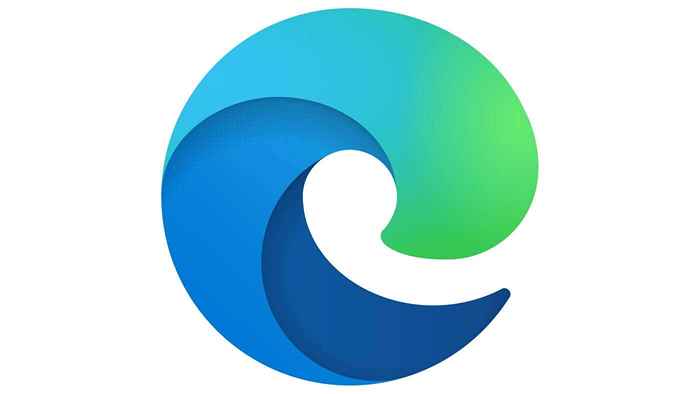
- 3583
- 154
- Juliusz Janicki
Microsoft Edge to domyślna przeglądarka w systemie Windows 10. Został zaprojektowany w celu zastąpienia Internet Explorera i konkurowania z obecnymi przeglądarkami, takimi jak Google Chrome i Mozilla Firefox.
Jeśli miałeś problem z awarią Microsoft Edge, możesz zrobić kilka kroków.
Spis treściW tym artykule omówimy, w jaki sposób zapobiec awarii Microsoft Edge. Zaczniemy od najłatwiejszych poprawek i postępów w bardziej czasochłonnych podejść, więc postęp w tej liście, aby (miejmy nadzieję) zaoszczędzić czas.
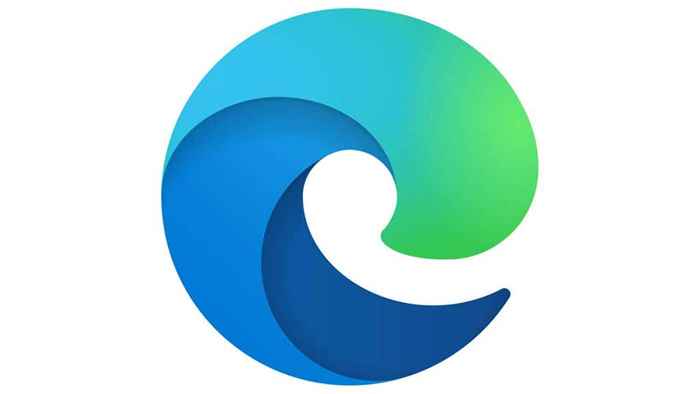
Dlaczego Microsoft Edge awarie?
Najczęstszym powodem awarii Microsoft Edge są rozszerzenia przeglądarki powodujące niezgodność z samą przeglądarką. Awaria może być również spowodowana uszkodzonymi plikami Windows, uszkodzonym polem Microsoft Edge lub uszkodzoną pamięcią podręczną przeglądarki.
Zmień domyślną wyszukiwarkę z Google
Z jakiegoś powodu posiadanie Google jako domyślnej wyszukiwarki w przeglądarce Microsoft Edge może spowodować awarię.
- Otwórz Microsoft Edge.
- Kliknij menu w prawym górnym rogu (trzy kropki).
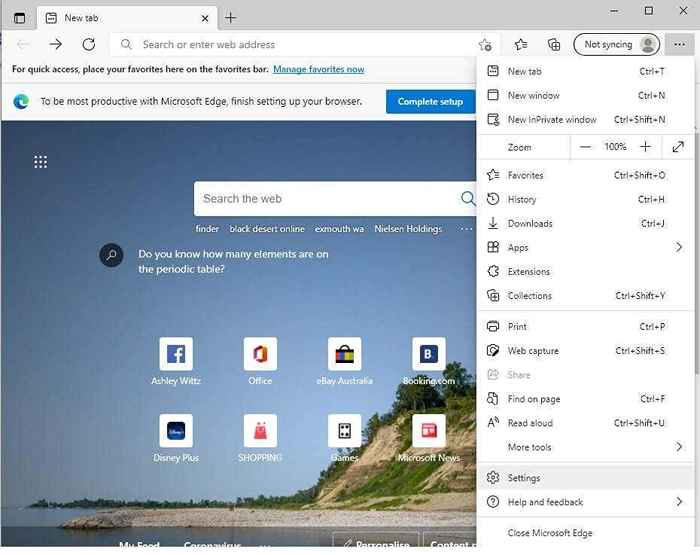
- Wybierać Ustawienia > Prywatność, wyszukiwanie i usługi.
- Przewiń w dół i wybierz Pasek adresu i wyszukiwanie.
- Kliknij pola rozwijane i wybierz opcję inną niż Google.
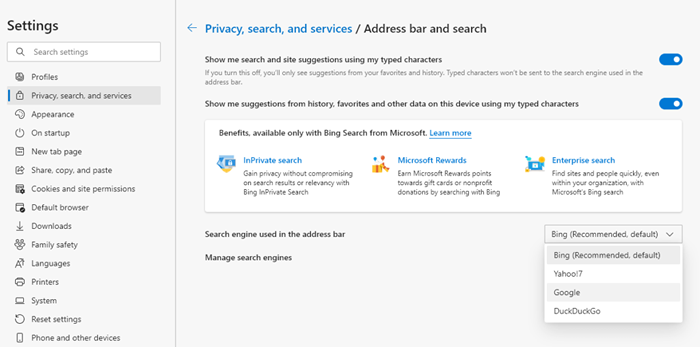
Wyłącz sugestie wyszukiwania
Niektórzy użytkownicy zauważyli, że wyłączenie sugestii wyszukiwania uniemożliwia awarie przeglądarki Microsoft Edge.
- Otwórz Microsoft Edge.
- Kliknij menu w prawym górnym rogu (trzy kropki).
- Wybierać Ustawienia > Prywatność, wyszukiwanie i usługi.
- Przewiń w dół i wybierz Pasek adresu i wyszukiwanie.
- Kliknij dwa pola obok Pokaż mi sugestie dotyczące wyszukiwania i witryny za pomocą moich wpisanych znaków I Pokaż mi sugestie z historii, ulubionych i innych danych na tym urządzeniu za pomocą moich typowych znaków.
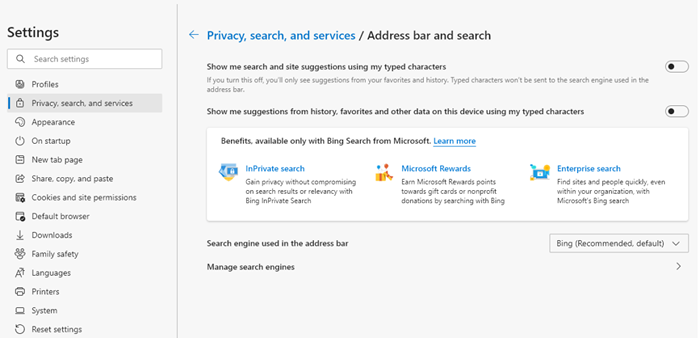
- Uruchom ponownie Microsoft Edge
Wyczyść pamięć podręczną i pliki cookie
Jak wspomniano powyżej, uszkodzona pamięć podręczna może spowodować awarię Microsoft Edge. Oto jak wyczyścić pamięć podręczną.
- Otwórz Microsoft Edge.
- Kliknij menu w prawym górnym rogu (trzy kropki).
- Wybierać Ustawienia > Pliki cookie i uprawnienia do witryny > Zarządzaj i usuwaj dane cookie i danych witryny > Zobacz wszystkie pliki cookie i dane dotyczące witryny.
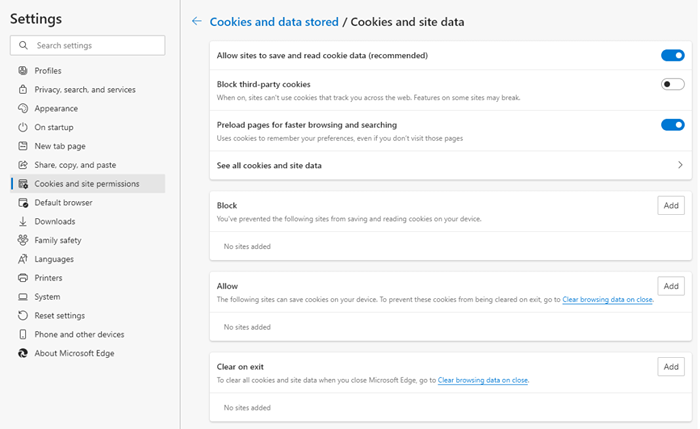
- Wybierać Usuń wszystko.
- Uruchom ponownie Microsoft Edge.
Notatka: Możesz także użyć opcji Wyczyść na wyjściu Aby upewnić się, że Twoje pliki cookie i danych są wyczyszczone za każdym razem, gdy zamykasz Microsoft Edge.
Zaktualizuj Windows
Nieaktualne lub uszkodzone pliki Windows mogą spowodować awarię przeglądarki Microsoft Edge. Aktualizacja systemu Windows powinna naprawić ten problem. Aby sprawdzić, czy Twoje systemy Windows jest aktualne, wykonaj następujące kroki.
- Wybierz Początek przycisk i wybierz Ustawienia.
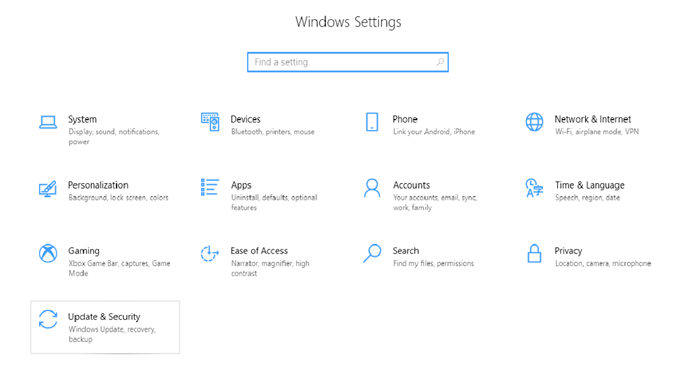
- Wybierać Aktualizacja i bezpieczeństwo > Aktualizacja systemu Windows > Sprawdź aktualizacje.
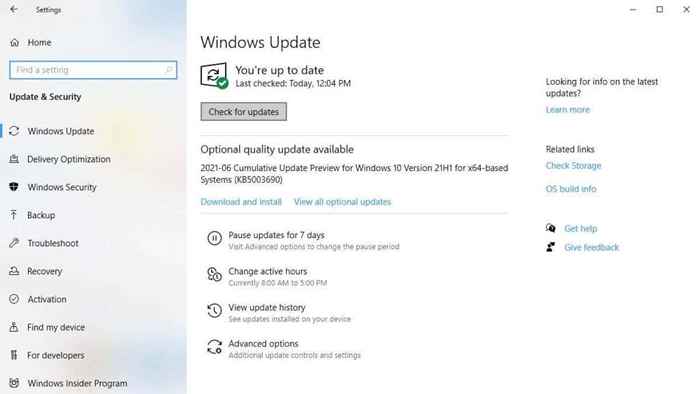
Notatka: Czasami aktualizacje systemu Windows mogą utknąć. Postępuj zgodnie z tymi wskazówkami, jeśli to ci się stanie.
Wyłącz rozszerzenia Microsoft Edge
Czasami rozszerzenia Microsoft Edge, takie jak blokery reklamy, mogą rozwijać niezgodność z innymi rozszerzeniami lub samą przeglądarką. Aby sprawdzić, czy jest to przyczyna awarii, wyłącz wszystkie rozszerzenia jednocześnie i sprawdź, czy naprawia awarię. Jeśli tak, możesz włączyć rozszerzenia, których potrzebujesz jeden po drugim.
- Otwórz Microsoft Edge.
- Kliknij menu w prawym górnym rogu (trzy kropki).
- Wybierać Rozszerzenia.
- Wyłącz lub usuń wszystkie rozszerzenia, klikając niebieski pasek lub wybierając Usunąć.
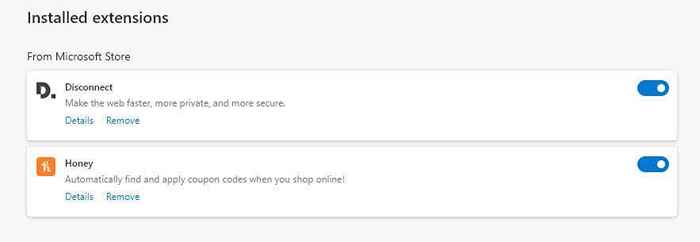
Zresetuj do domyślnych ustawień Microsoft Edge
Wykonaj następujące kroki, aby zresetować Microsoft Edge do jego domyślnych ustawień.
- Otwórz Microsoft Edge.
- Kliknij menu w prawym górnym rogu (trzy kropki).
- Wybierać Ustawienia.
- Wybierać Resetowanie ustawień z lewego paska bocznego.
- Wybierać Przywróć ustawienia do ich wartości domyślnych.
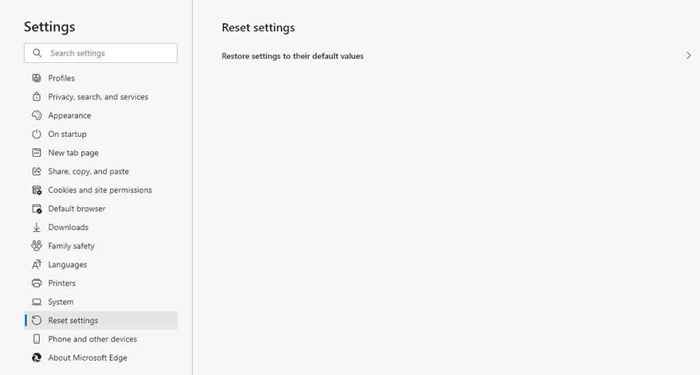
- Uruchom ponownie Microsoft Edge.
Napraw Microsoft Edge w ustawieniach aplikacji
Jeśli poprzednie poprawki nie działały, naprawa Microsoft Edge za pomocą Aplikacje i funkcje Menu może pomóc.
- Kliknij menu Start, kliknij prawym przyciskiem myszy Microsoft Edge, wybierz Więcej i wtedy Dodaj lub usuń programy.
- Przewiń w dół i znajdź Microsoft Edge.
- Kliknij Microsoft Edge i wybierz Modyfikować.
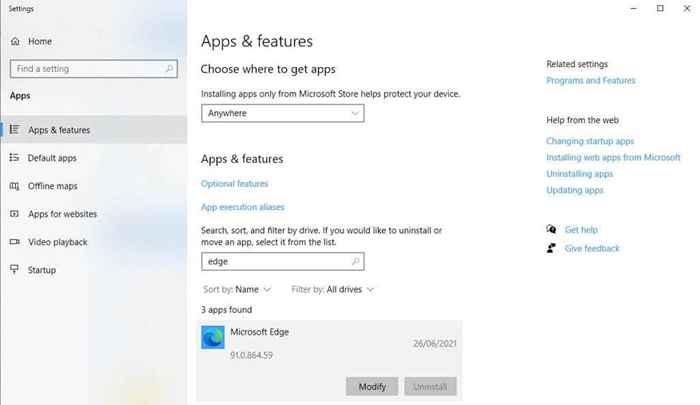
- Powiadomienie o kontroli konta użytkownika pojawi się z prośbą o zezwolenie na wprowadzenie zmian w urządzeniu.
- Wybierać Tak > Naprawa.
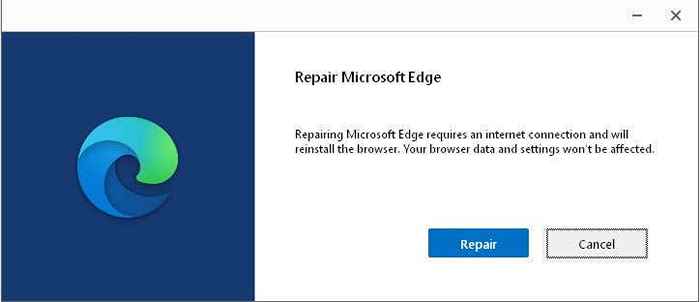
- Pozwól instalatorowi naprawić aplikację, a następnie ponownie uruchomić Microsoft Edge.
Ponownie zainstaluj Microsoft Edge
Ponieważ Microsoft Edge jest częścią Windows, nie można go odinstalować i ponownie zainstalować za pośrednictwem Dodaj lub usuń programy. Jest to najbardziej zaangażowana metoda ustalania awarii przeglądarki i należy podjąć wszystkie inne poprawki. Zaleca się utworzenie punktu przywracania systemu przed próbą tej poprawki. Będziesz musiał ponownie uruchomić komputer w trybie awaryjnym.
Krok 1: Uruchom ponownie komputer w trybie awaryjnym
- wciśnij Okna + I klucze razem. To powinno otworzyć Ustawienia App.
- Wybierać Aktualizacja i bezpieczeństwo.
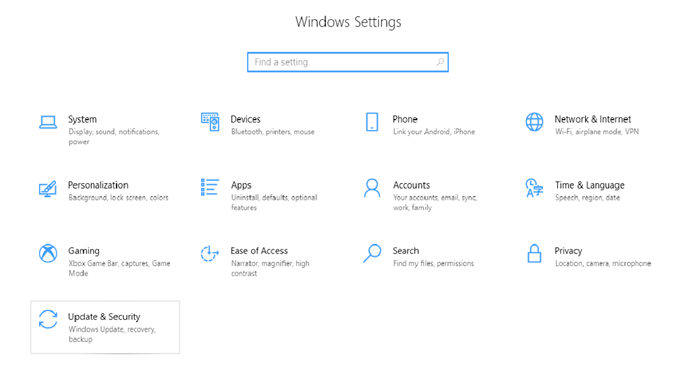
- Wybierać Powrót do zdrowia na lewym pasku bocznym.
- Pod Zaawansowane uruchomienie wybierać Zrestartuj teraz.
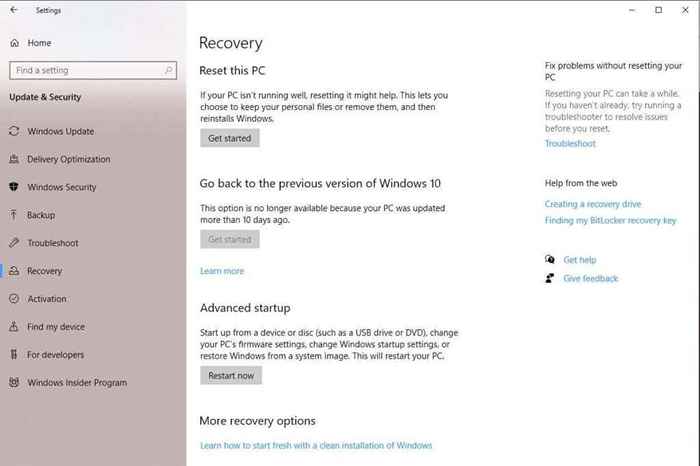
- Twój komputer uruchomi się w Wybierz opcję ekran.
- Wybierać Rozwiązywanie problemów > Zaawansowane opcje > Ustawienia uruchamiania > Uruchom ponownie.
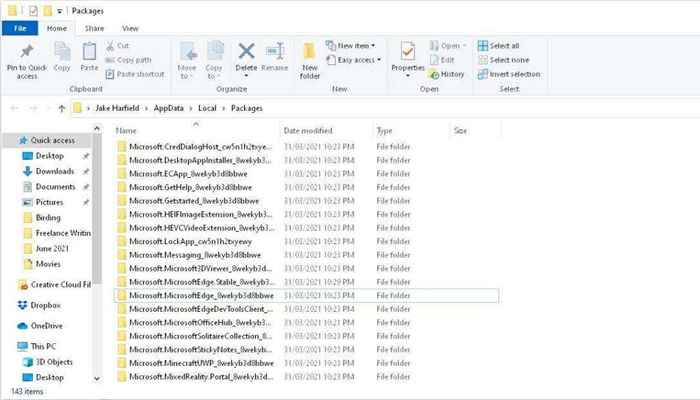
Notatka: Możesz również po prostu zmienić nazwę tego folderu na coś innego.
Krok 3: Uruchom ponownie Windows i ponownie zainstaluj Microsoft Edge
Najpierw uruchom ponownie Windows w trybie normalnym.
Windows może automatycznie ponownie zainstalować Microsoft Edge. Możesz sprawdzić, czy tak jest, otwierając raz Microsoft Edge. Jeśli zawiedzie i zamyka, spróbuj otworzyć Microsoft Edge jeszcze raz po krótkiej przerwie. Jeśli otworzy się i będzie działał płynnie, został ponownie zainstalowany. Jeśli nie, kontynuuj następujące kroki.
- Uderzyć Początek i typ PowerShell.
- Kliknij prawym przyciskiem myszy Windows PowerShell i wybierz Uruchom jako administrator.
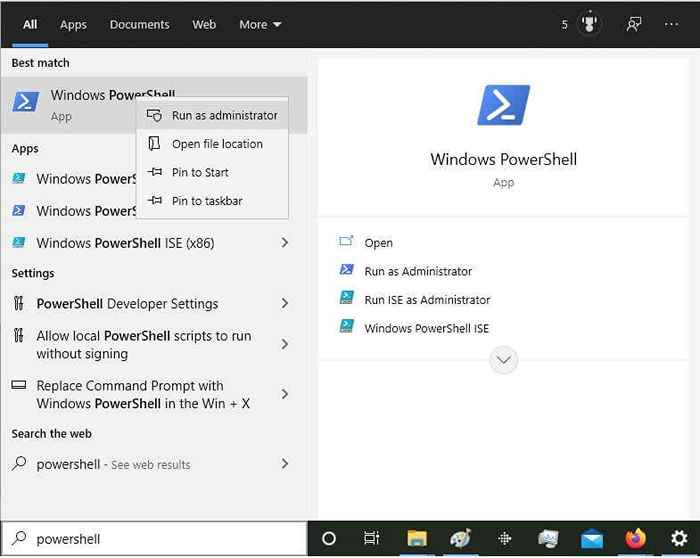
- Wpisz następujące polecenie w oknie PowerShell, a następnie naciśnij Wchodzić:
Get -AppxPackage -Name Microsoft.MicrosoftEdge | Foreach add -appxpackage -DisableDevelopmentMode -Register „$ ($ _.Instalacja) \ appxManifest.xml ”
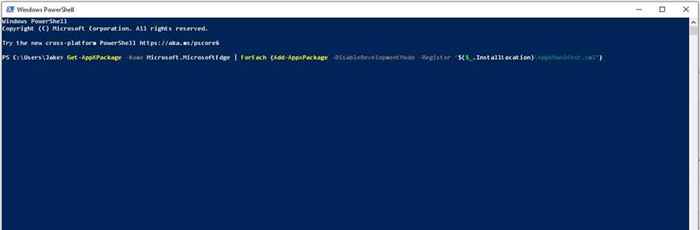
- Zamknąć PowerShell i ponownie uruchom komputer jeszcze raz.
- Otwórz Microsoft Edge i sprawdź, czy działa bez awarii.
Zmień swoją przeglądarkę
Okej, ten jest nieco zlebiony, ale jeśli Microsoft Edge nie działa dla Ciebie, istnieje wiele innych opcji. Spójrz na Google Chrome, Mozilla Firefox lub Opera.
Mamy nadzieję, że jeden z tych 9 poprawek pomaga zatrzymać awarię Microsoft Edge. Jeśli jedna z tych wskazówek działała dla Ciebie, daj nam znać w komentarzach poniżej.
- « Jak uzyskać dostęp do ustawień routera Wi -Fi
- Napraw zdany pulpit nie może znaleźć błędu komputera »

