Napraw zdany pulpit nie może znaleźć błędu komputera
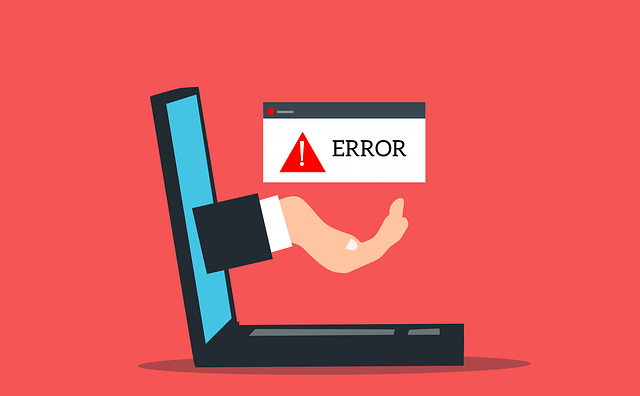
- 3063
- 738
- Natan Cholewa
Praca w domu staje się coraz bardziej powszechna i często wiąże się z zdalnym połączeniem się z komputerem. Jednak wiele osób, które to robią po raz pierwszy, napotyka różne problemy i błędy. Najczęstszym jest błąd „zdalny pulpit nie można znaleźć komputera”.
Dlaczego tak się dzieje i jak możesz to rozwiązać?
Spis treściFunkcja zdalnego komputera stacjonarnego (RDP), która jest dostarczana z systemem Windows 10, pozwala nam podłączyć się do innego komputera z systemem Windows z zdalnej lokalizacji. Potrzebujesz tylko nazwy użytkownika i hasła urządzenia. Tak długo, jak masz solidne połączenie, możesz połączyć się z dowolnym komputerem bez względu na to, gdzie na świecie się znajduje.
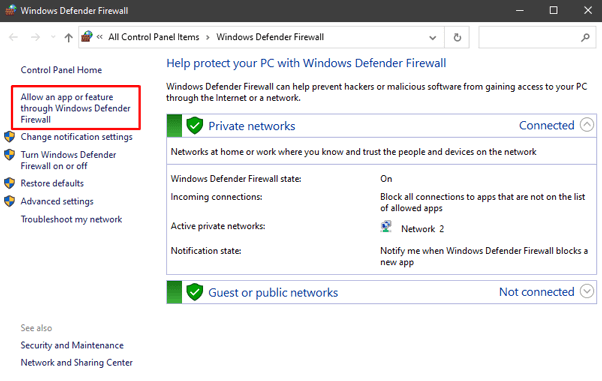
Po lewej stronie ekranu wybierz „Pozwól aplikacji lub funkcja za pośrednictwem zapory Windows Defender.„Zobaczysz listę aplikacji i portów, które są dozwolone lub zablokowane do przejścia przez zaporę ogniową.
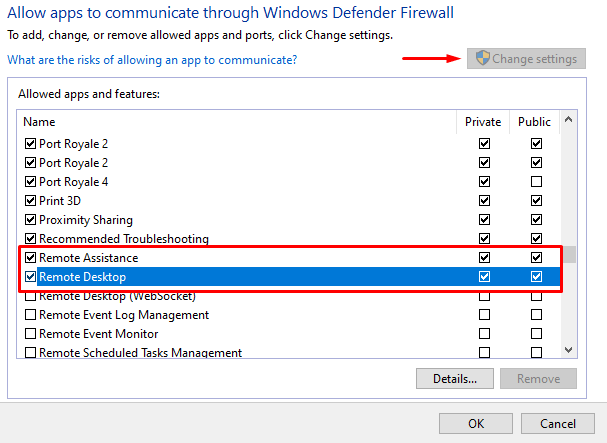
Aby zmienić ustawienia, najpierw musisz kliknąć przycisk „Zmień ustawienia” w prawym górnym rogu. Następnie przewiń w dół, aby znaleźć Zdalna pomoc I Zdalny ekran. Kliknij oba Prywatny I Publiczny Pola wyboru umożliwiające te aplikacje przejść przez zaporę ogniową.
Jeśli problemem była zapora ogniowa, powinieneś być w stanie połączyć się z komputerem zdalnym. W przeciwnym razie spróbuj zastosować jedno z poniższych poprawek.
2. Włącz usługi RDP
Nie będziesz mógł podłączyć się do zdalnego komputera, jeśli którekolwiek z usług stacjonarnych zdalnych jest wyłączone. Upewnij się, że na obu maszynach włączane są następujące usługi:
- Zdalne usługi komputerów stacjonarnych (Warunki)
- Usługi stacjonarne zdalne Usermode Port Redirector (UMRDPSERVICE)
Aby sprawdzić, naciśnij Ctrl + alt + usuń uruchomić menedżera zadań. Kliknij Usługi i przewiń, aż znajdziesz dwie usługi.
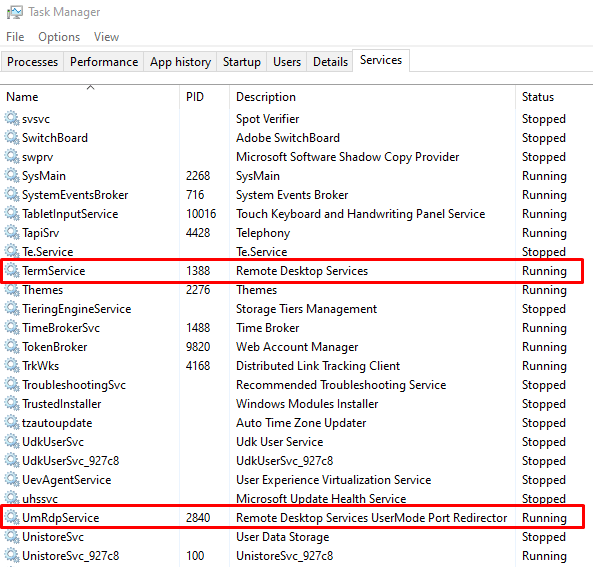
Powinny działać domyślnie, ale jeśli nie, możesz je przywrócić za pomocą wiersza polecenia. Otwórz wiersz polecenia i wpisz następujące polecenie dla zdalnych usług komputerowych:
SC Config TeamService start = popyt
Jeśli usługi zdalnego pulpitu Usermode Port Redirector nie działa, wpisz następujące polecenie:
sc config umrdpservice start = popyt
Pamiętaj, że usługi te muszą działać na obu komputerach.
3. Wyczyść pamięć podręczną DNS
Jeśli wystąpi błąd „zdalny pulpit nie może znaleźć komputera”, powinieneś spłukać pamięć podręczną DNS. Otwórz wiersz polecenia i wpisz następujący wiersz w konsoli:
ipconfig /flushdns
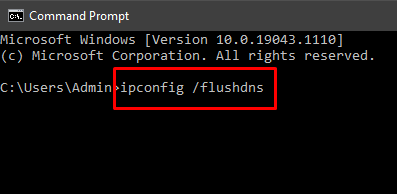
Naciskać Wchodzić i spróbuj podłączyć do komputera zdalnego. Jeśli pojawi się błąd, wypróbuj następne rozwiązanie.
4. Zresetuj poświadczenia
Po połączeniu z zdalnym komputerem poświadczenia użyte w przeszłości mogą zostać automatycznie zastosowane. Może to powodować problemy, jeśli nie są już ważne lub pasują do pulpitu, z którym próbujesz się połączyć.
Otwórz aplikację do połączenia pulpitu zdalnego i wstaw prawidłowy adres IP komputera, z którym próbujesz się połączyć. Alternatywnie możesz zarządzać swoimi poświadczeniami z Konta użytkowników Panel, który można znaleźć w panelu sterowania. Dokonaj niezbędnych zmian, sprawdź dwukrotnie i zapisz.
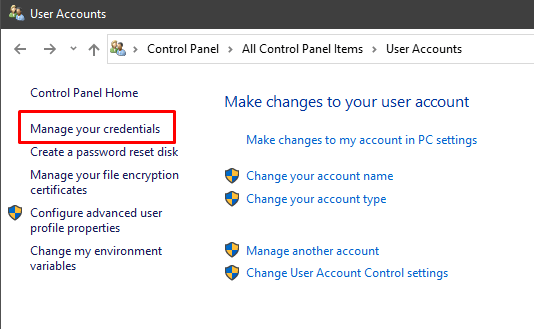
5. Wyczyść historię połączeń za pomocą rejestru Windows
Czasami pamięć podręczna Połączenia Pulpit zdalnych jest tym, co powoduje błąd. Spróbuj wyczyścić historię połączeń z rejestru systemu Windows.
Otwórz edytor rejestru, wpisując „edytor rejestru” w polu wyszukiwania i uruchamiając aplikację. Alternatywnie możesz użyć okna dialogowego „Uruchom” i wpisać „Regedit."
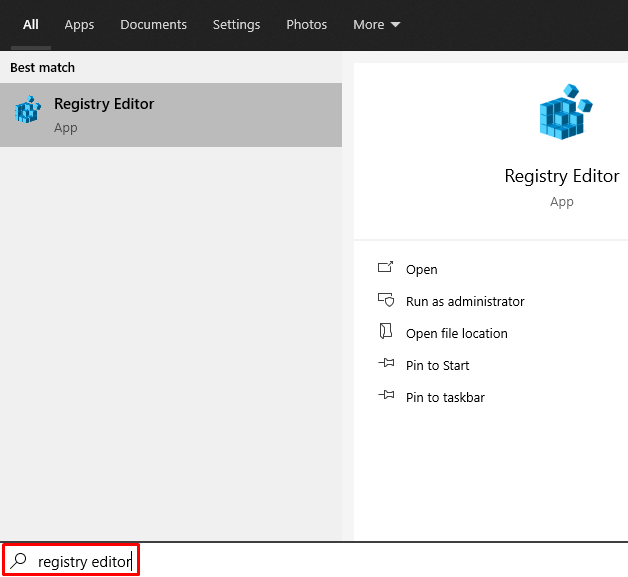
Przejdź do folderu klienta serwera terminalu i usuń dowolny MRU Znajdziesz wpisy. Jeśli masz trudności z znalezieniem folderu, przejdź do Edytować, wybierać Znajdować, i wpisz „Klient serwera terminalu” w polu wyszukiwania.
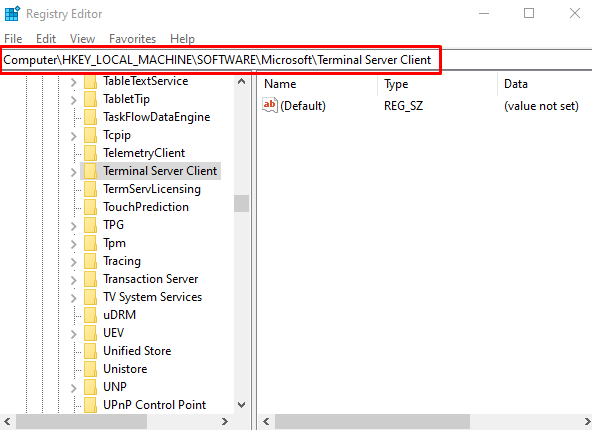
W takim przypadku nie ma wpisów MRU do usunięcia. Jeśli są, zobaczysz je we właściwym panelu. Aby je usunąć, kliknij prawym przyciskiem myszy i wybierz opcję Usuń.
6. Sprawdź port RDP
Podczas edytora rejestru należy sprawdzić port słuchaczy, którego używa RDP. Domyślnie używany jest port 3389. Jeśli jednak inna aplikacja korzysta z tego samego portu, otrzymasz błąd „zdalny pulpit nie można znaleźć komputera”.
Otwórz redaktor rejestru i przejdź do katalogu RDP-TCP. Możesz użyć funkcji Znajdź w zakładce edytuj, aby zapisać czas na poszukiwanie.
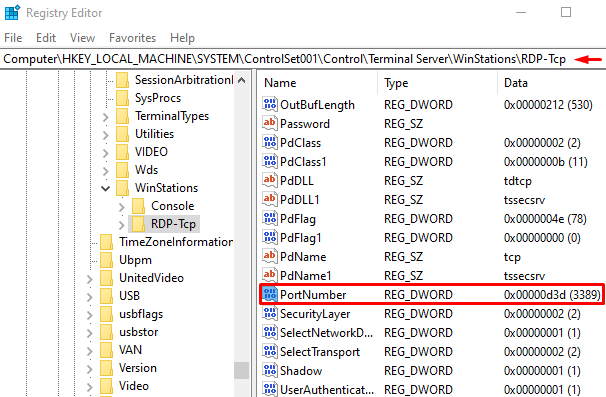
Wyszukaj PortNumber i sprawdź liczbę portu słuchacza, jak pokazano na powyższym obrazku. Jak wspomniano, 3389 powinno być domyślnie. Zamiast tego zmieńmy na 3388, aby sprawdzić, czy możemy podłączyć się do zdalnego maszyny za pomocą innego portu.
Aby zmodyfikować numer portu, kliknij prawym przyciskiem myszy Numer portu i wybierz Modyfikować. To otwiera okno edycji.
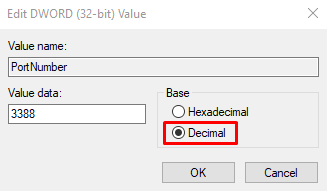
Domyślnie prawdopodobnie zobaczysz „D3D” w polu danych. To tylko szesnastkowe dla portu 3389. Aby zmienić ten numer, przełącz na dziesiętne, zaznaczając Dziesiętny opcja. Następnie wpisz 3388 w polu wartości wartości. Teraz spróbuj połączyć się z komputerem zdalnym.
7. Sprawdź właściwości sieciowe
Wniosek na pulpit zdalny czasami nie lubi sieci publicznych i blokuje je ze względów bezpieczeństwa. Sprawdź ustawienia sieciowe i pamiętaj, aby ustawić profil na prywatne.
Otworzyć Ustawienia aplikacja i przejdź do Sieć i Internet. Kliknij Status i wybierz Nieruchomości W prawym panelu.
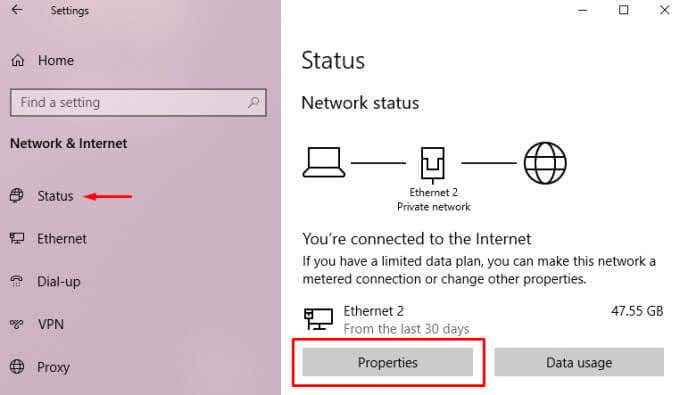
Pod Profil sieci, wybierać Prywatny.
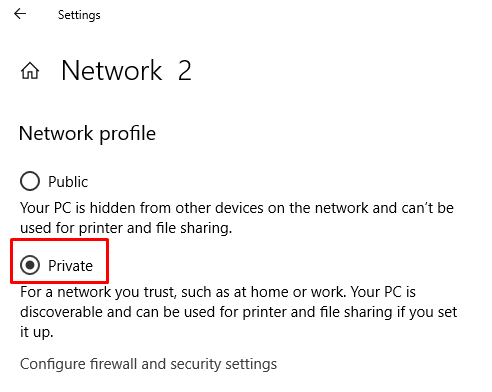
Spróbuj ponownie połączyć się z komputerem zdalnym.
Łączenie z zdemontem pulpitu
Mamy nadzieję, że jedno z tych rozwiązań zadziałało dla Ciebie. Błąd „zdalnego pulpitu nie można znaleźć komputera” jest dość powszechny, ponieważ tak wiele problemów może go spowodować. Najlepszą rzeczą do zrobienia jest jedno rozwiązanie na raz, dopóki nie znajdziesz tego, który działa. Daj nam znać, która poprawka działała dla Ciebie w komentarzach poniżej.
- « 9 poprawek, gdy Microsoft Edge ciągle się zawiesza
- 12 najlepszych wskazówek, które są bardziej produktywne w 2021 roku »

