9 rzeczy do wypróbowania, jeśli instalacja Windows 11 się nie powiodła

- 1484
- 280
- Klaudia Woś
Czy komputer wyświetla błąd „Windows 11 instalacja nie powiodła się”, gdy spróbujesz aktualizować do systemu Windows 11? Ten błąd może być spowodowany przez przestarzałe lub uszkodzone sterowniki graficzne, niewystarczającą przestrzeń do przechowywania lub zakłócenia oprogramowania zewnętrznego.
Twój komputer wyświetli również ten błąd, jeśli nie spełnia wymagań aktualizacji Windows 11. Zanim wyróżnimy potencjalne rozwiązania rozwiązywania problemów dla tego błędu, uruchommy Cię za pośrednictwem oprogramowania i sprzętu Windows 11.
Spis treści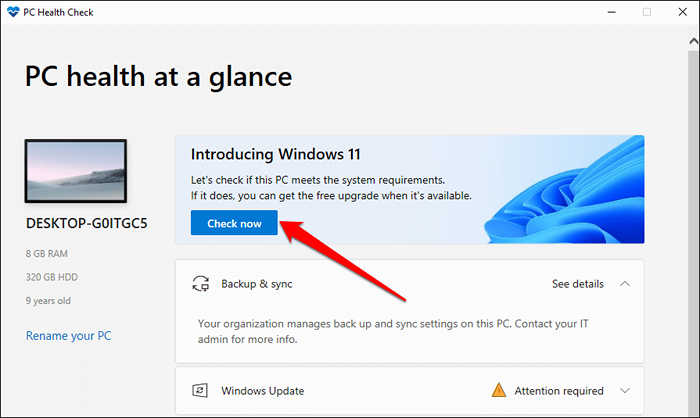
Aplikacja kontroli zdrowia na komputerze uruchomi szybki skanowanie, aby sprawdzić, czy konfiguracja sprzętu i oprogramowania komputera spełnia wymagania systemowe Windows 11. Jeśli istnieją wymagania systemu Windows 11, Twój komputer nie spełnia, zobaczysz je w wynikach skanowania.
Wybierać Zobacz wszystkie wyniki Aby wyświetlić wymagania spełniające komputer.
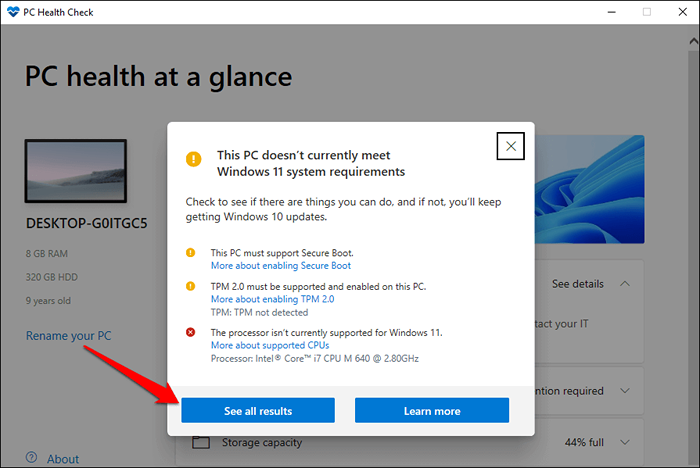
Uruchomienie skanowania kontroli zdrowia komputera może pomóc w zmniejszaniu obszarów rozwiązywania problemów w przypadku awarii instalacji systemu Windows 11.
1. Odłącz urządzenia zewnętrzne
Pozostawienie dysków USB podłączone do komputera może przerwać proces instalacji systemu Windows. Jeśli jakieś urządzenia pamięci są podłączone do komputera, odłącz je i spróbuj ponownie zainstalować system Windows 11.
2. Zaktualizuj Windows
Twój komputer musi działać co najmniej Windows 10, wersja 2004, aby zainstalować aktualizację systemu Windows 11. Microsoft zaleca zainstalowanie wszystkich aktualizacji sterowników i bezpieczeństwa na komputerze przed aktualizacją do systemu Windows 11.
Najpierw upewnij się, że komputer jest podłączony do Internetu. Iść do Ustawienia > Aktualizacje i bezpieczeństwo > Aktualizacje systemu Windows, i wybierz Sprawdź aktualizacje. Zainstaluj każdą aktualizację dostępną na stronie, a następnie spróbuj ponownie zainstalować Windows 11.
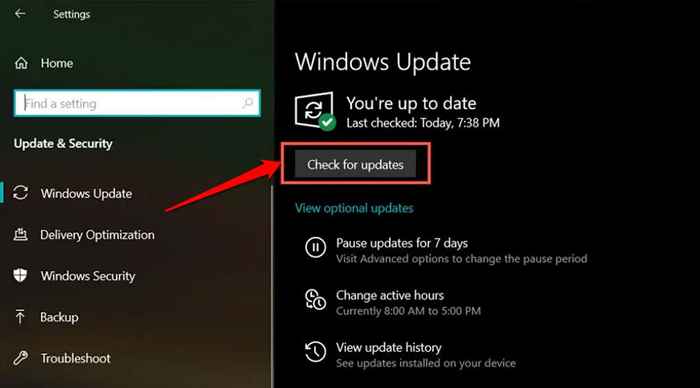
3. Odinstaluj oprogramowanie przeciwwirusowe zewnętrznego
Niektóre aplikacje antywirusowe innych firm mają komponenty, które mogą zakłócać instalację systemu Windows 11. Jeśli masz jakieś narzędzia przeciwwirusowe innych niż Windows na swoim komputerze, usuń je i ponownie zdobądź instalację lub zaktualizuj system Windows 11.
Patrz nasz artykuł na temat odinstalowania Avast, AVG i innych oprogramowania antywirusowego w systemie Windows 10.
4. Odinstaluj stare i nieistotne aplikacje
Microsoft ostrzega również, że stare lub przestarzałe oprogramowanie może przerwać proces aktualizacji systemu Windows 11.
- Otwórz panel sterowania Windows i wybierz Odinstaluj program w
Kategoria programów ”.
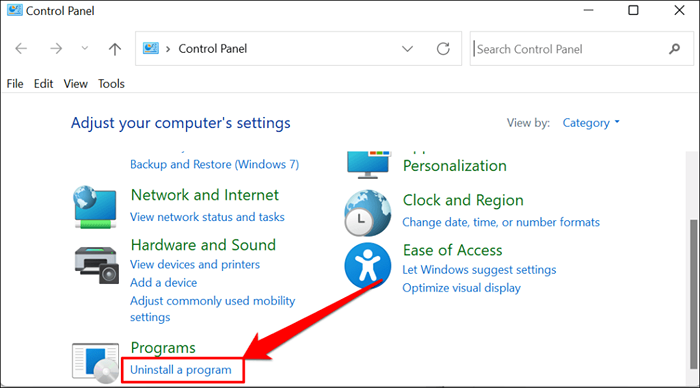
- Wybierz aplikacje, których już nie używasz i wybierz Odinstalowanie Aby usunąć go z komputera.
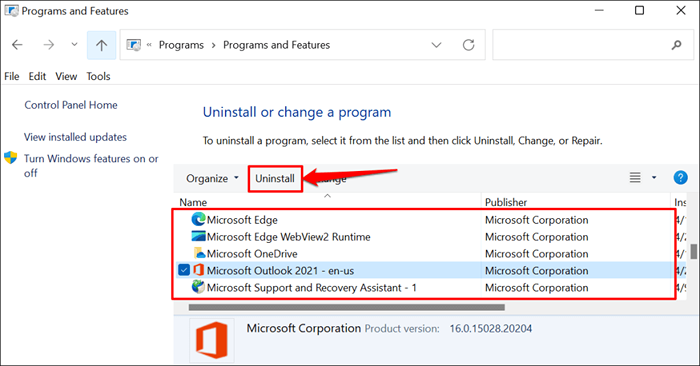
Uruchom ponownie komputer po usunięciu nieistotnych aplikacji i ponów aktualizację systemu Windows 11.
5. Zwolnij miejsce do przechowywania
Windows 11 wymaga co najmniej 64 GB pamięci (patrz wiele Space Windows 11). Błąd instalacji „Instalacja Windows 11” może wyskoczyć, jeśli pamięć komputera jest mniejsza niż wymagana. Zalecamy jednak posiadanie 70-90 GB bezpłatnego przechowywania, aby być po bezpiecznej stronie.
Jeśli komputer ma mniej niż 64 GB pamięci, sprawdź 15 sposobów zwolnienia miejsca na dysku twardym w systemie Windows 10. Znajdziesz także ten samouczek na temat tworzenia większej ilości dysku twardego w systemie Windows 10 pomocny.
6. Zaktualizuj sterownik karty graficznej
Uszkodzony lub przestarzały sterownik graficzny może również zepsuć instalację systemu Windows 11. Zaktualizuj sterownik karty graficznej komputera do najnowszej wersji i ponownie wyznacz aktualizację systemu Windows.
- Naciskać Klucz z systemem Windows + X i wybierz Menadżer urządzeń w menu szybkiego dostępu.
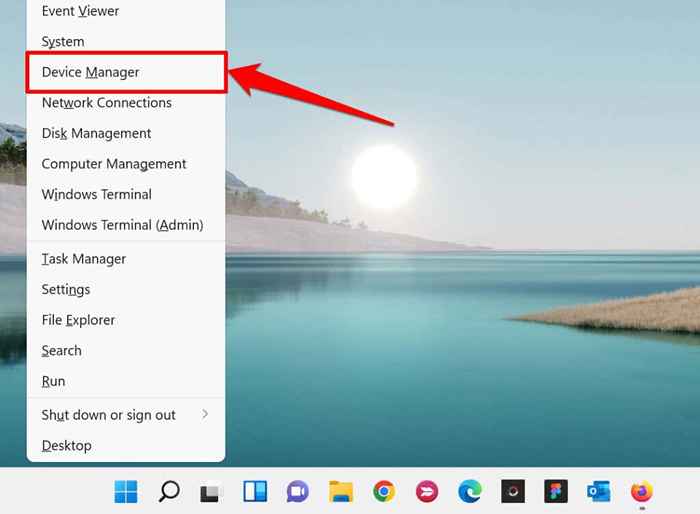
- Rozwiń kategorię „Adaptery wyświetlania”, kliknij prawym przyciskiem myszy sterownik graficzny i wybierz Uaktualnij sterownik.
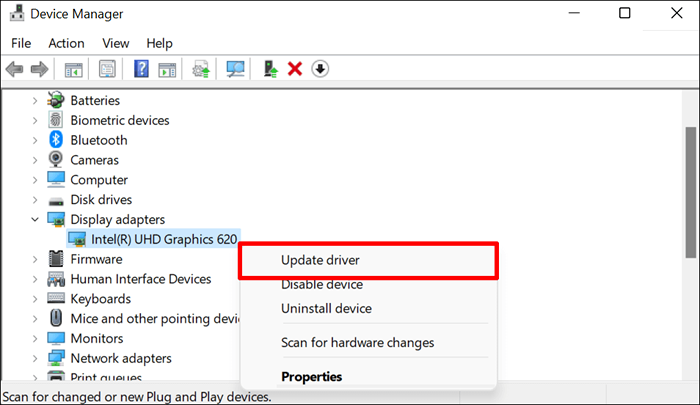
- Wybierać Wyszukaj automatycznie sterowników.
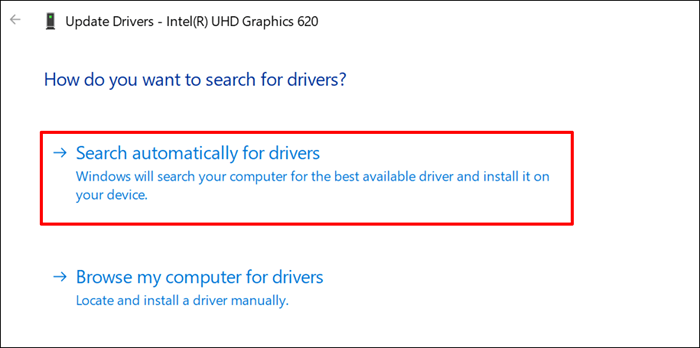
Zauważ, że automatyczna aktualizacja sterownika wymaga połączenia internetowego. Upewnij się, że komputer jest podłączony do sieci Wi-Fi lub Ethernet.
7. Włącz TPM 2.0 i bezpieczny rozruch
Zaufany moduł platformy wersja 2.0 (TPM 2.0) jest niezbędnym wymogiem uruchomienia systemu Windows 11. TPM 2.0 komponent oferuje prywatność i funkcje związane z bezpieczeństwem (Windows Hello, Bitlocker itp.) Na urządzeniach Windows. Chroni także przed złośliwym oprogramowaniem i przechowuje poświadczenia bezpieczeństwa, takie jak klucze szyfrowania, certyfikaty, hasła itp.
Z drugiej strony Secure Boot to funkcja bezpieczeństwa systemu Windows, która powstrzymuje złośliwe oprogramowanie przed załadowaniem, gdy komputer uruchamia się.

Nie można zainstalować systemu Windows 11, jeśli TPM 2.0 i bezpieczny rozruch są wyłączone na komputerze. Lub jeśli komputer nie obsługuje TPM 2.0.
Chociaż TPM jest zawsze domyślnie włączone w systemie Windows, czasami jest wyłączony na płytach głównych używanych do budowy niestandardowych komputerów. Wykonaj poniższe czynności, aby sprawdzić status zgodności TPM komputera Windows 10.
Sprawdź specyfikacje TPM w ustawieniach systemu Windows 10
Według Microsoft większość komputerów wydanych w 2017 lub później może obsługiwać TPM 2.0. Oto jak sprawdzić, czy urządzenie obsługuje wersję zaufanego modułu platformy (TPM) wymaganą do uruchomienia systemu Windows 11:
- Iść do Ustawienia > Aktualizacja i bezpieczeństwo > Bezpieczeństwo systemu Windows i wybierz Bezpieczeństwo urządzenia.
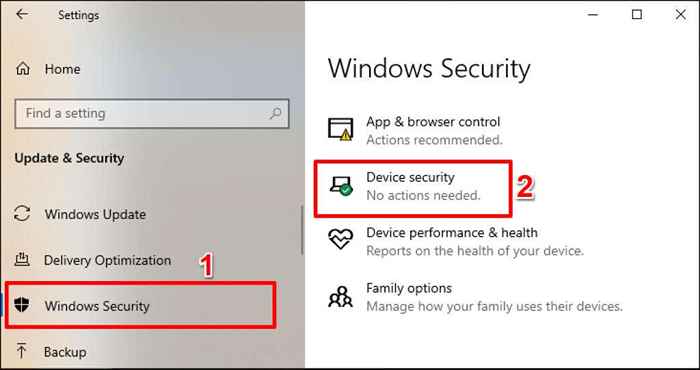
Alternatywnie typ Bezpieczeństwo urządzenia na pasku wyszukiwania systemu Windows i wybierz Bezpieczeństwo urządzenia Opcja „Ustawienia systemu”.
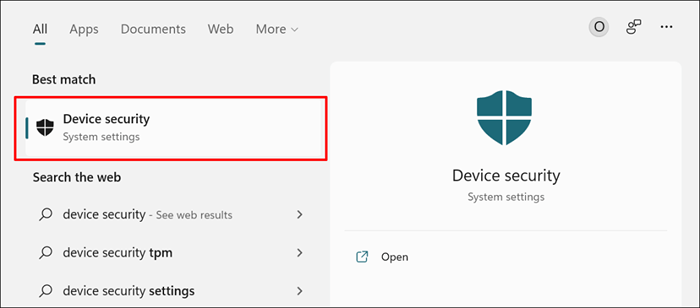
- Jeśli jest Procesor bezpieczeństwa Sekcja na stronie „Bezpieczeństwo urządzenia” komputer jest obsługujący TPM. Wybierać Szczegóły procesora bezpieczeństwa Aby sprawdzić wersję modułów platformy zaufanej komputera.
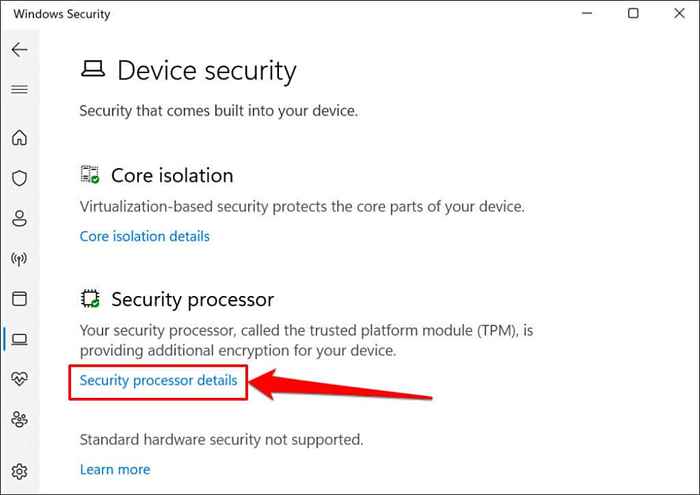
Jeśli nie widzisz sekcji „procesor bezpieczeństwa”, komputer albo nie obsługuje TPM, albo moduł jest wyłączony. Sprawdź poniższą sekcję, aby dowiedzieć się, jak włączyć TPM na komputerze.
- Sprawdź Wersja specyfikacji Row i upewnij się, że czyta 2.0. Jeśli wersja specyfikacji jest poniżej 2.0, Twój komputer nie spełnia wymagań instalacji dla systemu Windows 11.
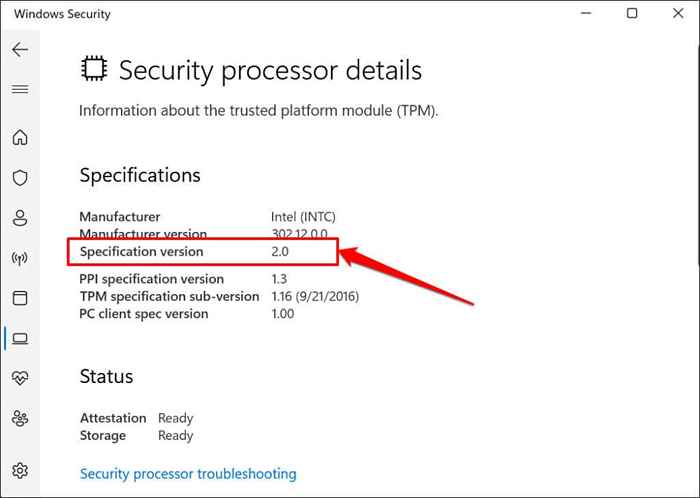
Możesz także sprawdzić kompatybilność TPM z Trusted Platform Module Management Software-A Standalone App w celu dostosowywania i zarządzania TPM w systemie Windows.
Naciskać Klucz z systemem Windows + R, typ TPM.MSC w oknie dialogowym i naciśnij Wchodzić.
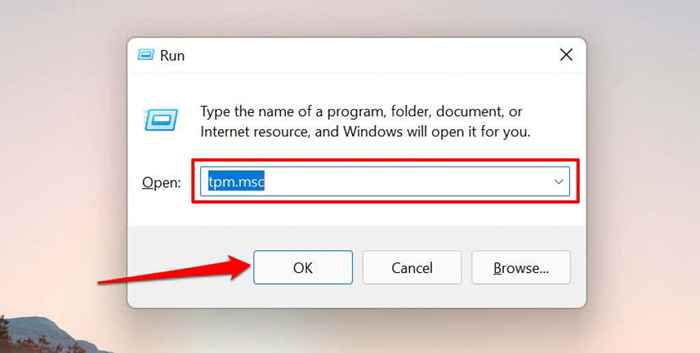
Rozwiń Status menu i upewnij się, że brzmi: „TPM jest gotowy do użycia.„Powinieneś także rozszerzyć Informacje o producencie TPM Menu do sprawdzenia wersji TPM komputera „Wersja specyfikacji."
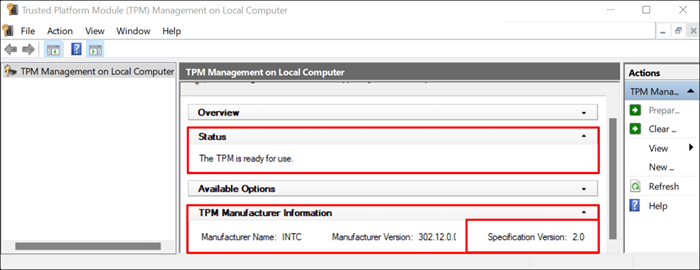
Jeśli TPM jest wyłączony, przejdź do następnej sekcji, aby dowiedzieć się, jak włączyć moduł. Ale jeśli Twój komputer używa wersji TPM 1.2, Uaktualnij do TPM V2.0 Komputer do korzystania z systemu Windows 11.
Włącz TPM i bezpieczny rozruch
- Iść do Ustawienia > Aktualizacje i bezpieczeństwo > Powrót do zdrowia i wybierz Restart teraz w sekcji „Zaawansowany start-up”.
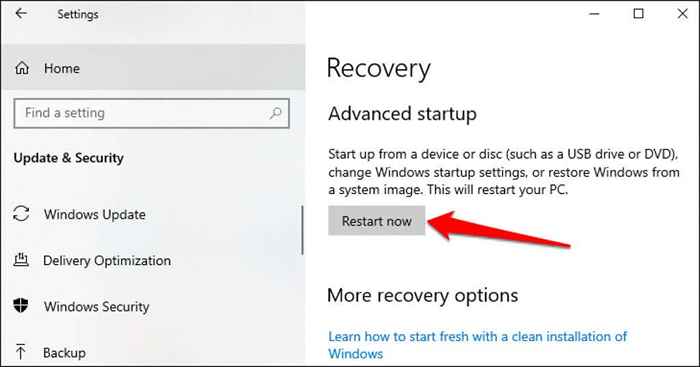
- Wybierać Rozwiązywanie problemów.
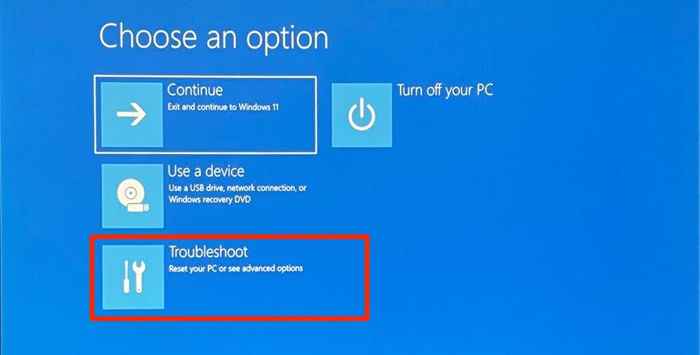
- Wybierać Zaawansowane opcje.
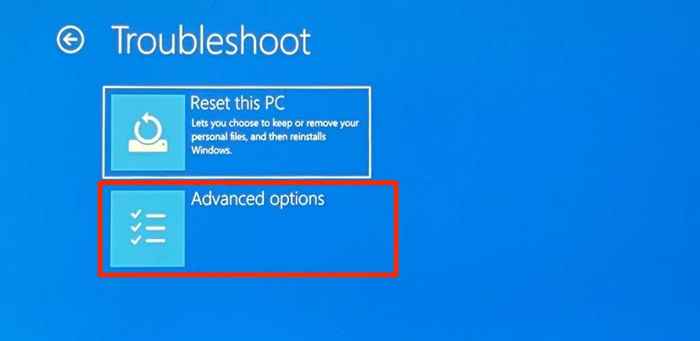
- Wybierać Ustawienia oprogramowania układowego UEFI.
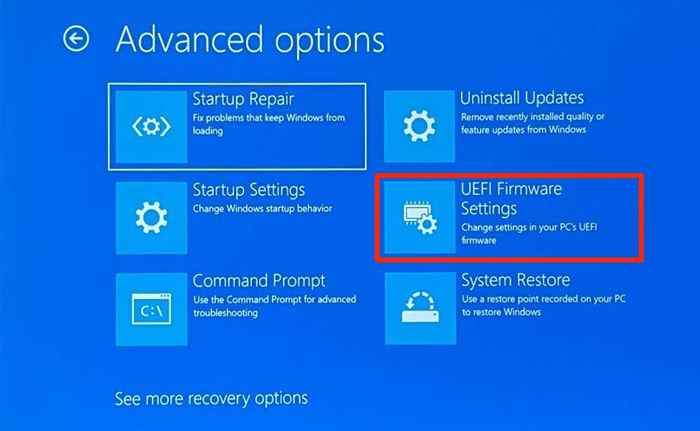
Jeśli nie znajdziesz opcji „Ustawienia oprogramowania układowego UEFI” na stronie, komputer nie jest obsługujący TPM.
- Wybierz Uruchom ponownie przycisk.
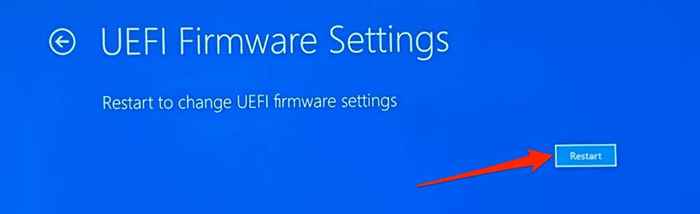
- Udaj się do Bezpieczeństwo Tab i upewnij się, że „Intel Platform Trust Technology” jest ustawiona Włączony. W zależności od chipsetu komputera moduł TPM można oznaczyć „Wybór urządzenia TPM”, „Obsługa TPM”, „TPM 2.0 Security ”,„ TPM Switch ”, itp.
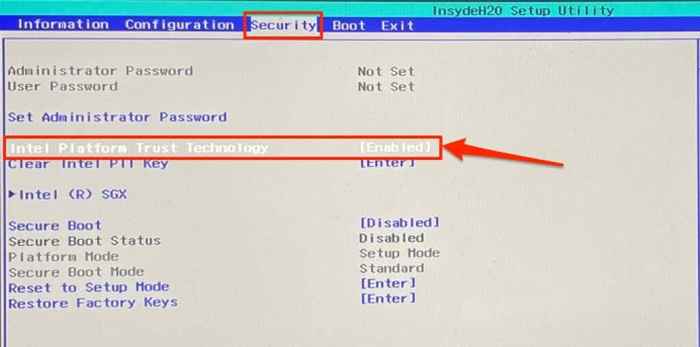
Jeśli TPM jest wyłączony, naciśnij Wchodzić, wybierać Włączony za pomocą klawiszy strzałek klawiatury i naciśnij Wchodzić Ponownie.
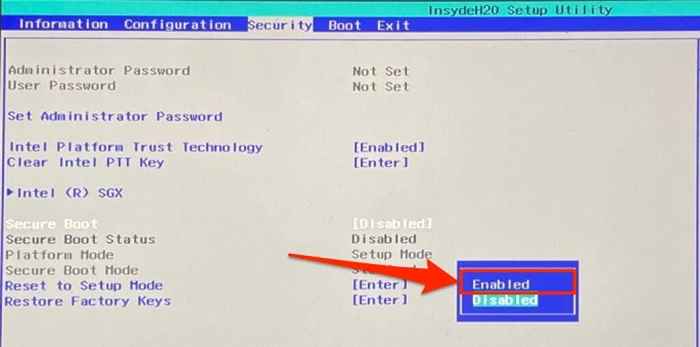
- Przejdź do wiersza „bezpiecznego rozruchu” i upewnij się, że jest również włączony. W przeciwnym razie naciśnij Wchodzić Na klawiaturze ustaw go na Włączony, i naciśnij Wchodzić Ponownie.
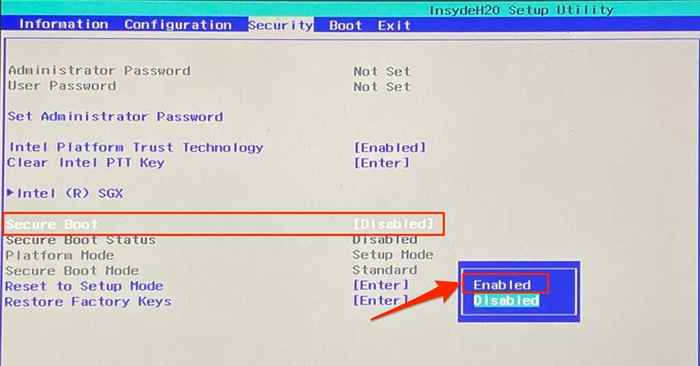
- Udaj się do Wyjście zakładka, przejdź do Wyjście oszczędzanie zmian, wybierać Tak, i naciśnij Wchodzić.
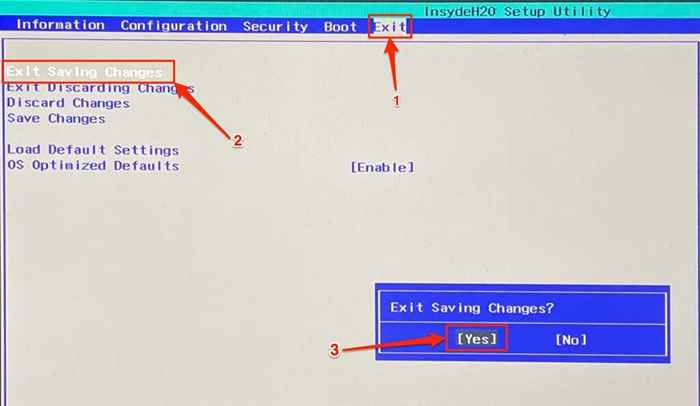
Spróbuj ponownie zainstalować aktualizację systemu Windows 11, gdy komputer wraca.
8. Rozwiąż problemy lub wyczyść TPM komputera
W zależności od konfiguracji sprzętowej komputera może być konieczne wyczyszczenie jego TPM przed zainstalowaniem nowego systemu operacyjnego. Wykonanie resetowania TPM zapewnia nowy system operacyjny (i.mi., Windows 11) może poprawnie wdrożyć wszystkie funkcje związane z TPM. Zresetuj TPM swojego komputera, jeśli wszystkie zalecenia dotyczące rozwiązywania problemów
Notatka: Wyczyszczenie zaufanego modułu platformy (TPM) może spowodować utratę danych. Wszystkie dane i klucze (e.G., Klawisz odzyskiwania bitlocker, pin-in itp.) szyfrowane w TPM są usuwane. Nie zalecamy wyczyszczenia TPM komputera szkolnego lub urządzeń, których nie posiadasz. Upewnij się również, że tworzysz kopię zapasową danych zaszyfrowanych przez TPM.
- Zmierzać do Ustawienia > Aktualizacja i bezpieczeństwo > Bezpieczeństwo systemu Windows i wybierz Bezpieczeństwo urządzenia.
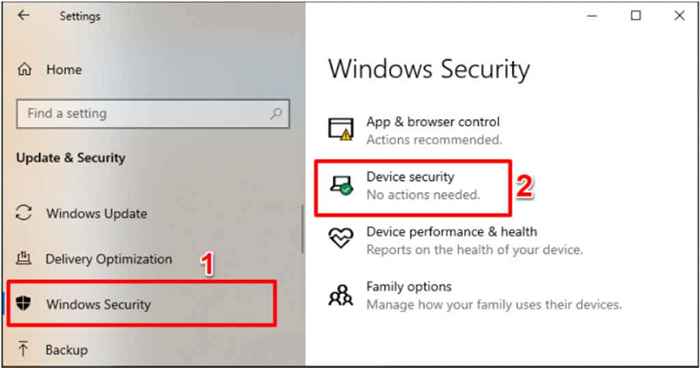
- Wybierać Szczegóły procesora bezpieczeństwa.
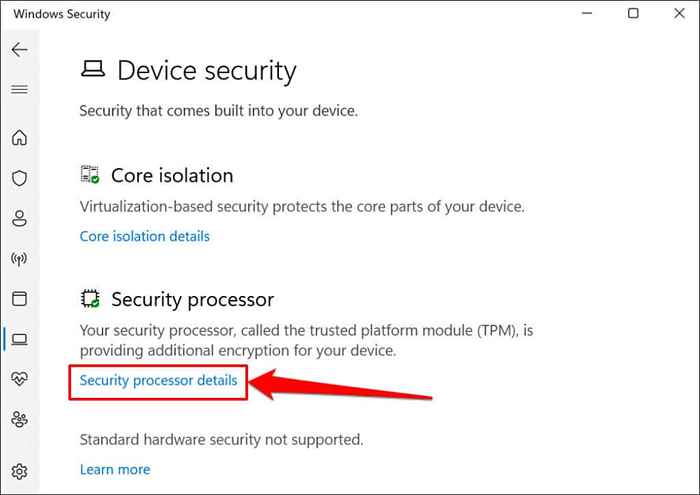
- Wybierać Rozwiązywanie problemów z procesorem bezpieczeństwa.
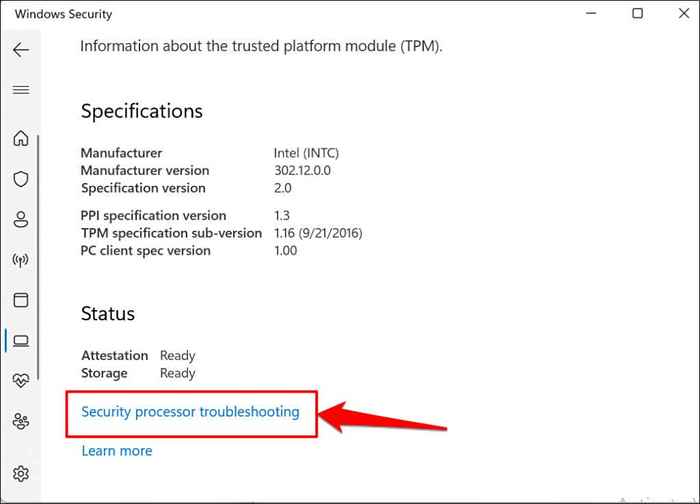
- Kliknij Wyczyść TPM przycisk.
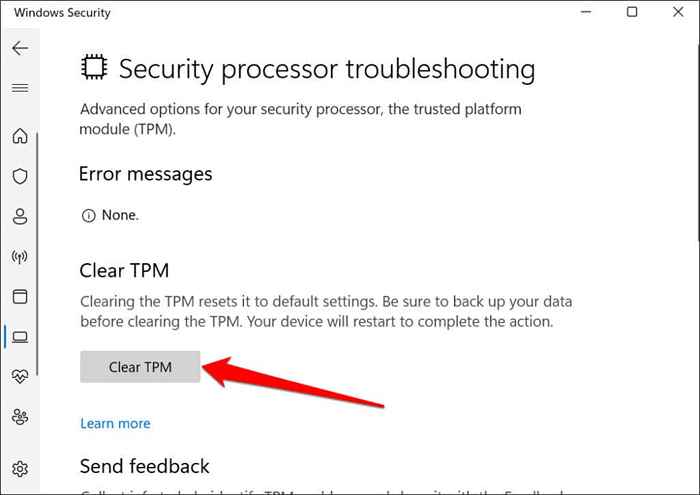
- Wybierać Wyczyść i uruchom ponownie kontynuować.
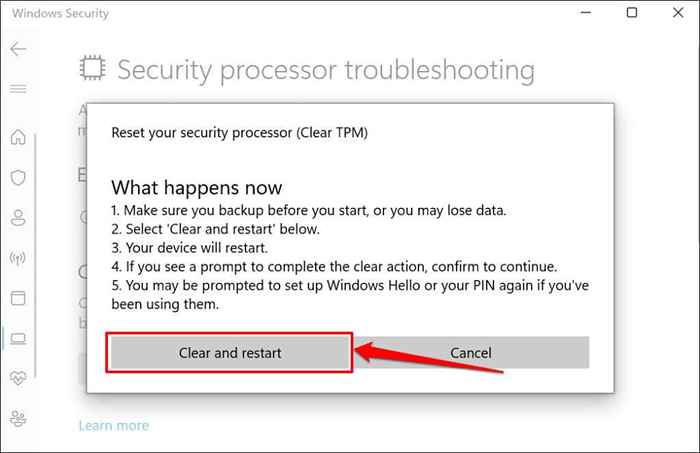
ClearTPM za pośrednictwem aplikacji do zarządzania TPM
Windows ma dedykowaną aplikację do dostosowywania i zarządzania aplikacją do zarządzania modułami zaufanej platformy. Oto jak użyć aplikacji do zresetowania TPM swojego komputera:
- Naciskać Okna + R, typ TPM.MSC w polu Windows Run i wybierz OK.
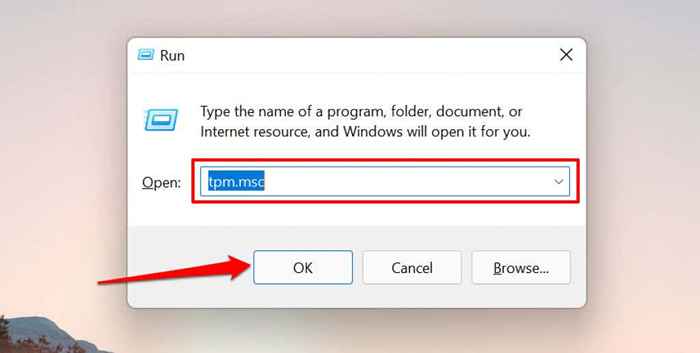
- Wybierać Wyczyść TPM Na karcie „Działania”.
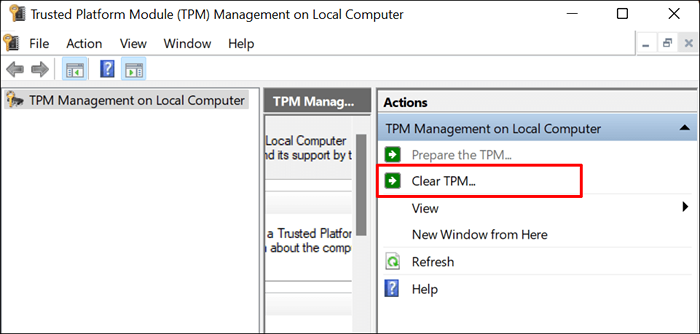
- Wybierać Uruchom ponownie i spróbuj ponownie zainstalować system Windows 11, gdy komputer powrócił.
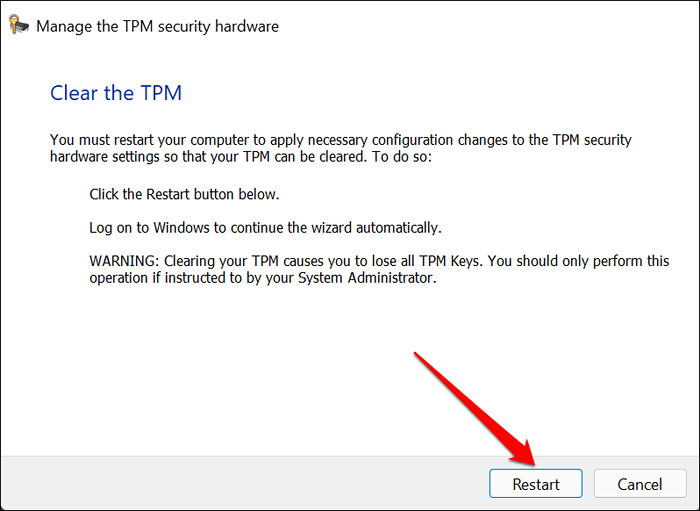
9. Obejmować TPM 2.0 i bezpieczne kontrole rozruchu
Jeśli instalacja „Windows 11 się nie powiodła”, utrzymuje się, omiń TPM i bezpieczne kontrole rozruchu dla instalacji systemu Windows 11. Udaj się do rejestru Windows i skonfiguruj komputer, aby pominąć TPM 2.0 i bezpieczne weryfikacje rozruchu.
Notatka: Usuwanie niezbędnych plików systemowych w rejestrze systemu Windows może przerwać komputer. Zdecydowanie zalecamy wykonanie kopii zapasowej rejestru komputera przed wprowadzeniem zmian w rejestrze.
- wciśnij Klucz z systemem Windows + R, typ Regedit w polu run i wybierz OK Aby otworzyć edytor rejestru systemu Windows.
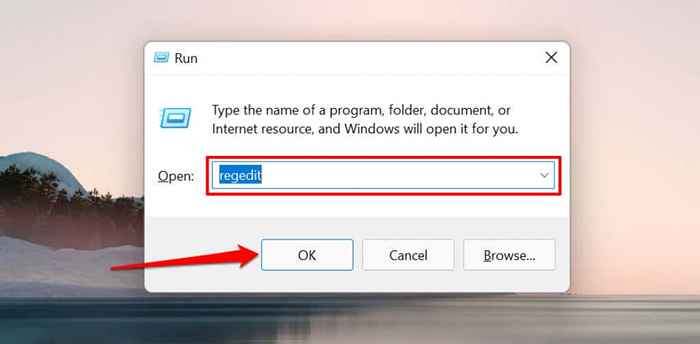
- Pasta HKEY_LOCAL_MACHINE \ SYSTEM \ w pasku adresu i naciśnij Wchodzić.
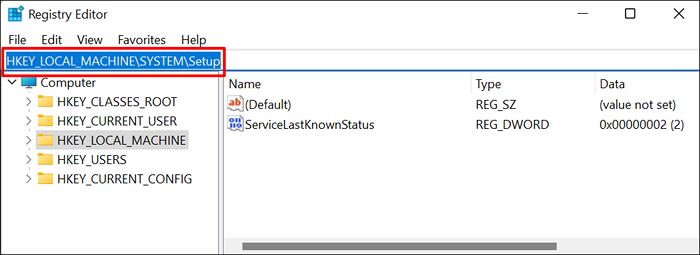
- Kliknij prawym przyciskiem myszy Organizować coś folder na pasku bocznym, wybierz Nowy, i wybierz Klucz.
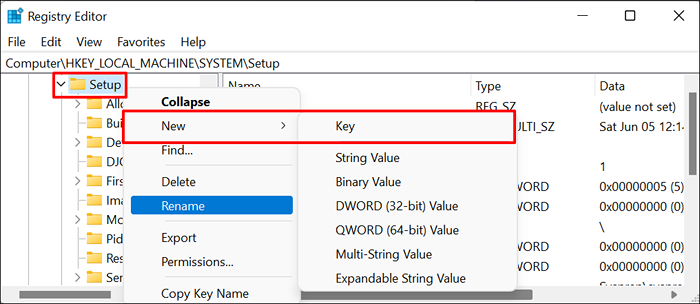
- Nazwij nowy klucz Labconfig i kliknij dwukrotnie folder, aby otworzyć jego zawartość.
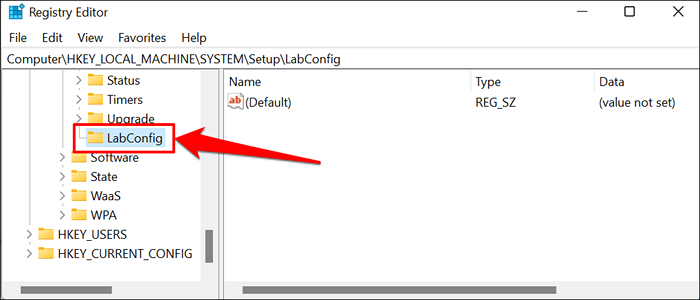
- Kliknij prawym przyciskiem myszy pusty obszar w prawym panelu, wybierz Nowy, i wybierz Wartość Dword (32-bitowa).
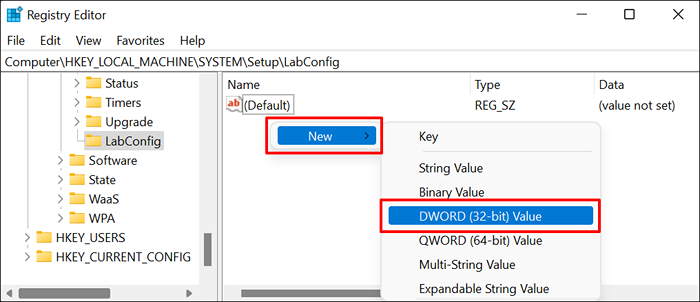
- Nazwij wartość BypasStPMCheck. Następnie kliknij dwukrotnie BypasStPMCheck wartość do kontynuacji.
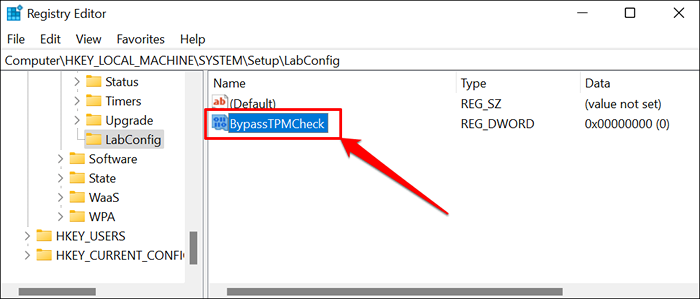
- Ustaw „dane wartości” na 1 i wybierz OK.
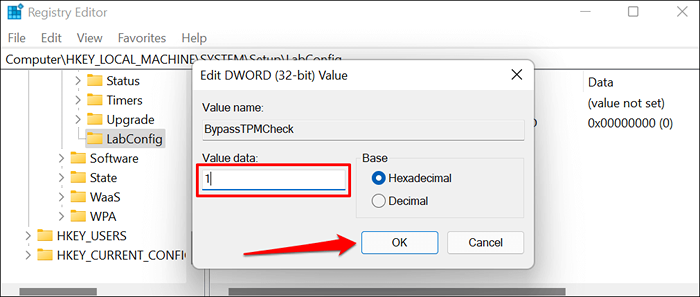
- Utwórz kolejny klucz wartości i nazwij go BypassSecureBootcheck. Kliknij prawym przyciskiem myszy pusty obszar w prawym panelu, wybierz Nowy, i wybierz Wartość Dword (32-bitowa).
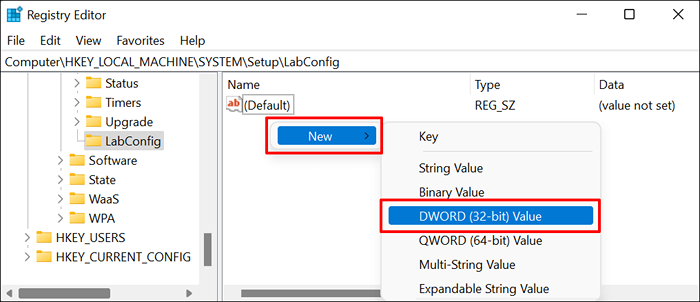
- Nazwij nowy klucz rejestru BypassSecureBootcheck.
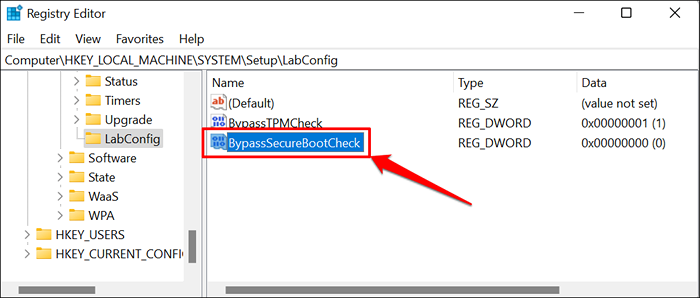
- Podwójne kliknięcie BypassSecureBootcheck, Ustaw „dane wartości” na 1 i wybierz OK.
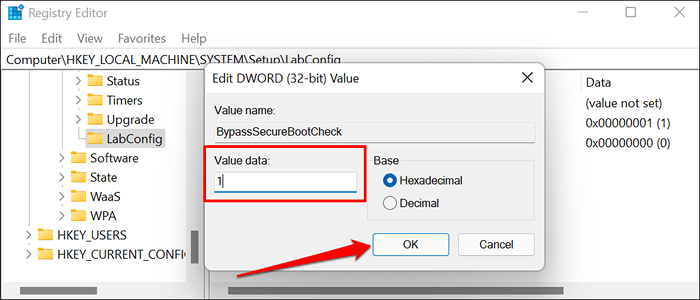
- Zamknij edytor rejestru, ponownie uruchom komputer i spróbuj uaktualnić go do systemu Windows 11.
Uzyskaj profesjonalne wsparcie
Jeśli błąd się utrzyma, spróbuj zainstalować Windows 11 za pomocą napędu USB rozruchowego. Powinieneś także spróbować użyć narzędzia do tworzenia multimediów Windows 11. Skontaktuj się z obsługą Microsoft lub producenta komputera, jeśli nadal nie możesz zainstalować systemu Windows 11.

