Jak tworzyć i używać dysku USB Windows 11 Recovery

- 2915
- 796
- Natan Cholewa
Jeśli problemy z uruchamianiem systemu Windows 11 uniemożliwiają uruchamianie komputera, odzyskiwanie USB może być różnicą między poprawnym działaniem, czy nie.
Czytaj dalej, aby dowiedzieć się, jak utworzyć dysk USB Windows 11 i co musisz zrobić, jeśli musisz go użyć. Poniższe instrukcje dotyczą również starszych wersji systemu operacyjnego, takich jak Windows 10.
Spis treści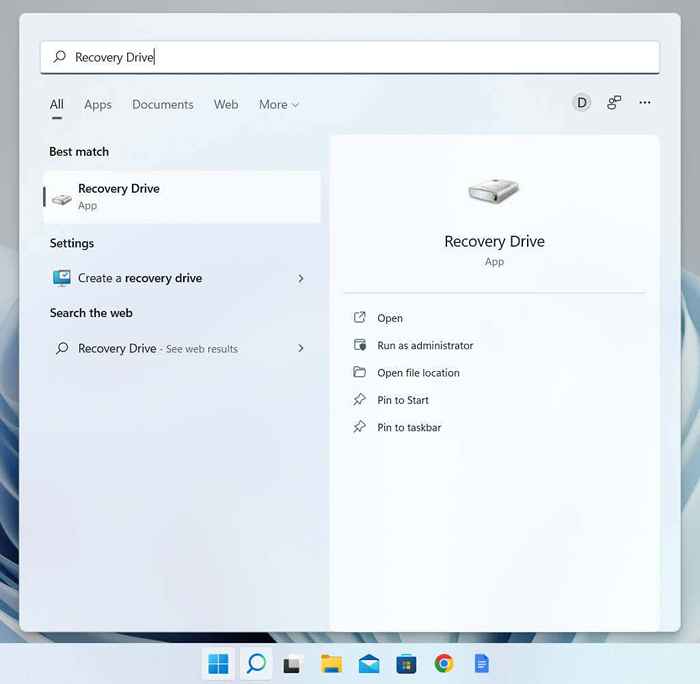
2. Wybierać Tak na Kontrola konta użytkownika dialog.
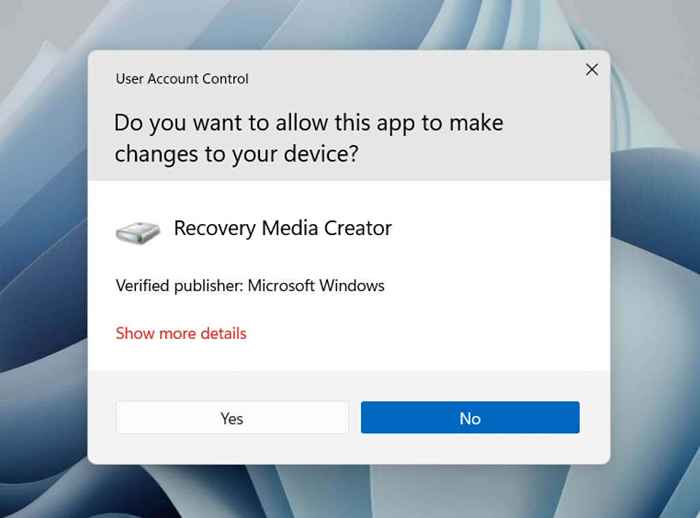
3. Zaznacz pole obok Kopie zapasowe plików systemowych na dysk odzyskiwania Jeśli chcesz dołączyć pliki systemowe do dysku odzyskiwania. Następnie wybierz Następny.
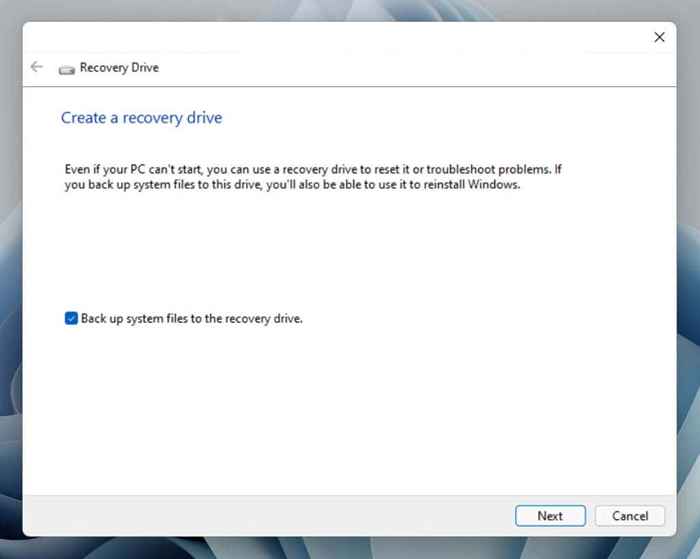
4. Poczekaj, aż twórca ds. Recovery zakończy przygotowanie się do zadania przed.
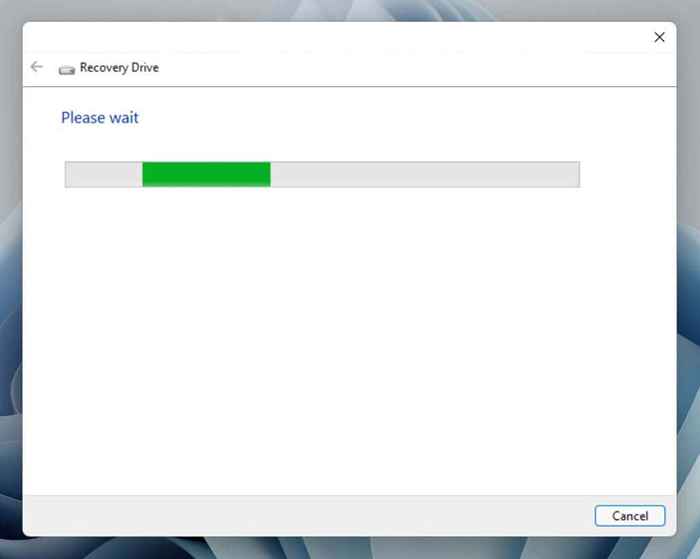
5. Wybierz dysk flash pod Dostępne dysk (y) Sekcja. Upewnij się, że Twój dysk flash ma dostępne miejsce. Jeśli masz wiele połączonych zewnętrznych dysków, zwróć szczególną uwagę, wybierając, aby uniknąć utraty danych niechcianych.
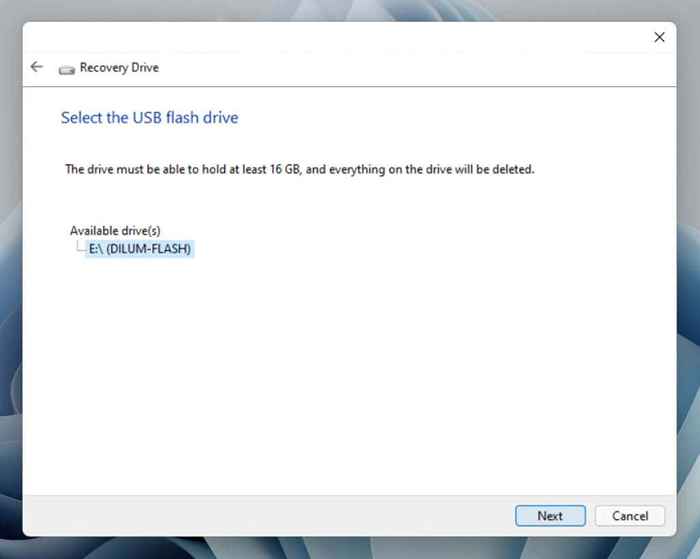
6. Wybierać Tworzyć Aby zainicjować proces tworzenia napędu odzyskiwania.
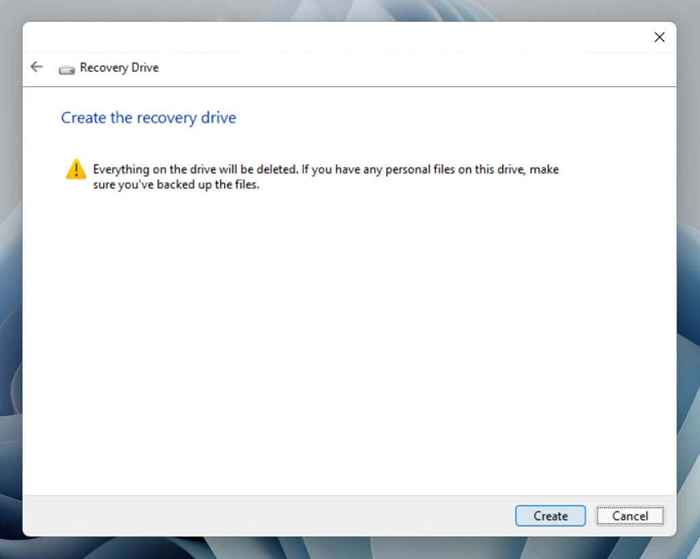
7. Poczekaj, aż twórca ds. Odzyskiwania zakończy tworzenie dysk odzyskiwania. Jeśli konfigurujesz dysk, aby uwzględnić dane systemowe, proces może potrwać do godziny. W międzyczasie możesz dalej pracować na komputerze.
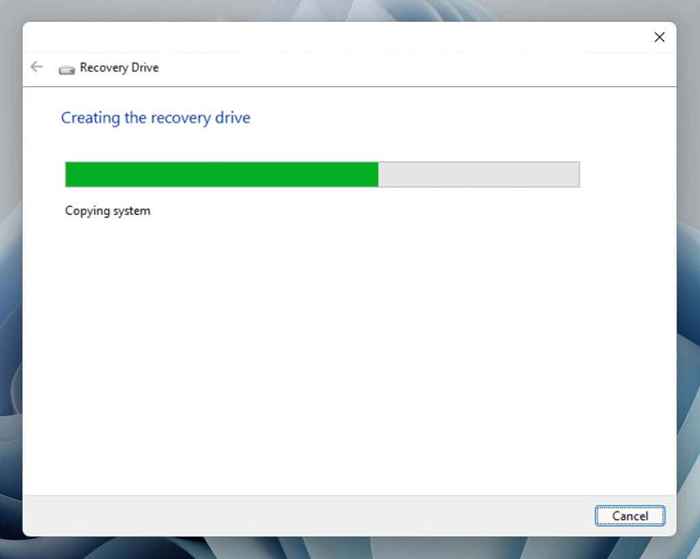
8. Wybierać Skończyć Gdy dysk odzyskiwania będzie gotowy.
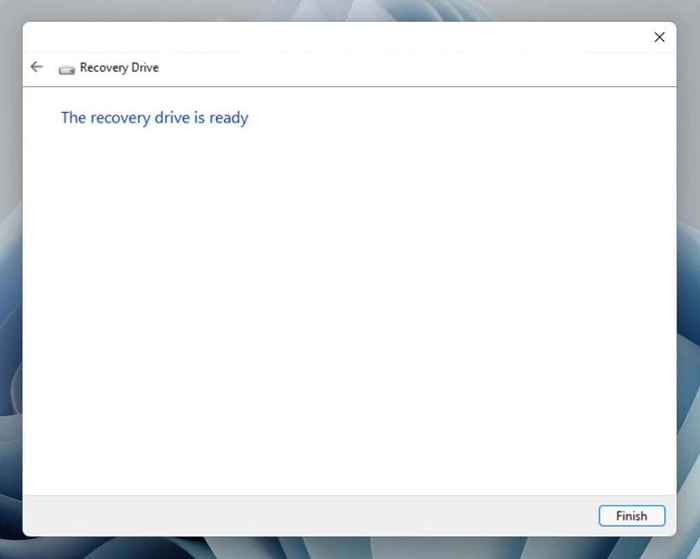
9. Odłącz rozruchowy dysk USB od komputera. Przechowuj go w bezpiecznym miejscu, abyś mógł szybko się do niego dostać w przypadku awarii systemu operacyjnego.
Użyj dysku USB Windows 11 Recovery
Jeśli Windows 11 wielokrotnie nie ładuje się, komputer automatycznie uruchomi się w partycji odzyskiwania. W porównaniu z napędem odzyskiwania partycja odzyskiwania oferuje dodatkowe opcje rozwiązywania problemów, takie jak możliwość uruchamiania systemu Windows 11 w trybie awaryjnym i zresetowania systemu operacyjnego, jednocześnie nienaruszonym danych danych.
Powinieneś używać dysk USB Recovery, jeśli partycja odzyskiwania jest niedostępna lub jego opcje nie działają. W takim przypadku podłącz napęd USB i wykonaj ponowne uruchomienie systemu. Otwórz jednorazową menu rozruchu wyjście Lub F12 Podczas procesu uruchamiania-i określ, że chcesz uruchomić z nośnika wymiennego zamiast dysk twardy lub dysk SSD. Lub zmień kolejność rozruchu za pomocą BIOS lub UEFI.
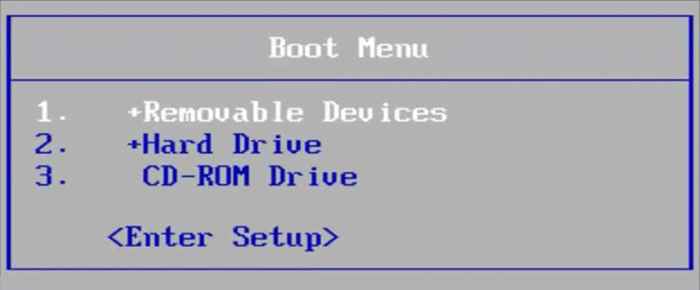
Gdy komputer uruchomi się w dysk odzyskiwania, musisz wybrać układ klawiatury-E.G., U.S.-kontynuować. Następnie natkniesz się na ekran z opcjami Odzyskać z jazdy (Dostępne tylko wtedy, gdy dysk zawiera dane systemowe) i Rozwiązywanie problemów Twój komputer.
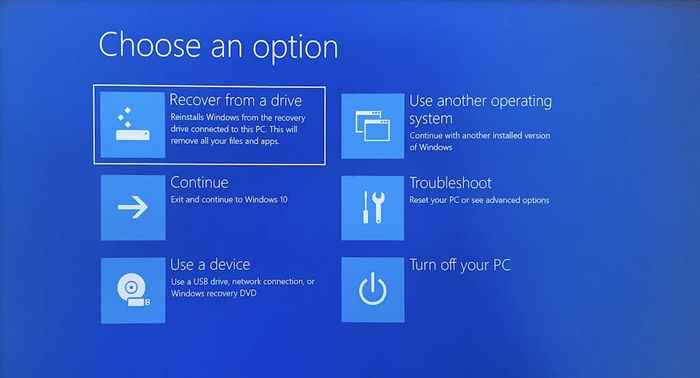
Przed odzyskaniem z dysku (który ponownie instaluje Windows 11), musisz wybrać Rozwiązywanie problemów i użyj dostępnych narzędzi do odzyskiwania systemu, aby naprawić system operacyjny. Oto, co robi każda zaawansowana opcja w skrócie:
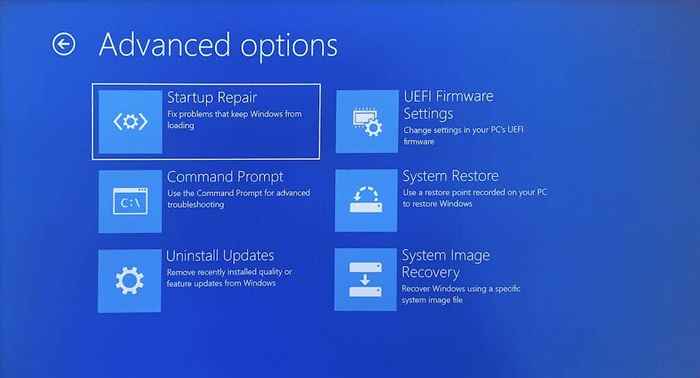
- Naprawa startupu: Zainicjuj automatyczną sekwencję napraw startowych. Wypróbuj najpierw tę opcję i uruchom z powrotem na dysk odzyskiwania, jeśli się nie powiedzie.
- Wiersz polecenia: Wykonaj rozwiązywanie problemów z wierszem poleceń. Na przykład możesz uruchomić sprawdzanie plików systemowych i sprawdzić narzędzie dysku, aby rozwiązać problemy ze stabilnością i popłynąć błędy.
- Odinstaluj aktualizacje: Usuń najnowsze aktualizacje jakości lub funkcji systemu operacyjnego, które mogłyby zakończyć problemy.
- Ustawienia oprogramowania układowego UEFI: Uzyskaj dostęp do UEFI (zunifikowane interfejs oprogramowania układowego) i zmodyfikuj oprogramowanie układowe komputera.
- Przywracanie systemu: Przywróć komputer do wcześniejszego uruchomienia i cofnij ostatnie zmiany, jeśli masz aktywne przywracanie systemu.
- Odzyskiwanie obrazu systemu: Przywróć system operacyjny i dane osobowe za pomocą obrazu systemu.
Jeśli żaden z poprawek nie działa, wróć do poprzedniego ekranu i wybierz Odzyskać z jazdy Na ekranie głównym, aby ponownie zainstalować system Windows 11.
Ostrzeżenie: Jeśli ponownie zainstalujesz Windows 11 w tym momencie, stracisz wszystkie dane osobowe na swoim komputerze, chyba że masz kopię zapasową.
Opłaca się być bezpiecznym
Chociaż możesz nigdy nie potrzebować dysk odzyskiwania USB, opłaca się być bezpiecznym. Zajęcie plików, błędy dysku, aktualizacje systemu operacyjnego Buggy i inne potencjalne problemy mogą zawsze narażać system operacyjny.
Aby uzyskać najlepsze wyniki, skopiuj pliki systemowe, aby w razie potrzeby szybko zainstalować system operacyjny. W ten sposób unikasz konieczności ponownego pobrania systemu Windows lub tworzenia nośników instalacyjnych od zera. Upewnij się również, że regularnie tworzysz kopię zapasową plików osobistych, abyś mógł je przywrócić, jeśli wszystko stanie się brzydkie.
- « Jak naprawić przewijanie myszy, które nie działają w systemie Windows 11/10
- 9 rzeczy do wypróbowania, jeśli instalacja Windows 11 się nie powiodła »

