Jak naprawić przewijanie myszy, które nie działają w systemie Windows 11/10

- 3148
- 824
- Juliusz Sienkiewicz
Biorąc pod uwagę, ile przewijamy z naszymi myszami, jest to ogromna niedogodność, gdy przestaje działać. W końcu, kto chce kliknąć paski przewijania przez cały dzień?
Istnieje wiele powodów, dla których koło przewijania myszy może przestać działać. Możesz mieć problem w ustawieniach myszy, złe połączenie z komputerem, a nawet zepsute koło przewijania.
Spis treściPrzyjrzymy się wszystkimi możliwymi sposobami naprawy myszy, które nie działają na komputerze Microsoft Windows.

Jeśli zwoju myszy nie działa nawet po powtórzeniu myszy, wypróbuj inny port USB. Powinno to rozwiązać problem, jeśli spowodował go uszkodzony port na komputerze.
Jeśli masz mysz bezprzewodową, nie odparuj i ponownie sparuj mysz za pomocą komputera, aby zapewnić dobre połączenie.
Wymień baterie myszy bezprzewodowej
W przypadku myszy bezprzewodowej najczęstszym powodem, dla którego nie możesz użyć koła przewijania, jest to, że mysz za brakuje ładunku akumulatora. W końcu przekonasz się, że inne funkcje myszy Bluetooth również nie działają.
W takim przypadku wymiana baterii myszy powinna naprawić problem z przewijaniem.
Użyj myszy z innym komputerem
Jednym z powodów, dla których nie możesz przewijać mysią, jest to, że przycisk przewijania myszy jest uszkodzony fizycznie. Możesz sprawdzić, czy mysz działa, podłączając ją do innego komputera.
Jeśli przewijanie nie działa na drugim komputerze, mysz jest prawdopodobnie zepsuta. O ile nie wiesz, jak naprawić komponenty komputerowe, prawdopodobnie szukasz zakupu nowej myszy.
Zmień ustawienia koła przewijania myszy
Windows oferuje kilka opcji zmiany funkcji myszy na komputerze. Warto zmienić niektóre z tych ustawień, aby sprawdzić, czy to rozwiązuje problem z przewijaniem.
- Początek Ustawienia na komputerze, naciskając Okna + I Klucze jednocześnie.
- Wybierać Urządzenia w oknie Ustawienia.
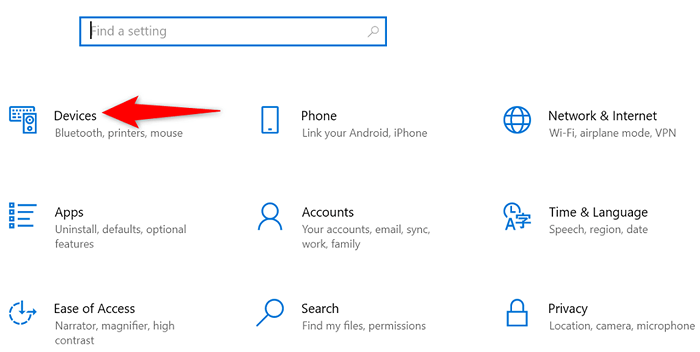
- Wybierać Mysz z paska bocznego po lewej stronie.
- Wybierz Przewiń koło myszy do przewijania Menu rozwijane po prawej stronie i wybierz opcję.
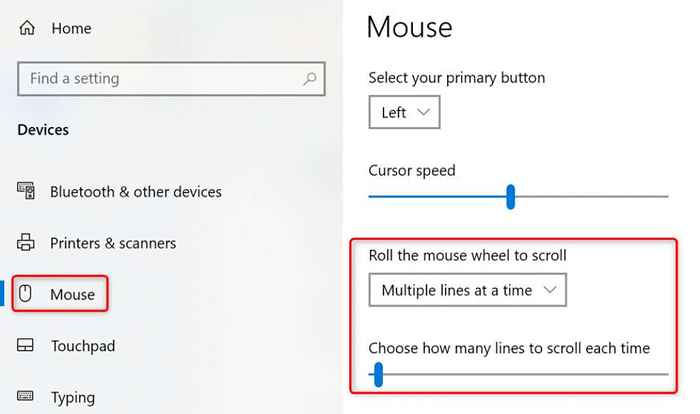
- Zmień wartość Wybierz ile linii do przewijania za każdym razem opcja.
- Jeśli przewijanie myszy zacznie działać, możesz wrócić do poprzednich ustawień myszy.
Urządzenia i drukarki systemu Windows
Windows oferuje kilku narzędzia do rozwiązywania problemów, które pomogą znaleźć i naprawić problemy z różnymi przedmiotami. Kiedy doświadczasz problemów ze sprzętem, możesz używać problemów z urządzeniami i drukarkami, aby rozwiązać problemy.
Te narzędzia do rozwiązywania problemów działają w większości samodzielnie, więc wymagana jest minimalna interakcja od strony użytkownika.
- otwarty Panel sterowania na komputerze, uzyskując dostęp do Początek Menu, wyszukiwanie Panel sterowania, i wybranie narzędzia w wynikach wyszukiwania.
- Wybierać Zobacz urządzenia i drukarki pod Sprzęt i dźwięk.
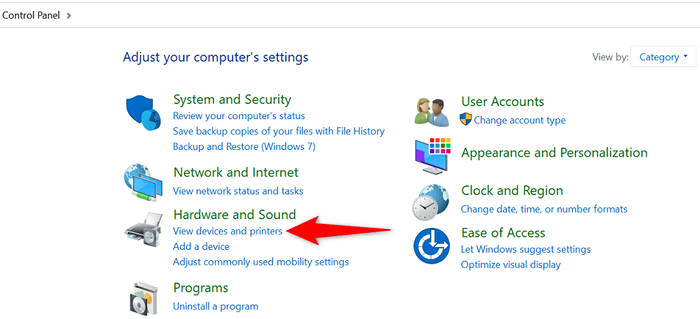
- Znajdź mysz w oknie, które się otwiera.
- Kliknij prawym przyciskiem myszy mysz i wybierz Rozwiązywanie problemów W menu, które się otwiera.
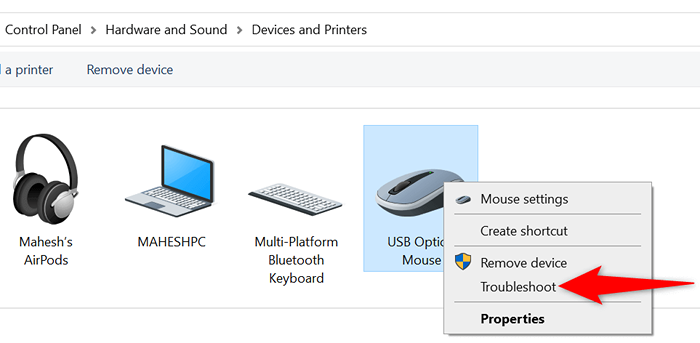
- Poczekaj, aż narzędzie do rozwiązywania problemów, aby znaleźć problemy i zaoferuj im poprawki.
Zaktualizuj sterownik myszy
Sterowniki myszy to oprogramowanie, które kontrolują sposób interakcji myszy z komputerem. Jeśli kiedykolwiek doświadczasz problemów, takich jak koło przewijania myszy, nie działa, warto sprawdzić i zainstalować dostępne aktualizacje sterowników myszy na komputerze.
Windows automatyzuje proces, więc nie musisz pobierać i aktualizować sterowników myszy.
- Początek Menadżer urządzeń klikając prawym przyciskiem myszy Początek Ikona menu i wybór Menadżer urządzeń.
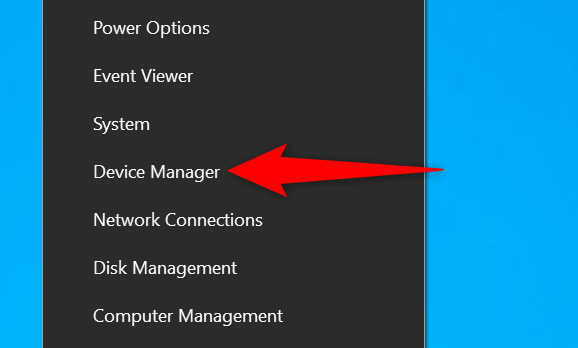
- Rozwiń Myszy i inne urządzenia wskazujące opcja.
- Kliknij prawym przyciskiem myszy mysz na liście i wybierz Uaktualnij sterownik.
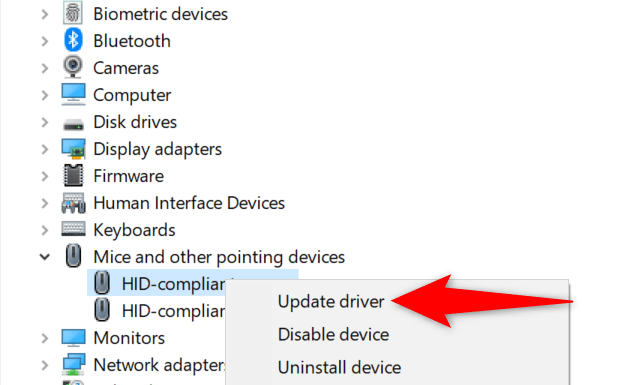
- Wybierać Wyszukaj automatycznie sterowników Na następującym ekranie.
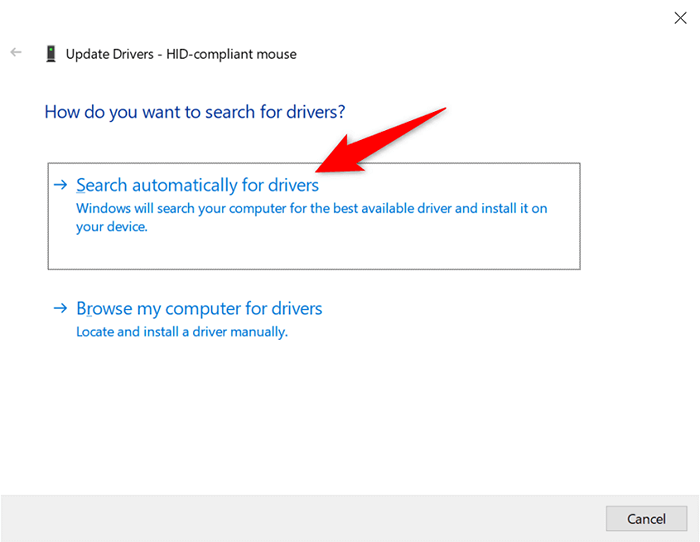
- Pozwól Windows znaleźć i zainstaluj najnowsze sterowniki myszy.
- Uruchom ponownie komputer po zainstalowaniu sterowników.
Zaktualizuj Windows
Aktualizacja komputera z systemem Windows zapewnia najnowsze poprawki błędów. Pomaga to rozwiązać wiele problemów na komputerze, w tym wszelkie problemy związane z myszy.
Jest łatwy, bezpłatny i szybki aktualizację systemu operacyjnego systemu Windows. Oto jak.
- otwarty Ustawienia na komputerze, naciskając Okna + I Klucze jednocześnie.
- Wybierać Aktualizacja i bezpieczeństwo w ustawieniach.
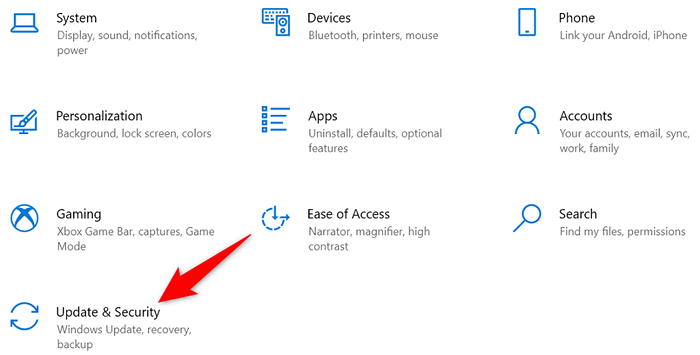
- Wybierać Aktualizacja systemu Windows po lewej.
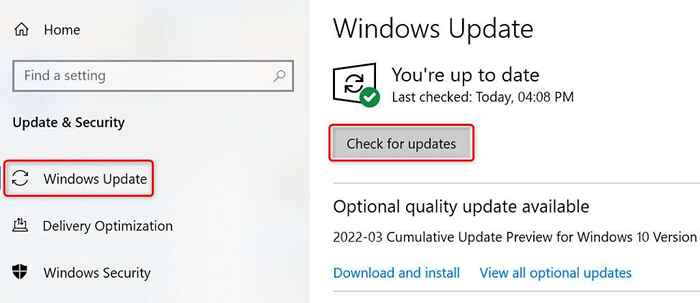
- Wybierać Sprawdź aktualizacje po prawej.
- Zainstaluj dostępne aktualizacje na komputerze.
- Uruchom ponownie komputer.
Napraw komputer z systemem Windows
Jeśli mysz nadal nie przewija twoich stron w górę lub w dół, podstawowe pliki komputera mogą być problematyczne. Jednym ze sposobów na obejście tego jest użycie wbudowanej opcji naprawy systemu Windows. Ta opcja naprawia problemy leżące w plikach na poziomie systemowym.
- Uzyskaj dostęp do komputera Ustawienia aplikacja naciskając Okna + I Klucze.
- Wybierać Aktualizacja i bezpieczeństwo w ustawieniach.
- Wybierać Powrót do zdrowia z paska bocznego po lewej stronie.
- Wybierać Zrestartuj teraz pod Zaawansowane uruchomienie nagłówek po prawej stronie.
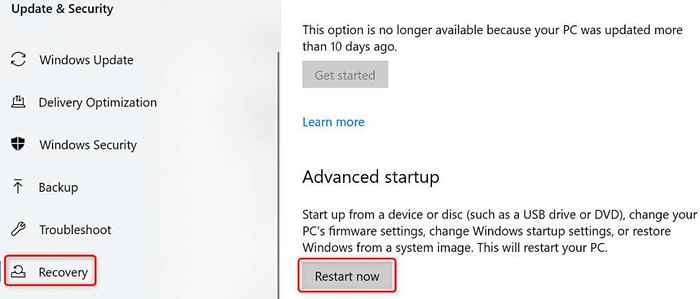
- Wybierać Rozwiązywanie problemów > Zaawansowane opcje > Naprawa startupu Aby uruchomić narzędzie.
Rozwiązywanie problemów z przewijaniem myszy nie działa problem na komputerze z systemem Windows
Jeśli jesteś przyzwyczajony do przewijania stron z przyciskiem przewijania myszy, trudno jest wykonywać zadania, gdy ten przycisk przestanie działać. Na szczęście możesz w większości przypadków naprawić problem przycisku, przełączając ustawienia systemowe, jak opisano powyżej.
Gdy to zrobisz, twoja mysz wróci do akcji, pozwalając ci przewijać w górę i w dół strony zgodnie z potrzebami.
- « 19 najlepszych skrótów klawiaturowych Windows PowerShell
- Jak tworzyć i używać dysku USB Windows 11 Recovery »

