19 najlepszych skrótów klawiaturowych Windows PowerShell
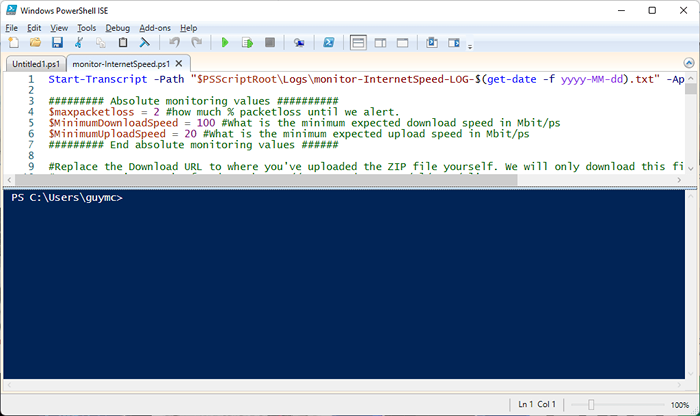
- 4861
- 1377
- Tomasz Szatkowski
Jesteśmy fanami wszystkiego, co ułatwia korzystanie lub zarządzanie komputerami. Więc oczywiście jesteśmy fanami skrótów. Skróty z systemem Windows i kombinacje kluczowe ułatwiają wszystko. Logiczne jest zatem, że skróty Microsoft PowerShell tylko poprawiają PowerShell.
Jeśli nie znasz PowerShell, mamy przewodnik dla początkujących PowerShell. Jest świetny dla użytkowników domowych, a zarówno profesjonalistów. PowerShell ma coś więcej niż tylko język skryptowy. Te skróty klawiatury dotyczą Microsoft Windows PowerShell ISE i konsoli PowerShell.
Spis treści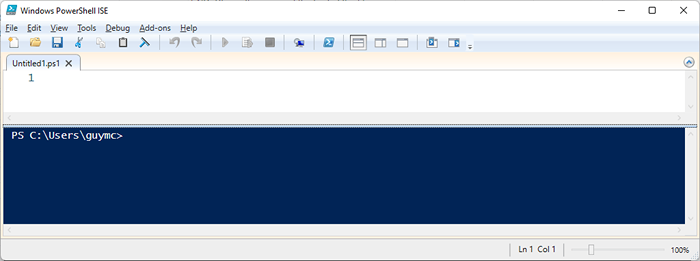
Ponieważ Windows PowerShell ISE jest środowiskiem edycji, obowiązują najczęstsze skróty Microsoft Office, takie jak klawisz kontrolny + C do kopii i klawisz kontrolny + V do wklejania. Poniższe skróty są szczególne dla PowerShell Ise.
- CTRL + Tab I Ctrl + Shift + Tab: Przesuwa skupienie PowerShell ISE z zakładki do zakładki. klawisz kontrolny + Patka zabiera cię w prawo i klawisz kontrolny + Zmiana + Patka zabiera cię w lewo.


- klawisz kontrolny + T: Otwiera nowy obszar roboczy PowerShell. Możesz użyć tego do oddzielania takich rzeczy, jak projekty aplikacji wykorzystujące wiele skryptów. Zwróć uwagę, jak nasze oryginalne trzy skrypty są otwarte pod PowerShell 1 Obszar roboczy. Wybierać PowerShell 2 obszar roboczy do pracy nad innym projektem.

- klawisz kontrolny + W: Zamyka obecny obszar roboczy PowerShell i wszystkie otwarte skrypty. Jeśli skrypt nie jest jeszcze zapisany, otworzy się okno dialogowe, aby zapytać, czy chcesz zapisać zmiany, czy nie.
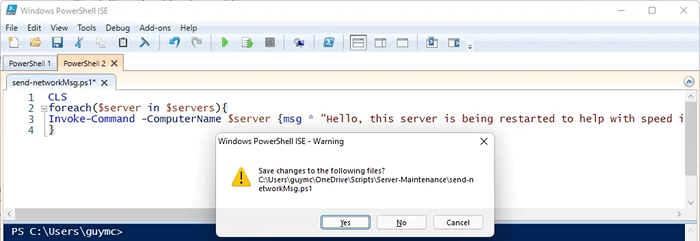
- klawisz kontrolny + M: Upaść lub rozwinąć zarys. Zwróć uwagę Dla każdego klauzula poniżej i + I - Znaki obok niego. Pierwszy obraz pokazuje zwinięte klauzulę foreach; drugi pokazuje rozszerzony skrypt.
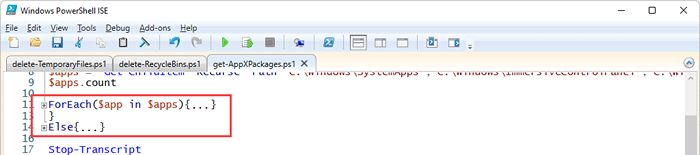
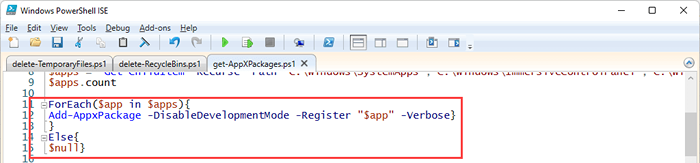
- Ctrl + F: Znajdź określony tekst w skrypcie. Ten skrót klawiatury otwiera okno Znajdź. Zobaczysz parametry, które możesz zastosować do wyszukiwania, takie jak Sprawa meczu, Cały świat, Wyszukaj, Znajdź w selekcji. Możesz także użyć Wyrażenia regularne. Wyszukiwanie rozpoczyna się tam, gdzie kursor jest umieszczony w skrypcie.
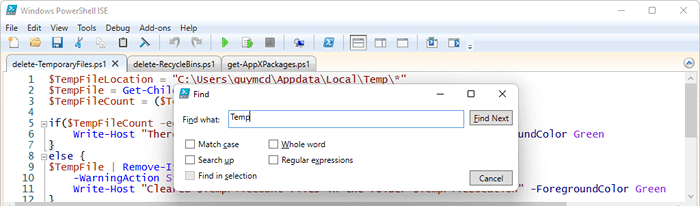
- F3: Znajduje następne wystąpienie parametrów wyszukiwania. Możesz użyć Znajdź następny przycisk w Znajdować okno, ale okno przeszkadza. Spróbuj wybrać F3 Przeskoczyć do następnego zdarzenia. Będzie miał podświetlanie kursora.
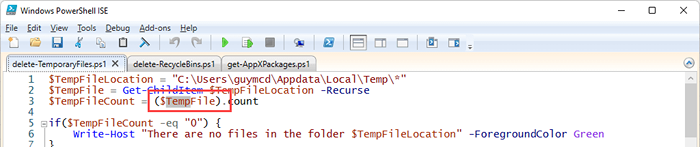
- Zmiana + F3: Co jeśli przejdziesz obok tego, czego potrzebujesz za pomocą F3? Po prostu użyj Zmiana + F3 Aby znaleźć poprzednie zdarzenie. Będzie miał również podświetlanie kursora.
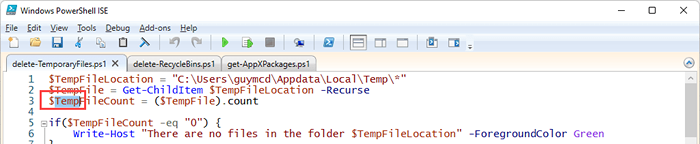
- Ctrl + H: Znajduje i zastępuje dowolny tekst w skrypcie innym tekstem. Możesz zastosować te same parametry do tego narzędzia, co narzędzie Znajdź.
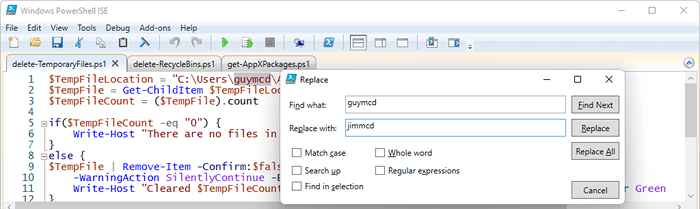
- klawisz kontrolny + J: Otwiera pudełko selekcyjne fragmentów. Fragmenty to małe kawałki kodu z odpowiednią składnią. Kliknij dwukrotnie, aby wstawić fragment, a następnie dodaj swoje parametry.
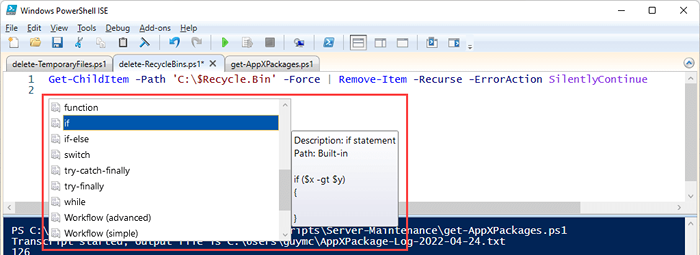
- klawisz kontrolny + Przestrzeń: Podobnie jak pokazanie fragmentów, to polecenie otwiera Intellisense. Intellisense przedstawia opcje specyficzne dla kontekstu, takie jak parametry lub komparatory. W takim przypadku pokazuje możliwe wartości -Błąd parametr do cmdlet resuch-element. Kliknij jeden, aby go wybrać.
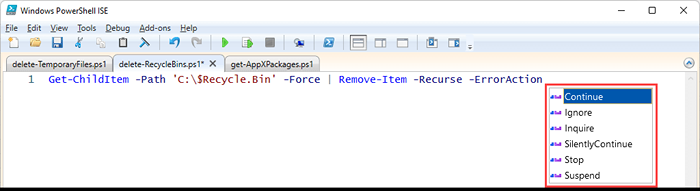
- F5: Uruchamia cały skrypt i monit o jego zapisanie. Zaznacz pole obok W przyszłości nie pokazuj tej wiadomości, i wtedy OK uruchomić i oszczędzać, naciskając F5 w przyszłości. To to samo, co wybranie Uruchom skrypt przycisk.
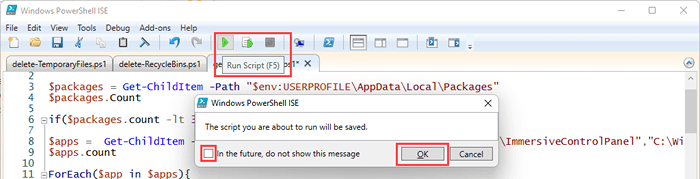
- F8: Wybierz sekcję skryptu PowerShell i naciśnij F8 uruchomić właśnie ten fragment. Pomaga to debugować skrypt jeden kawałek. To to samo, co wybranie Wybór biegu przycisk.

- Ctrl + c Lub klawisz kontrolny + Przerwa: Zatrzymuje skrypt podczas jego uruchomienia. Jeśli masz wybrany tekst, klawisz kontrolny + Przerwa w tym momencie zatrzyma operację. To kolejny skrót pomocny do debugowania skryptów. Wybór Zatrzymaj operację przycisk ma ten sam efekt.

Najlepsze skróty klawiatury dla konsoli Windows PowerShell
Jeśli użyłeś wiersza polecenia (CMD), przekonasz się, że konsola Windows PowerShell to tylko wiersz polecenia dostosowany do używania skryptów PowerShell i CMDLETS w wierszu poleceń. Konsola wygląda bardzo podobnie do starej konsoli wiersza poleceń.

Jeśli nie tworzysz aplikacji automatyzacji ani pakietów zarządzania serwerami systemu Windows, możesz użyć konsoli do uruchomienia kilku poleceń PowerShell. Jednak konsola PowerShell ma jeszcze kilka funkcji i skrótów. Zwykłe skróty konsoli dowodzenia, takie jak strzałka^) i strzałka w dół (˅) Przywołanie najnowszych poleceń działają również w konsoli PowerShell.
- List + F8: Nie pamiętam, że cmdlet, którego ostatnio użyłeś, ale wiesz, że zaczęło się od S? Naciśnij S + F8, aby wymienić wszystkie niedawno używane cmdlets, zaczynając od litery S. Na poniższym obrazku zobacz, że pierwsza litera ma inny kolor, który dał nam znać.

- Alt + F7: Usuwa wszystkie ostatnie polecenia z historii konsoli. To jest jak Oczyszczanie schowka. Jest to pomocne, gdy dużo zrobiłeś w konsoli, a strzałki w górę i w dół nie są już pomocne w skakaniu między potrzebnymi poleceniami.
- Zmiana + Wchodzić: Aby wprowadzić kilka wierszy poleceń, użyj Zmiana + Wchodzić na końcu każdej linii przed wejściem do następnej. Następnie wybierz Wchodzić Aby uruchomić je wszystkie w sekwencji.

- F8: Przeszukaj elementy w historii poleceń, które zaczynają się od tego, co jest na podpowiedzi. W poniższym przykładzie Get został wpisany do wiersza polecenia. Wybór F8 ponownie znalazłby następne polecenie, które zaczyna się od Get, jeśli istnieje.

- klawisz kontrolny + Przestrzeń: Działa jak Intellisense, ale w konsoli. W przykładzie Get-Items było wszystkim, co zostało wprowadzone. Korzystanie z przestrzeni CTRL + pokazuje inne cmdlety z tym początkiem i ich składnią. Możesz użyć lewej i prawej strzałki, aby przejść między cmdletami.

- Patka: Działa jak autocomplete, ale przechodzi przez możliwości, naciskając je wielokrotnie. W pierwszym przykładzie jest tylko deska rozdzielcza (-) początek parametru. Wybór zakładki przechodzi przez opcje, aż otrzymasz taki, którego chcesz. W tym przypadku jest to -Powrót.


Masz teraz moc PowerShell
Kiedy Microsoft wypuścił PowerShell w 2006 roku, profesjonaliści IT byli zajęci używaniem graficznych interfejsów i plików wsadowych do zarządzania rzeczami. Teraz te metody automatyzacji i konfiguracji są obsługiwane z mniejszą pracą i szybciej dzięki PowerShellowi.
- « Jak skonfigurować router do używania WPA2
- Jak naprawić przewijanie myszy, które nie działają w systemie Windows 11/10 »

