9 sposobów naprawy err_connection_reset w Google Chrome

- 3208
- 1016
- Ignacy Modzelewski
Wiadomość err_connection_reset jest powszechnym i frustrującym błędem powiązanym z Google Chrome. Jednak przyczyny i rozwiązania tego błędu pozostają względnie nieznane.
W tym artykule wyjaśnimy, jaki jest błąd err_connection_reset i 8 poprawek, które powinny uniemożliwić powtarzanie się błędu w przeglądarce. Zaczniemy od najprostszych poprawek i przejdziemy do bardziej czasochłonnych rozwiązań, więc zacznij od góry i zejdź na dół.
Spis treści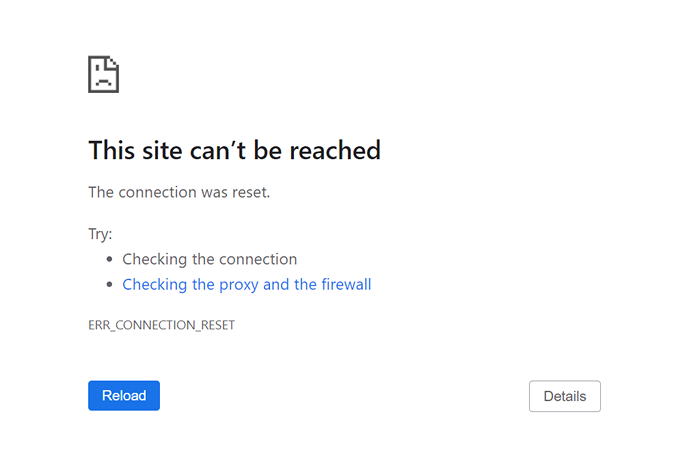
Może to być spowodowane kilkoma czynnikami, zwłaszcza tych, które wpływają na połączenie internetowe. Na przykład możesz mieć jeden z następujących problemów:
- Problem z wirtualną siecią prywatną (VPN)
- Twoja zapora lub antywirus może blokować twoje połączenie
- Twoje ustawienia proxy mogą wpływać na Twoje połączenie internetowe
- Twoja przeglądarka Google Chrome doświadcza usterka, najprawdopodobniej z powodu pamięci podręcznej przeglądarki
Oto jak możesz naprawić błąd err_connection_reset.
1. Sprawdź swoje połączenie z internetem
Aby dwukrotnie sprawdzić połączenie internetowe i wykluczyć problem z routerem lub adapterem sieciowym, spróbuj załadować witrynę w innej przeglądarce na tym samym komputerze lub osobnym urządzeniu. Jeśli strona ładuje się na tym samym urządzeniu, problem prawdopodobnie leży w przeglądarce.
Podobnie, możesz wykluczyć problem z połączeniem Wi-Fi, podłączając komputer do Internetu za pośrednictwem kabla Ethernet.
Jeśli strona nie ładuje żadnego urządzenia, problem prawdopodobnie leży w twoim połączeniu internetowym. Uruchom ponownie router, aby ustalić, czy błąd jest spowodowany tymczasową usterką. Po ponownym połączeniu się z Internetem spróbuj załadować stronę internetową. Jeśli to nie zadziała, może być konieczne dalsze rozwiązywanie problemów z połączeniem internetowym.
2. Wyczyść pamięć podręczną przeglądarki Chrome
Wadliwe pliki pamięci podręcznej Google Chrome mogą powodować usterki z przeglądarką, w tym zapobieganie jej nawiązaniu działającego połączenia z stronami internetowymi. Wyczyszczenie tych plików może potencjalnie naprawić problem ERR_Connection_Reset.
Aby wyczyścić pamięć podręczną przeglądarki Chrome:
- Otwórz Google Chrome.
- Kliknij trzy kropki w prawym górnym rogu, najedź na więcej narzędzi i kliknij Wyczyść dane przeglądania.
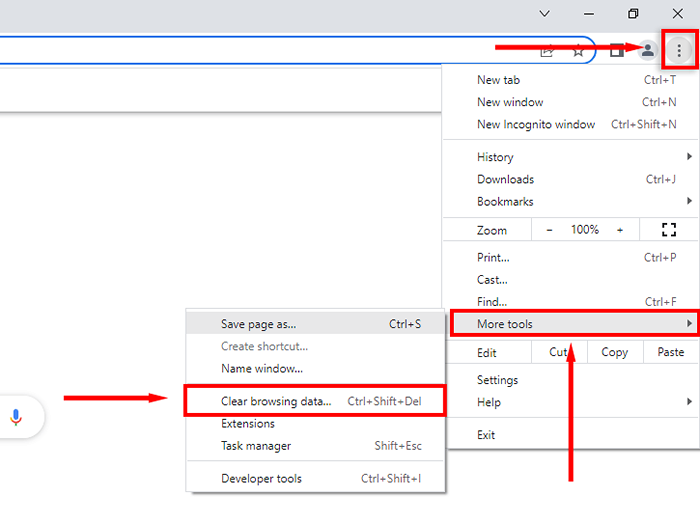
- Kliknij kartę podstawową u góry okna i zaczep buforowane obrazy i pliki.
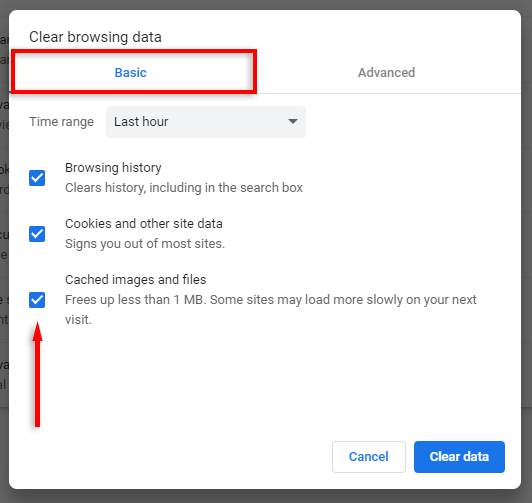
- Kliknij Wyczyść dane i pozwól przeglądarce zakończyć proces.
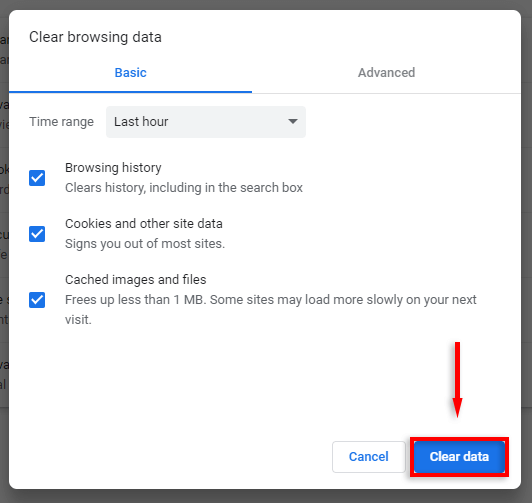
3. Wyłącz rozszerzenia Chrome
Uważa się, że kilka rozszerzeń chromu powoduje problemy z funkcjonalnością przeglądarki, w tym powodowanie błędu ERR_CONNECTION_RESET. Aby sprawdzić, czy tak jest, zalecamy wyłączenie wszystkich rozszerzeń. Jeśli problem zniknie, możesz ponownie włączyć rozszerzenia jeden po drugim, aby ustalić, który z nich jest winny.
Aby wyłączyć swoje rozszerzenia:
- Otwórz Google Chrome.
- Wpisz „Chrome: // Ustawienia/” na pasku adresu i naciśnij klawisz Enter.
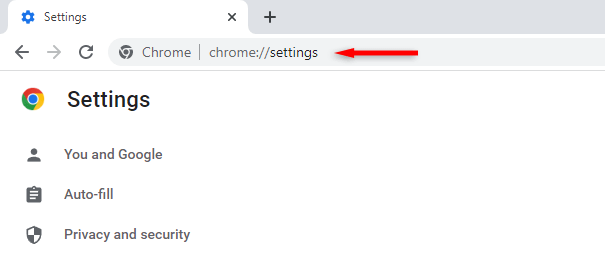
- Wybierz rozszerzenia z menu po lewej stronie.
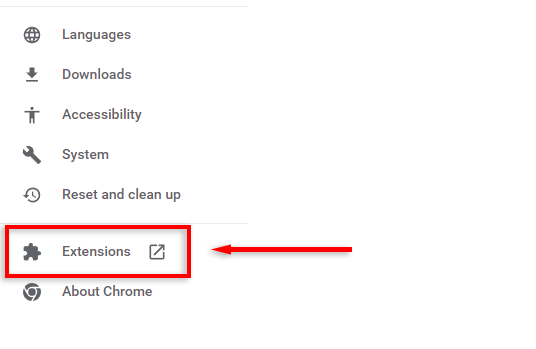
- Wyłącz każde rozszerzenie.
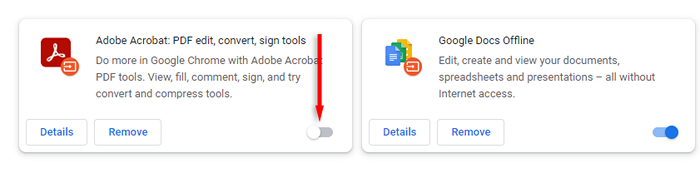
4. Wyłącz swój serwer proxy lub VPN
Serwer proxy nie powinien powodować problemów z połączeniem przeglądarki z Internetem, ale jest to możliwe. Szybko wyłącz swój serwer proxy w następujący sposób, aby sprawdzić, że nie jest to rzecz, która powoduje błąd:
- Otwórz menu Start, wyszukaj „Panel sterowania” i wybierz je.
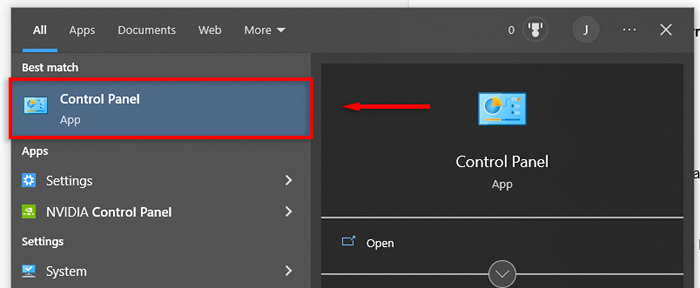
- Wybierz sieć i Internet.
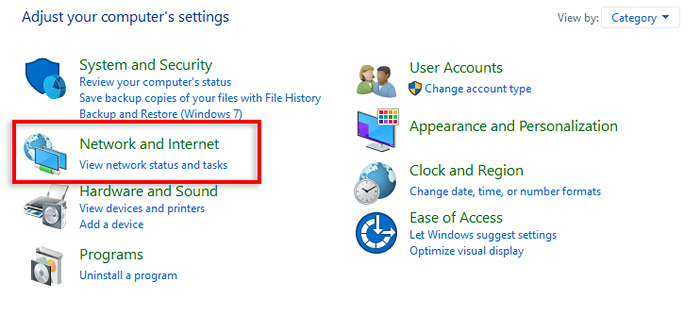
- Kliknij opcje internetowe.
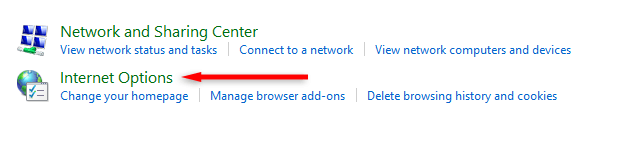
- Wybierz kartę Połączenia i kliknij Ustawienia LAN na dole okna.
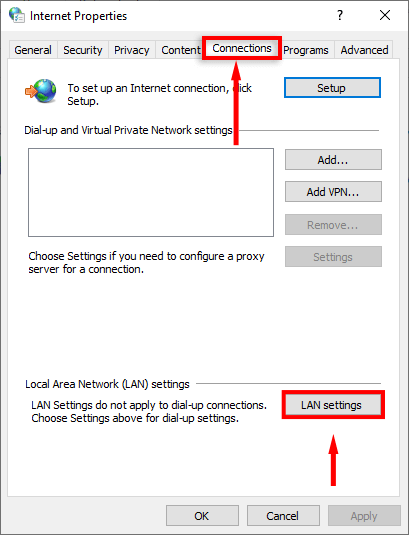
- Odkreśń „Użyj serwera proxy dla swojej sieci LAN” i zaznacz „Automatycznie wykryć ustawienia”.
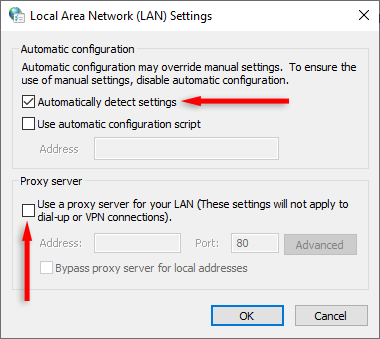
- Kliknij OK, a następnie zastosuj.
Jeśli korzystasz z VPN, może to spowodować problem z połączeniem internetowym. Aby sprawdzić, czy tak jest, krótko odłącz połączenie VPN i spróbuj ponownie załadować stronę internetową w Google Chrome.
I odwrotnie, możesz wystąpić błąd Chrome ERR_CONNECTION_RESET, jeśli Twój dostawca usług internetowych (ISP) zablokował stronę internetową. Aby to obejść, możesz spróbować skorzystać z usługi VPN, która szyfruje twoje połączenie.
5. Zresetuj katalog Winsock, spłucz pamięć podręczną DNS i zresetuj ustawienia sieciowe
Katalog Winsock zawiera wpisy dla wszystkich połączeń ustalonych w systemach operacyjnych Windows, takich jak Windows 10. Aplikacja systemowa zapewnia, że połączenia można wykonać za pośrednictwem TCP/IP, ale czasami katalog staje się na drodze odpowiedniego połączenia.
Aby usunąć wpisy katalogu Winsock:
- Otwórz menu Start i wyszukaj „wiersz polecenia”.
- Kliknij wiersz polecenia prawym przyciskiem myszy i kliknij Uruchom jako administrator. Kliknij Tak, aby potwierdzić.
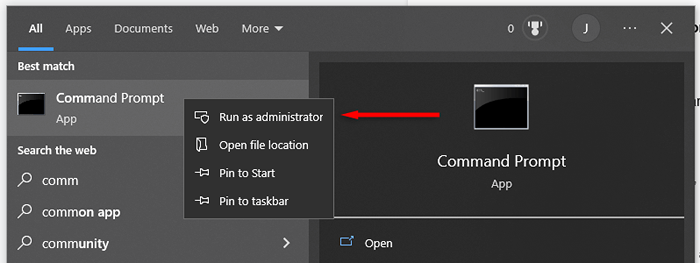
- Wpisz następujące polecenie i naciśnij ENTER:
Netsh Winsock Reset
- Aby zresetować stos TCP/IP, wpisz następujące polecenie i naciśnij ENTER:
Netsh int Reset
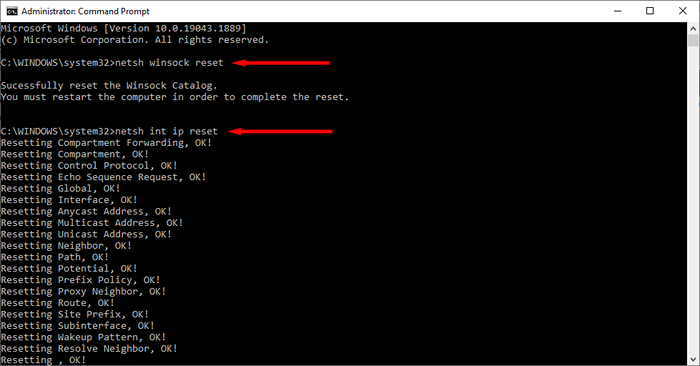
- Aby wydać bieżący adres IP, wpisz następujące polecenie i naciśnij ENTER:
ipconfig /wydanie
- Aby odnowić bieżący adres IP, wpisz następujące polecenie i naciśnij ENTER:
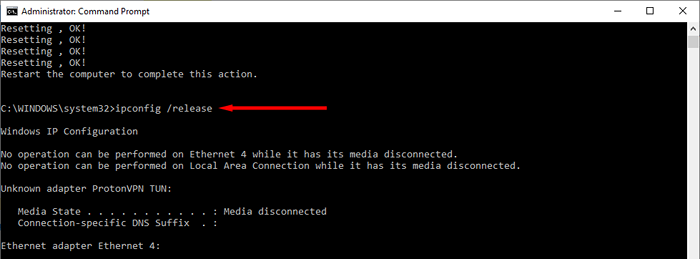
ipconfig /odnowienie
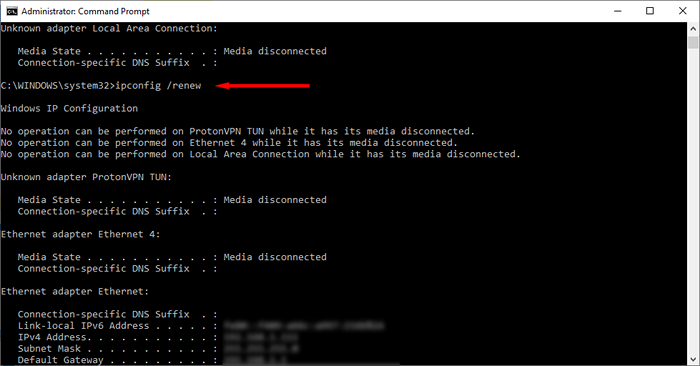
- Aby spłukać pamięć podręczną DNS, wpisz następujące polecenie i naciśnij ENTER:
ipconfig /flushdns

- Otwórz Google Chrome i sprawdź, czy teraz działa poprawnie.
6. Sprawdź złośliwe oprogramowanie
Przed przejściem do następnego kroku należy wykluczyć, czy złośliwe oprogramowanie powoduje błąd ERR_CONNECTION_RESET. Aby to zrobić, użyj swojego antywirusa (takiego jak Windows Defender), aby skanować komputer w poszukiwaniu złośliwych programów.
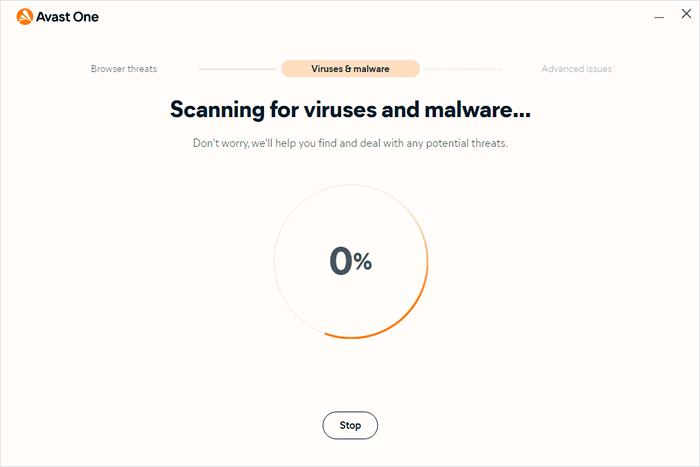
Google Chrome oferuje również mechanizm wykrywania niechcianych programów na komputerze. Użyć tego:
- Otwórz Google Chrome.
- Naciśnij trzy kropki w prawej górnej części okna i wybierz opcję Ustawienia.
- Wybierz zresetuj i posprzątaj.
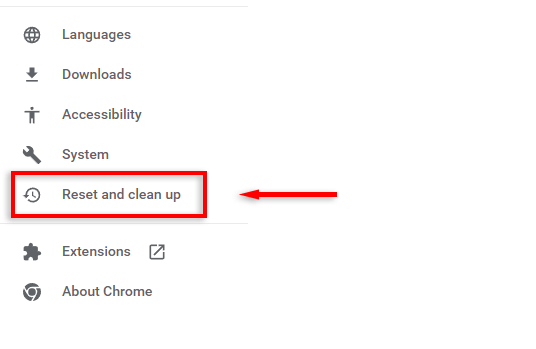
- Przewiń w dół i wybierz komputer Oczyść.
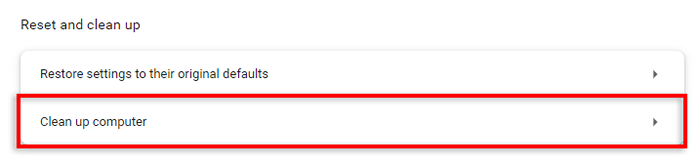
- Wybierz Znajdź.
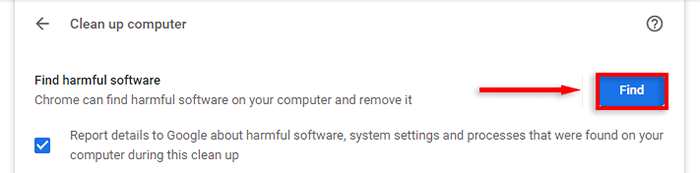
- Jeśli Chrome wykryje jakieś podejrzane programy, kliknij Usuń w swoim wpisie.
7. Wyłącz antywirus
Czasami Twój program antywirusowy może rozpoznać bezpieczne oprogramowanie jako złośliwe zagrożenia dla Twojego systemu. Może to skutkować efektami nożną dla Twojej przeglądarki internetowej, w tym powodowanie błędu ERR_CONNECTION_RESET.
Aby sprawdzić, czy oprogramowanie antywirusowe powoduje błąd, wyłącz go tymczasowo i spróbuj załadować stronę internetową. Aby wyłączyć antywirus, otwórz tacę systemową, kliknij prawym przyciskiem myszy swój antywirus i wyłącz go przez krótki czas. Ta opcja pojawi się inaczej w zależności od tego, jakiego antywirusa używasz.
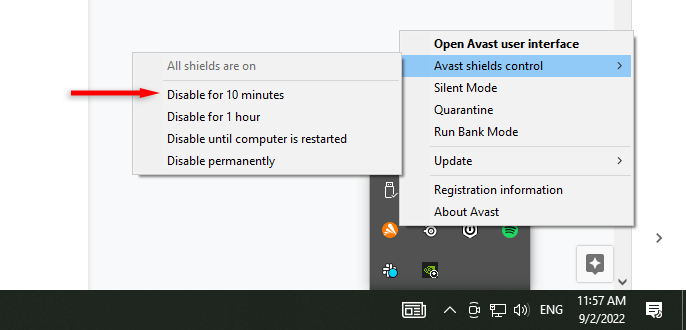
Aby wyłączyć Defender Windows:
- Naciśnij klawisz Windows + I, aby otworzyć ustawienia.
- Wybierz aktualizację i bezpieczeństwo.
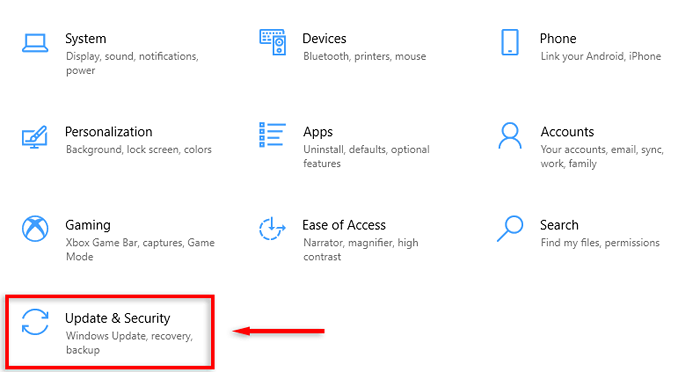
- Wybierz Windows Security z menu po lewej stronie.
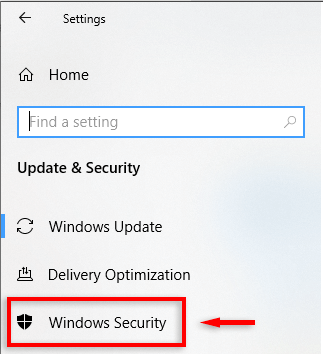
- Kliknij ochronę wirusa i zagrożenia.
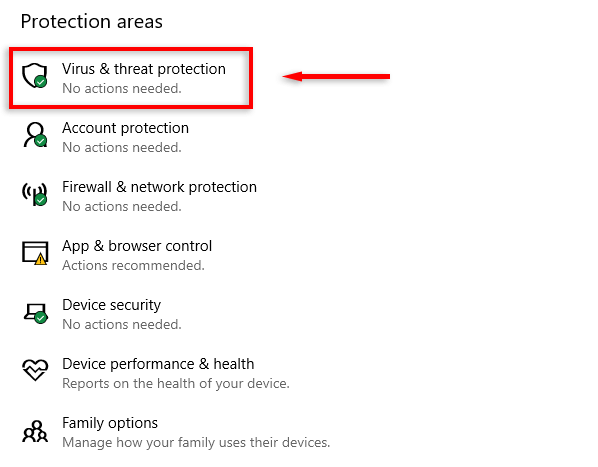
- Wybierz Ustawienia zarządzania.
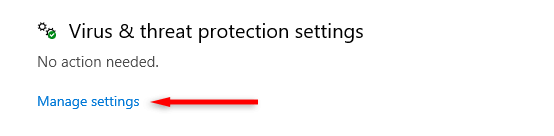
- Wyłącz „Ochrona w czasie rzeczywistym”.
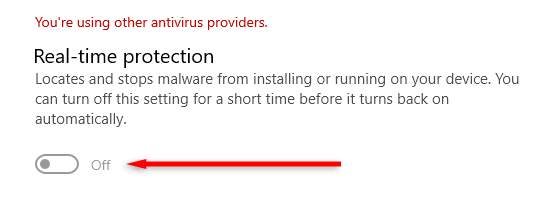
Z wyłączonymi programami antywirusowymi spróbuj załadować stronę internetową w Google Chrome. Jeśli się załaduje, być może będziesz musiał dodać Google Chrome jako wyjątek w programach antywirusowych.
8. Wyłącz swoją zaporę
Podobnie jak Twój program antywirusowy, Twoja zapora może sklasyfikować Twoje żądania Google Chrome Connection.
Aby wyłączyć zaporę w systemie Windows 10 lub 11:
- Otwórz panel sterowania.
- Wybierz aktualizację i bezpieczeństwo.
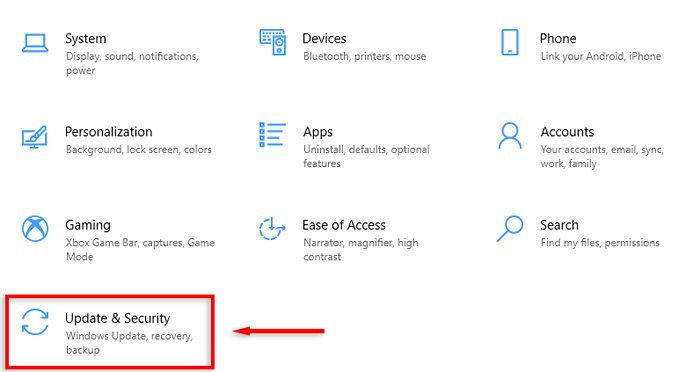
- Wybierz Windows Security.
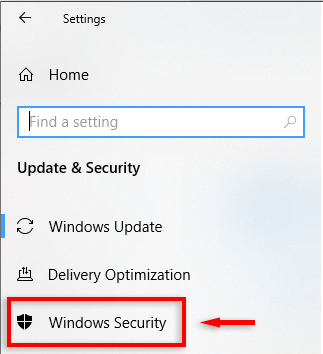
- Wybierz zapór i ochronę sieci.
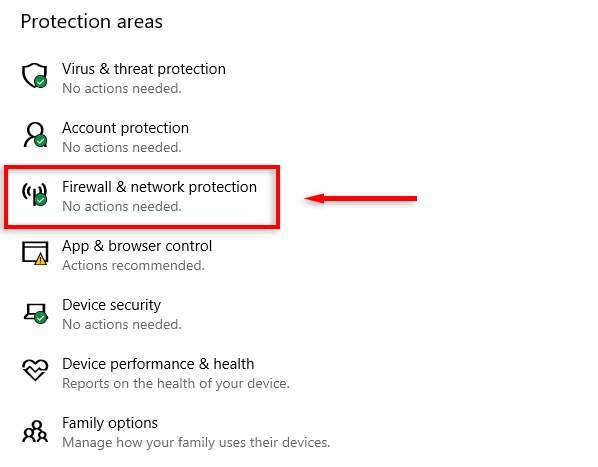
- Wybierz sieć prywatną.
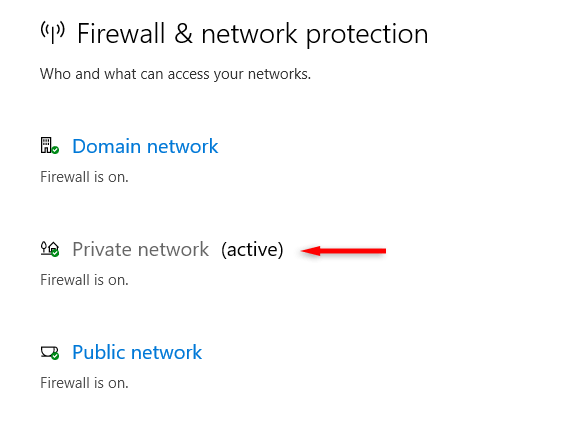
- Złącz zaporę Microsoft Defender. Powtórz dla sieci domeny i sieci publicznej.
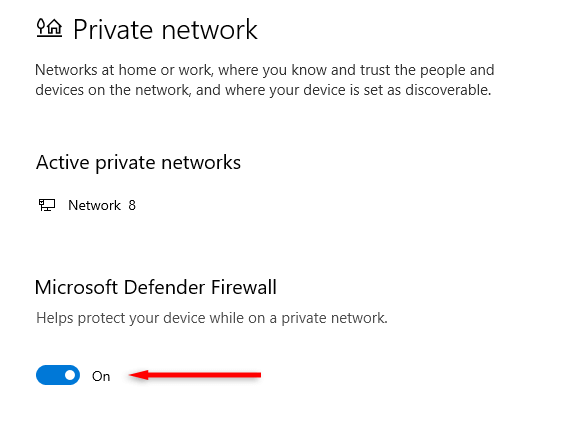
- Sprawdź, czy Google Chrome może teraz załadować stronę internetową. Jeśli tak, dodaj Google Chrome jako wyjątek w zaporze, klikając, zezwól na aplikację za pośrednictwem zapory.
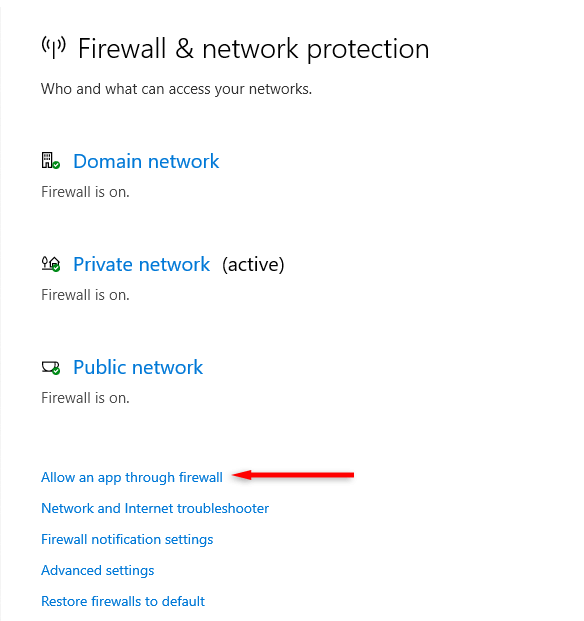
Uwaga: nie zapomnij włączyć zapory po przetestowaniu tej poprawki.
8. Ponownie zainstaluj Google Chrome
Problemy związane z kompatybilnością i konfiguracją mogą spowodować błąd err_connection_reset w Google Chrome. Jeśli nic innego nie zadziałało, ponowna instalacja programu może zresetować wszelkie problemy i rozwiązać błąd.
Aby ponownie zainstalować Google Chrome:
- Naciśnij klawisz Start, wpisz „Dodaj lub usuń programy”, a następnie wybierz go z listy.
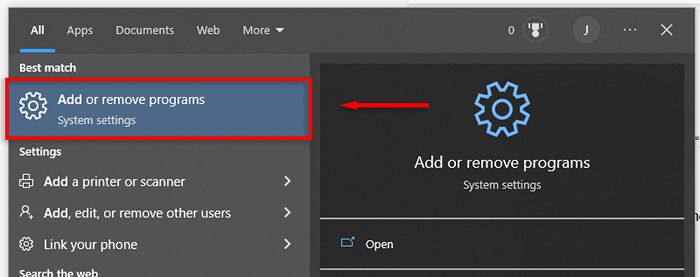
- Wyszukaj „Google Chrome” i naciśnij odinstalowanie.
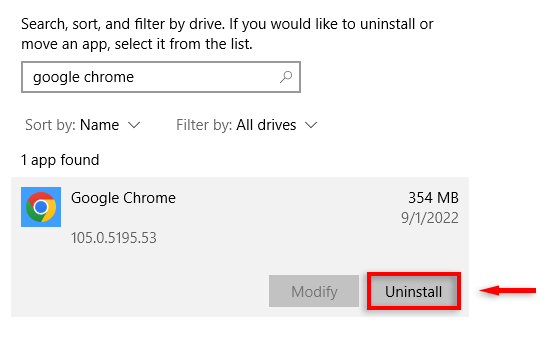
- Udaj się na stronę Google Chrome i pobierz i zainstaluj klienta Google Chrome.
Powrót do przeglądania
Mamy nadzieję, że powyższe metody rozwiązały błąd err_connection_reset dla Ciebie i możesz wrócić do przeglądania. Jeśli nadal będziesz doświadczać błędu po rozwiązywaniu problemów, zalecamy wypróbowanie kolejnej przeglądarki, takiej jak Mozilla Firefox lub Microsoft Edge.
- « Jak utworzyć wykres pudełkowy w Microsoft Excel
- 6 sposobów włączenia trybu ciemnego Google Chrome w systemie Windows »

