Jak utworzyć wykres pudełkowy w Microsoft Excel

- 2971
- 194
- Pani Janina Cieśla
Microsoft Excel ułatwia organizację, prezentację i analizę danych za pomocą różnych wykresów. Szczególnie potężnym wykresem jest wykres pudełka i wąsów (znany również jako wykres pudełka), zaprojektowany, aby pomóc wyświetlić rozkład wartości w zestawie danych.
W tym artykule omówimy, w jaki sposób możesz utworzyć fabułę pudełka w Microsoft Excel, obejmując zarówno Excel 365, jak i starsze wersje dla tych, którzy jeszcze się nie uaktualnili.
Spis treści
Każdy z tych elementów wizualizuje pięciokrotne podsumowanie zestawu danych numerycznych. Wyglądają tak i mogą być wyświetlane poziomo lub pionowo:
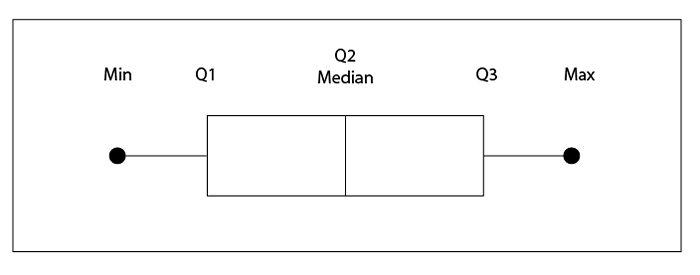
Aby zrozumieć pięciokrotne podsumowanie, rzućmy okiem na przykładowy zestaw danych.
25, 26, 28, 30, 32, 34, 37, 38
- Minimum. Minimalna wartość w zestawie danych. To jest punkt końcowy w lewym/dolnym lewym/dolnym wąsie.
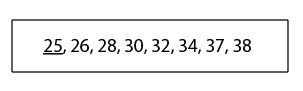
- Pierwszy kwartyl. Jest to wartość, na której znaleziono 25% punktów danych.
- Drugi kwartyl. To jest Mediant. Oznacza to „wartość środkową”.
- Trzeci kwartyl. Jest to wartość, powyżej, znaleziono 75% punktów danych.
- Maksymalny. Maksymalna wartość w zestawie danych.
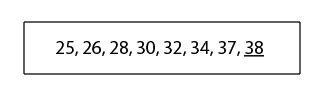
Jak utworzyć wykres pudełkowy w programie Excel 365
W Office 365 Microsoft Excel zawiera wykresy skrzynkowe jako szablon wykresu, co ułatwia tworzenie wizualnej wykresu danych. Jeśli nie jesteś pewien, jak korzystać z programu Excel, najpierw poznaj podstawy.
Aby utworzyć działkę:
- Otwórz nowy arkusz i wprowadzaj swoje dane.
- Wybierz zestaw danych, klikając i przeciągając.
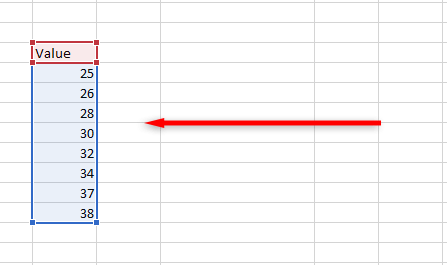
- W wstążce wybierz kartę Wstaw.

4. Kliknij Włóż wykres statystyki, a następnie bok i wąs.
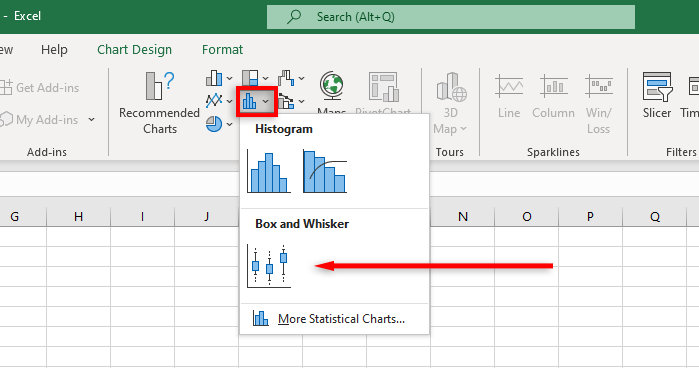
Uwaga: Jeśli wstawiasz pustą tabelę, możesz wprowadzić zestaw danych, wybierając kartę Projektowanie wykresu i klikając Wybierz dane.
Excel utworzy teraz pudełko bez kości i wykresu wąsów. Możesz jednak dostosować tę tabelę Excel dalej, aby wyświetlić swoje dane statystyczne dokładnie tak, jak ci się spodoba.
Jak sformatować wykres pudełkowy w programie Excel 365
Excel umożliwia stylizowanie projektu wykresu fabuły na wiele sposobów, od dodania tytułu po zmianę wyświetlanych kluczowych punktów danych.
Karta konstrukcyjna wykresu umożliwia dodawanie elementów wykresu (takich jak tytuły wykresów, linie siatki i etykiety), zmienić typ lub typ wykresu oraz zmienić kolor pudełka i wąsów za pomocą wbudowanych szablonów stylu wykresu.
Karta Format umożliwia dostrajanie wyboru kolorów, dodawanie tekstu i dodawanie efektów do elementów wykresu.
Aby dodać kolejne elementy wyświetlania, kliknij prawym przyciskiem myszy wykres polu i wąsów i wybierz serię danych formatowych z menu rozwijanego.
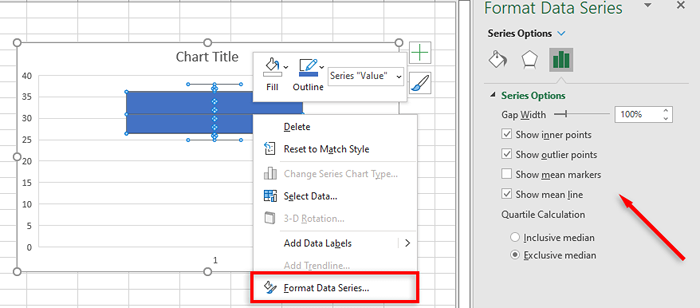
Opcje obejmują:
- Pokaż wewnętrzne punkty. To wyświetla wszystkie indywidualne punkty danych jako kręgi w pierwszym i trzecim kwartyle.
- Pokaż punkty wartości odstającej. To wyświetla wartości odstające (nieprawidłowo wysokie lub niskie punkty danych), gdy kręci się poza wykresem.
- Pokaż średnie markery. To wyświetla wartość średniej jako krzyż na wykresie.
- Pokaż średnią linię. To wyświetla granicę między średnimi punktami wielu zestawów danych.
- Obliczanie kwartylu. Jeśli masz nieparzystą liczbę punktów danych, możesz obliczyć kwartyle, włączając lub wykluczając medianę. W przypadku większych zestawów danych należy użyć ekskluzywnego zakresu międzykwartylowego, a dla mniejszych zestawów danych metoda mediany włączającej jest ogólnie dokładniejsza.
Jak utworzyć fabułę pudełka i wąsów w starszych wersjach Excel
Ponieważ starsze wersje programu Excel (w tym Excel 2013 i Excel 2016) nie zawierają szablonu dla pudełka i wykresu wąsy, tworzenie jednego jest znacznie trudniejsze.
Najpierw oblicz wartości kwartylowe za pomocą następujących formuł i utwórz tabelę:
- Wartość minimalna: min (zakres komórek)
- Pierwszy kwartyl: kwartyl.Inc (zakres komórek, 1)
- Mediana: kwartyl.Inc (zakres komórek, 2)
- Trzeci kwartyl: kwartyl.INC (zakres komórek, 3)
- Maksymalna wartość: maks. (Zakres komórki)
Uwaga: w zakresie zakresu komórek przeciągnij i wybierz zestaw danych (y).
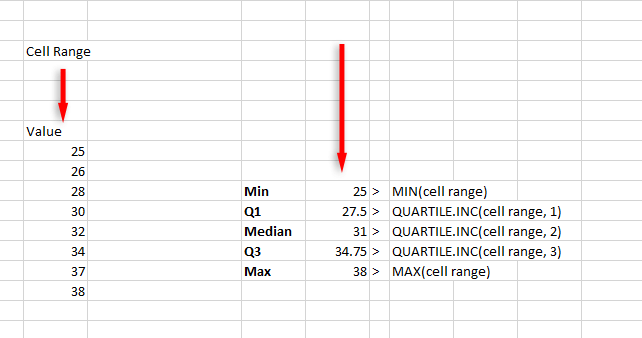
Następnie oblicz różnice kwartylowe w osobnej tabeli (odnoszą się one do wysokości skrzynki):
- Wartość Q1
- Mediana minus Q1
- Q3 minus medianę
- Maksymalna wartość minus Q3
- Q1 minus minimalną wartość
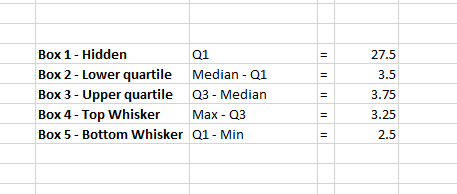
Następnie możesz utworzyć wykres za pomocą tych wartości:
- Kliknij kartę Wstaw, a następnie wybierz Włóż wykres kolumny lub paska.
- Kliknij ułożoną tabelę kolumnową. Jeśli wykres nie wyświetla poprawnie, wybierz kartę Projektowanie wykres.
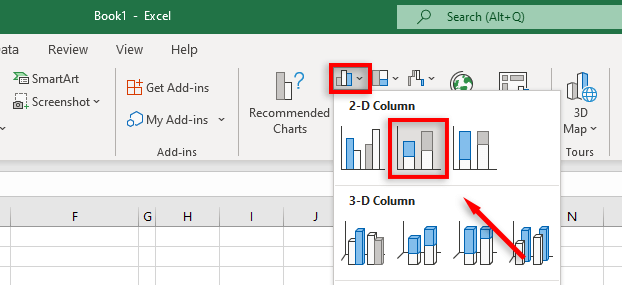
- Kliknij prawym przyciskiem myszy część wykresu reprezentującego „Pole 1 - ukryte” i kliknij Wypełnij, a następnie kliknij Brak wypełnienia.
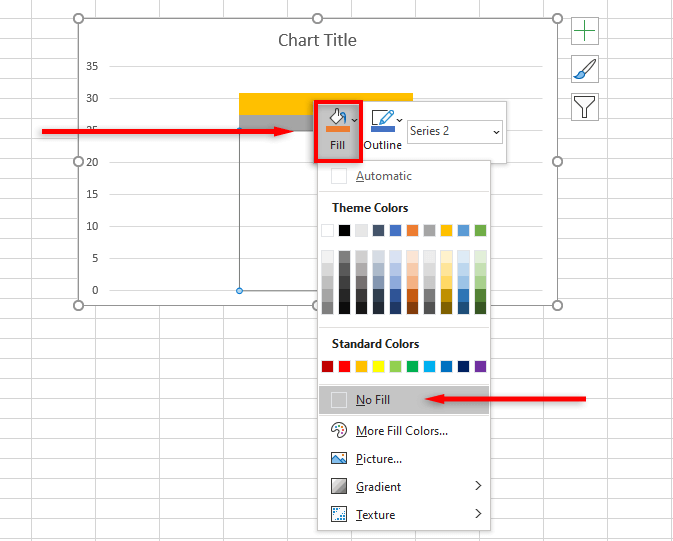
Aby dodać górny wąs:
- Kliknij górne pole i wybierz kartę Projektowanie wykresu.
- Kliknij Dodaj element wykresu.
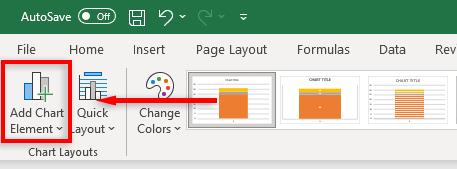
- Kliknij Paski błędów> Więcej opcji pasków błędów.
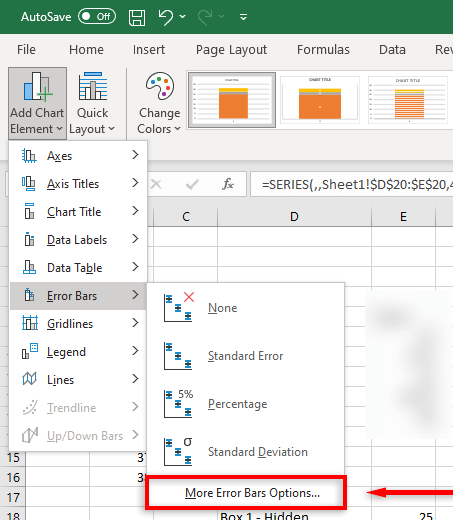
- Pod kierunkiem, kliknij plus. W ramach błędu kliknij niestandardowe> Określ wartość.
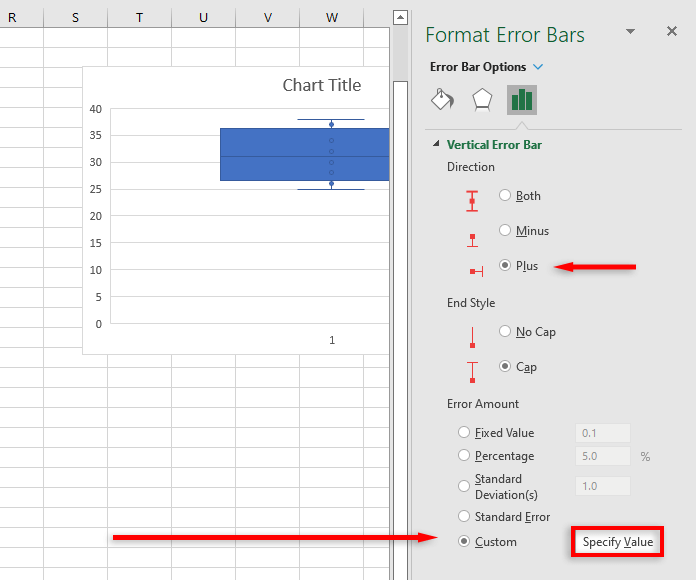
- Zastąp dodatnią wartość błędu na wartość obliczoną dla górnej części wąsy.
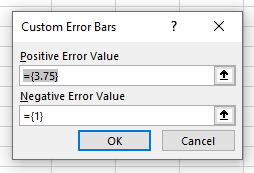
Aby dodać dolny wąs:
- Kliknij ukryte pole.
- W karcie Projektowanie wykresu wybierz Dodaj element wykresu.
- Kliknij Paski błędów> Więcej opcji pasków błędów.
- Pod kierunkiem kliknij minus i pod kliknięciem błędu Kliknij niestandardowe> Określ wartość.
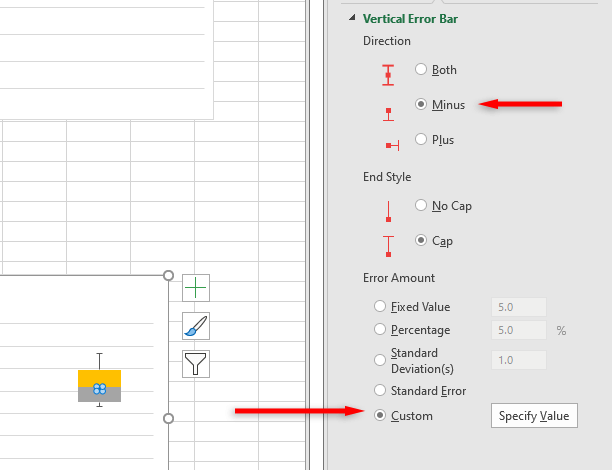
- W oknie dialogowym Wymień ujemną wartość błędu na wartość obliczoną dla wąsów.
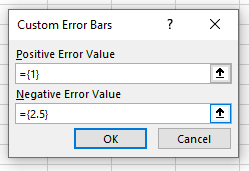
Masz teraz podstawowe pole i wykres wąsów do zestawu danych. Możesz to dostosować dalej, dodając średnią linię lub kropkę, zmieniając kolory i zmieniając styl wykresu.
Analiza statystyczna nigdy nie była łatwiejsza
Na szczęście, z nowszymi, mocniejszymi wersjami programu, wizualizacja i analiza danych stała się znacznie prostsza. W tym samouczku powinieneś mocno zrozumieć, jak używana jest fabuła pudełka i wąsów oraz jak możesz ustawić jeden w skoroszycie Excel.
- « Wskazówki dotyczące poprawy żywotności baterii Windows 11 PC
- 9 sposobów naprawy err_connection_reset w Google Chrome »

