Wskazówki dotyczące poprawy żywotności baterii Windows 11 PC

- 1515
- 34
- Klaudia Woś
Laptopy stały się niezwykle wydajne, ale istnieje wiele sytuacji, w których musisz jak najwięcej przedłużyć żywotność baterii swojego komputera, nawet jeśli oznacza to poświęcenie.
Jeśli potrzebujesz, aby żywotność baterii Windows 11 PC trwała dłużej, wypróbuj jedną (lub więcej) tych wskazówek, aby zoptymalizować wykorzystanie baterii.
Spis treści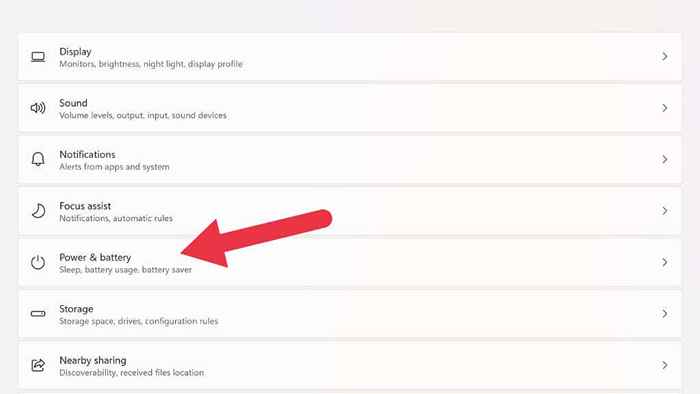
- W trybie zasilania wybierz ten, który najlepiej odpowiada Twoim potrzebom.
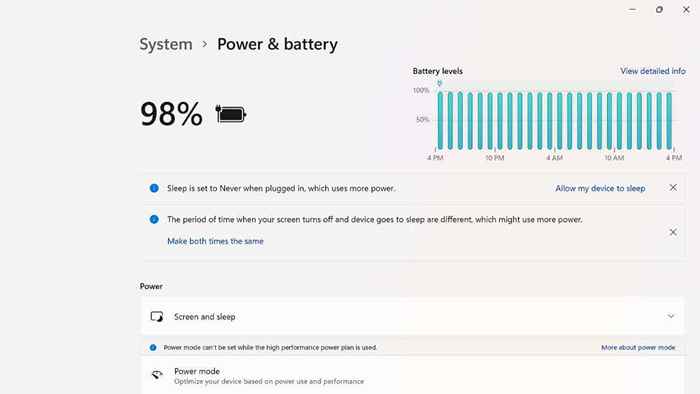
Istnieją trzy opcje zasilania: najlepsza wydajność energetyczna, zrównoważona i najlepsza wydajność.
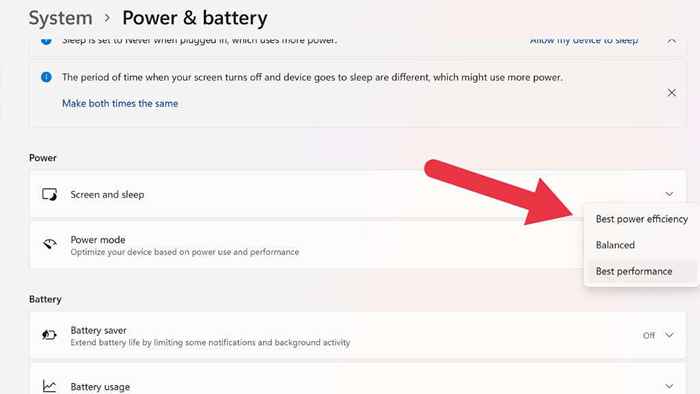
Spróbuj przesunąć jeden wycięcie w dół z obecnego trybu zasilania, aby zwiększyć żywotność baterii. Jeśli przejdziesz do najlepszej wydajności energetycznej, możesz wystąpić trochę opóźnień podczas robienia pewnych rzeczy na swoim laptopie, ale powinieneś zobaczyć znaczny wzrost żywotności baterii. Stare plany energetyczne nadal istnieją w systemie Windows 11, ale tryby mocy są łatwiejsze w użyciu i równie skuteczne pod względem naszego doświadczenia.
Włącz oszczędzanie baterii, aby zarządzać aktywnością w tle
Oprócz trybów mocy system operacyjny ma również nowe funkcje, takie jak agresywny tryb oszczędzania baterii. Battery Saver wyłącza grupę różnych funkcji w systemie Windows 11, które są dla Ciebie niewidoczne, ale zużywają dużo mocy. Obejmują one synchronizację e -mail i kalendarza, aktualizacje płytek na żywo i aktywność aplikacji w tle.
Przejdź do uruchomienia> Ustawienia> System> zasilanie i bateria.
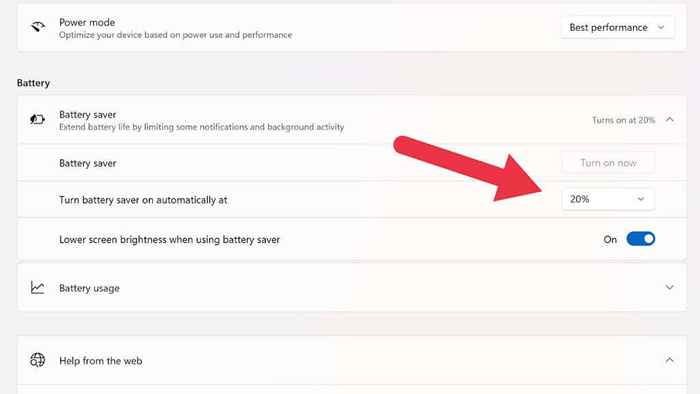
Tutaj albo natychmiast włączyć funkcję oszczędzania baterii, albo ustawić ją automatycznie, gdy procent baterii spadnie poniżej określonego poziomu.
Odkręć jasność wyświetlania
Podświetlenie na ekranie naszego laptopa jest jednym z największych wieprz mocy na całym komputerze. Dodasz znaczny czas baterii, po prostu zmniejszając jasność ekranu laptopa.
Istnieją dwa główne sposoby dostosowania jasności na laptopie Windows 11. Pierwszym z nich jest użycie skrótu ustawień w obszarze powiadomień po prawej stronie paska zadań. Kliknij w lewo w obszarze powiadomień, a następnie użyj wskaźnika myszy, aby przeciągnąć suwak jasności w lewo, aby obniżyć jasność lub w prawo, aby ją zwiększyć.
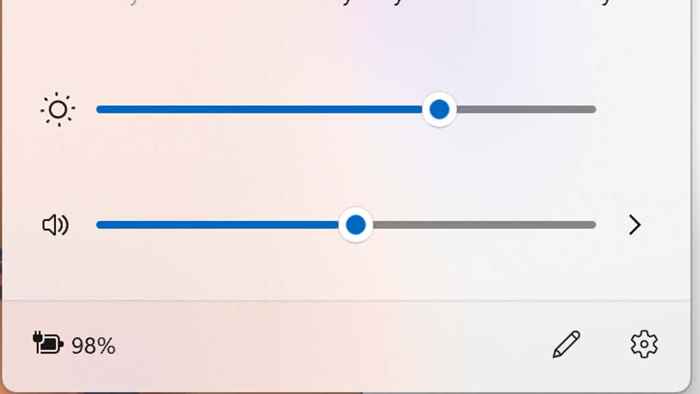
Drugim sposobem jest użycie dedykowanych przycisków regulacji jasności laptopa. Zwykle dwa klucze funkcyjne (e.G., F11 i F12) wykonują podwójny obowiązek jako kontrola jasności.
Wyłącz HDR
Jeśli masz szczęście mieć laptopa obsługującego HDR (wysoki zakres dynamiki), możesz zaoszczędzić trochę zasilania baterii, upewniając się, że HDR jest wyłączony. HDR pozwala ekranowi (pokazujące zawartość HDR) przekroczyć maksymalną jasność standardowej zawartości. To umożliwia niektóre naprawdę oszałamiające wizualizacje, ale większa jasność równa się więcej losowania mocy, więc dobrym pomysłem jest przełączenie go, aby uzyskać przyjemne oszczędzanie mocy.
Najszybszym sposobem włączenia HDR w systemie Windows 11 jest użycie klawisza Windows + Alt + B klawiatury. Możesz również przełączyć go w ustawieniach wyświetlania, ale skrót jest szybszy i modyfikuje to samo ustawienie.
Udawaj się do komputera

Być może słyszałeś o „podkręcaniu”, w których komponenty komputera są przekraczane poza ich limity fabryczne. Zdecydowanie nie powinieneś tego robić, jeśli chcesz, aby żywotność baterii laptopa była dłuższa, ale zamiast tego możesz wypróbować „niedostateczne” laptopa.
Niedopuszczanie wymaga własnego przewodnika, więc nie będziemy próbować pokazać, jak to zrobić tutaj. W Internecie jest wiele fantastycznych przewodników, szczególnie na YouTube. Zamiast tego wyjaśnimy, w jaki sposób może to pomóc.
Każdy procesor i GPU mają standardowe napięcie, które wymaga poprawnie działać. Watwa tych składników jest równe napięciu pomnożonym przez prąd. Jeśli obniżysz napięcie, zmniejsza to moc. Mniej watów oznacza dłuższą żywotność baterii, a będziesz mieć chłodniejszy i spokojniejszy laptop do uruchomienia!
Niedostateczne odbywa się w BIOS lub za pomocą aplikacji takiej jak TrottleStop. Obniżenie napięcia procesora jest nieszkodliwe, ale jeśli za bardzo go obniży, wprowadzi niestabilność lub zapobiega uruchamianiu komputera w niektórych przypadkach. Można to łatwo naprawić, wykonując resetowanie ustawień BIOS lub UEFI; Po prostu sprawdź szczegółowe informacje.
Wyłącz technologie bezprzewodowe

Jeśli nie potrzebujesz łączności Bluetooth, Wi-Fi lub komórkowej, wyłącz te funkcje w systemie Windows 11, aby zapisać na zasilaniu baterii. Możesz wyłączyć każdą funkcję bezprzewodową niezależnie, klikając obszar powiadomień, a następnie przełączając je w panelu, który wyskakuje. Większość laptopów ma również skróty klawiaturowe, które pozwalają włączać i wyłączać te funkcje bez użycia sterowania systemem Windows.
Jeśli chcesz wyłączyć wszystkie funkcje bezprzewodowe, użyj trybu samolotu. Albo przełączając przycisk trybu samolotu w tym samym panelu, w którym można przełączać Wi-Fi i Bluetooth, albo za pomocą skrótu klawiatury, jeśli laptop ma jeden.
Wyłącz funkcje oświetlenia

Wiele laptopów zorientowanych na gry ma piękne funkcje oświetlenia RGB, które zwykle zawierają przynajmniej animowane oświetlenie pod klawiszami klawiatury; Nawet laptopy bez gry często mają podkreślone klawiatury, aby ułatwić tym, którzy muszą pisać w ciemności.
Chociaż moc pobierana z oświetlenia RGB może być niewielka, nie jest to nieznaczne. Wyłącz go, albo odrzuć tak daleko, jak możesz tolerować pisanie w ciemności.
Zamknij aplikacje lub zakładki przeglądarki
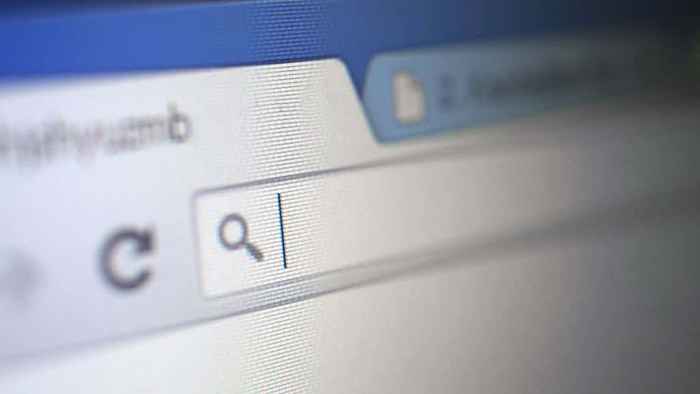
Tryb oszczędzania baterii, jak omówiono powyżej, wyłącza różne procesy tła, które jedzą moc, ale możesz również ręcznie zamknąć aplikacje tła, które mogą zużywać sok. Pomyśl o aplikacjach takich jak gry do pobierania Steam w tle lub wszystkich otwartszych kart przeglądarki.
Zamknij wszelkie aplikacje, których obecnie nie potrzebujesz, a to powinno znacznie zmniejszyć ogólne zużycie energii. Możesz także sprawdzić menedżera zadań systemu Windows dla aplikacji, które wykorzystują znaczne ilości zasobów i zamknąć je, jeśli nie są potrzebne.
Zmniejsz szybkość odświeżania monitora i rozdzielczość
Wiele laptopów ma teraz monitory o wysokiej rozdzielczości z wysokim poziomem odświeżania. To zapewnia wspaniałe wrażenia użytkownika, ale te funkcje wymagają mocy! Jeśli chcesz, aby Twój laptop działał dłużej, zmniejsz rozdzielczość, szybkość odświeżania lub oba.
- Aby zmienić rozdzielczość, kliknij prawym przyciskiem myszy na komputery stacjonarnym i wybierz Ustawienia wyświetlania.
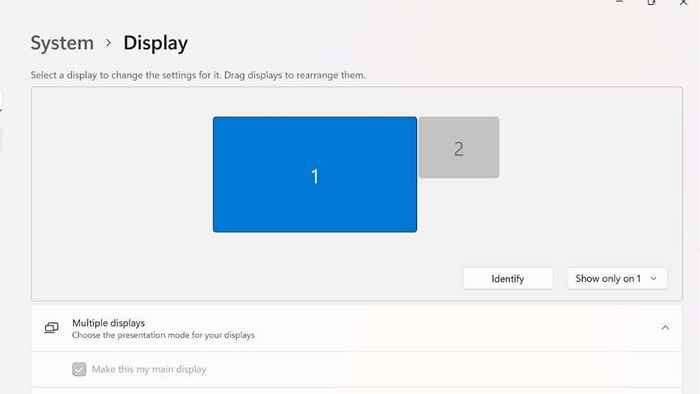
- W rozdzielczości wyświetlacza wybierz niższą wartość z menu rozwijanego. Pamiętaj, aby wybrać rozdzielczość, która ma ten sam współczynnik kształtu, co zalecana rozdzielczość na ekranie. Zapobiegnie to zniekształceniu obrazu. Wybierając niższą rozdzielczość wyświetlania, obraz będzie mniej chrupiący i będzie bardziej miękki. Wybierz więc niższą rozdzielczość, która najlepiej odpowiada dla Twoich potrzeb.
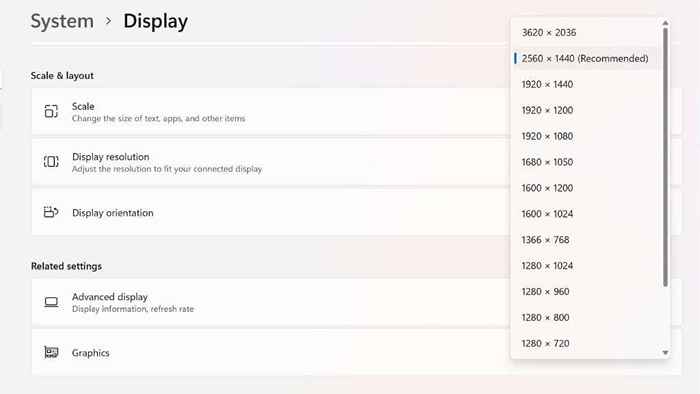
- Aby zmniejszyć szybkość odświeżania, wybierz wyświetlacz Advanced z okna wyświetlania, w którym zmieniłeś rozdzielczość.
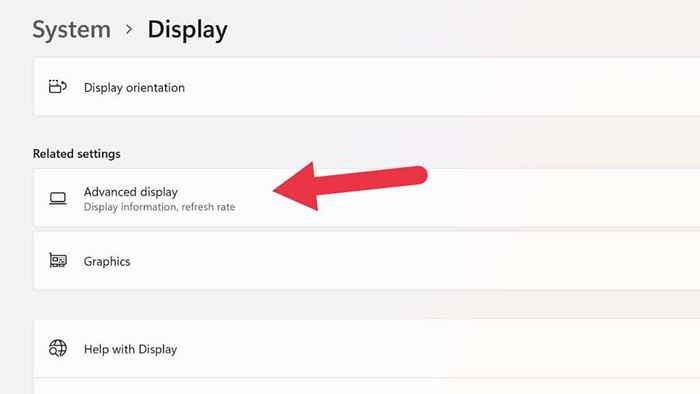
- Następnie wybierz szybkość odświeżania, wybierz niższą szybkość odświeżania z menu rozwijanego. 60 Hz to dobry ogólny wskaźnik odświeżania do pracy lub zabawy, ale możesz zejść nawet niższe niż na niektórych laptopach, które oferują 48 Hz, 40 Hz, 30 Hz i być może nawet niższe opcje szybkości odświeżania. To sprawi, że ruch będzie mniej płynny, ale jeśli wykonujesz pracę biurową lub oglądasz filmy, świetny kompromis jest wyciskanie więcej życia z baterii.
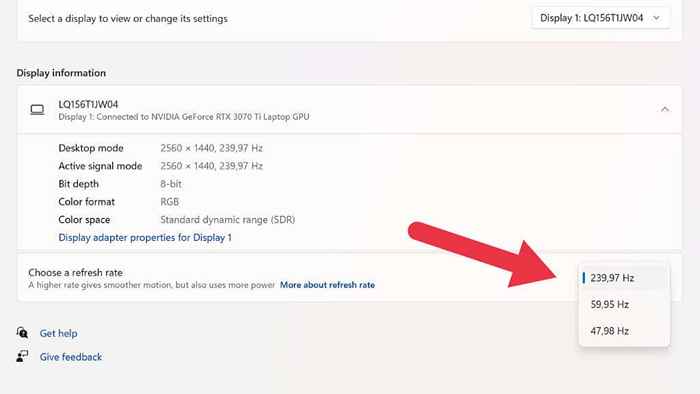
Na niektórych laptopach z wyświetlaczem VRR (zmienna częstość odświeżania) zobaczysz także „Rozdzielczość dynamiczną” jako jedną z opcji rozdzielczości. To kolejny świetny sposób na zaoszczędzenie zasilania baterii, w której system Windows automatycznie dostosuje szybkość odświeżania, aby dopasować treść na ekranie. Oznacza to, że zawsze otrzymujesz optymalny wskaźnik odświeżania takich rzeczy, jak odtwarzanie wideo, ale na niektórych laptopach może to powodować wizerowanie migotania dla niektórych użytkowników.
Użyj hibernacji zamiast trybu uśpienia (lub wyłącz laptopa)
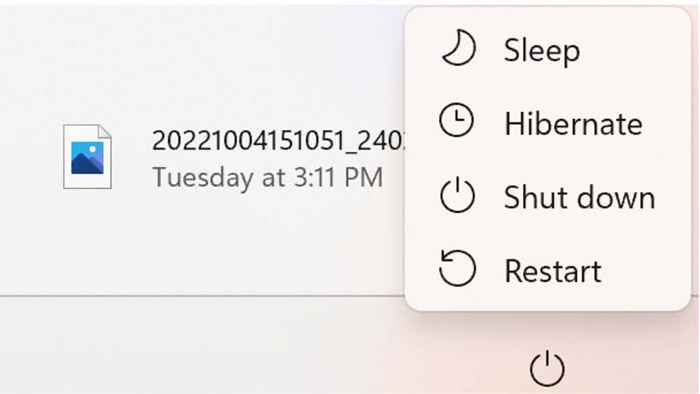
Kiedy kładisz laptopa, naciskając przycisk zasilania, nadal zużywa niewielką zasilanie baterii. Hibernate zamiast tego nie używa mocy, ponieważ zapisuje zawartość pamięci RAM na dysk przed wyłączeniem. Jeśli nie obchodzi cię zapisywanie sesji, możesz po prostu całkowicie zamknąć laptopa.
Z szybkimi laptopami, które wykorzystują dyski SSD jako ich główne dyski, nie ma żadnych korzyści między wznowieniem ze snu a innymi trybami. Więc to dobra sztuczka, aby upewnić się, że procent baterii laptopa jest nadal tam, gdzie następnym razem będziesz musiał z niej skorzystać.
Wymień baterię, kup drugą baterię, bank zasilający lub falownik baterii
Wreszcie, jeśli naprawdę nie możesz rozciągnąć baterii laptopa, o ile potrzebujesz, zastanów się, że bateria może wymagać wymiany, jeśli ma kilka lat. Po kilkuset cyklach zdrowie baterii spada i zazwyczaj tracą znaczną pojemność.
Jeśli masz laptopa z łatwą remontą baterii, możesz rozważyć zakup drugiego i podróżowanie z nim, aby w razie potrzeby możesz zamienić baterie. Możesz nawet mieć opcje baterii o wyższej pojemności niż laptop z dostawą.

Wiele laptopów może teraz działać lub ładować ze źródeł zasilania USB-C. Więc jeśli zainwestujesz w duży bank energetyczny z dostawą mocy USB-C (PD), możesz go użyć do utrzymania wszystkich gadżetów, w tym laptopa, zwieńczonym przez dłuższy czas.
Jeśli potrzebujesz laptopa, aby uruchomić niezwykłe długości czasu, na przykład podczas przenośnych zaciemnień, warto rozważyć przenośną elektrownię falownika litowego.
- « Aplikacja HBO Max nie działa? 10 poprawek do wypróbowania
- Jak utworzyć wykres pudełkowy w Microsoft Excel »

