9 sposobów naprawy Gboard przestało działać błędem na iPhone'a i Androida
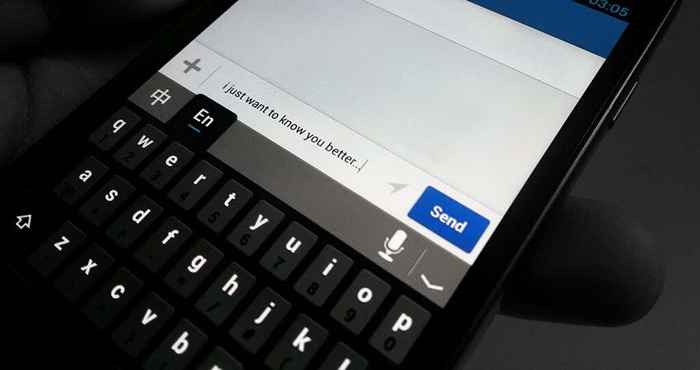
- 3494
- 419
- Pani Janina Cieśla
Czy Gboard zamraża lub awaria podczas pisania na smartfonie iPhone'a lub Androida? Czy Twój telefon nieustannie wyrzuca błąd „niestety, Gboard zatrzymał się”? Ten artykuł przejdzie do dziewięciu sposobów, aby ponownie działać Gboard.
Gboard może przestać pracować na smartfonie, jeśli jest przestarzały lub niezgodny z aplikacją, z którą go używasz. Niska pamięć urządzenia, uszkodzone pliki pamięci podręcznej i tymczasowe zaczepy związane z systemem operacyjnym mogą również powodować awarię klawiatury.
Spis treści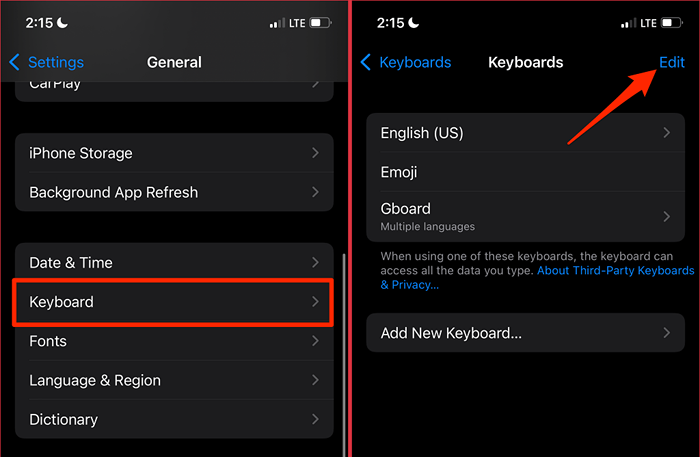
- Stuknij w Czerwona minus ikona Obok Gboard, wybierz Usuwać, uzyskiwać Zrobione kontynuować.
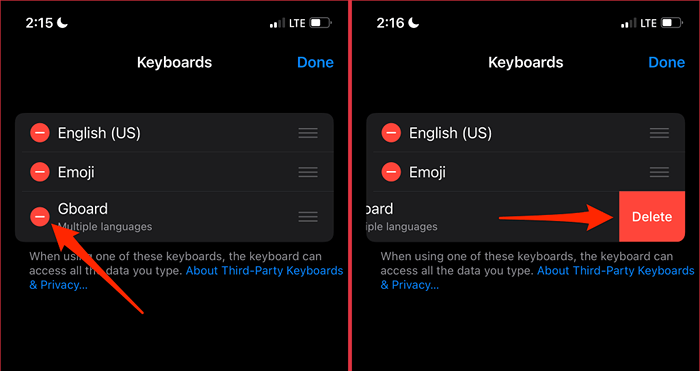
- Na koniec wybierz Dodaj nową klawiaturę, i wybierz Gboard W sekcji „Keyboardów zewnętrznych”.
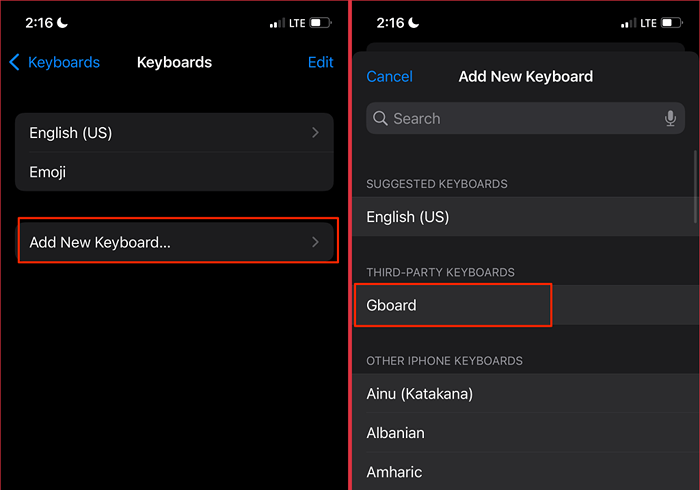
Spróbuj wpisywać dowolną aplikację i sprawdź, czy Gboard działa bez nieprawidłowego awarii. Zauważ, że może być konieczne ręczne przełączanie na Gboard po usunięciu i ponownej adaptacji klawiatury.
Podczas pisania dotknij Ikona globu w lewym dolnym rogu iPhone'a, aby przełączyć na Gboard. Jeszcze lepiej, dotknij i przytrzymaj Ikona globu i wybierz Gboard.
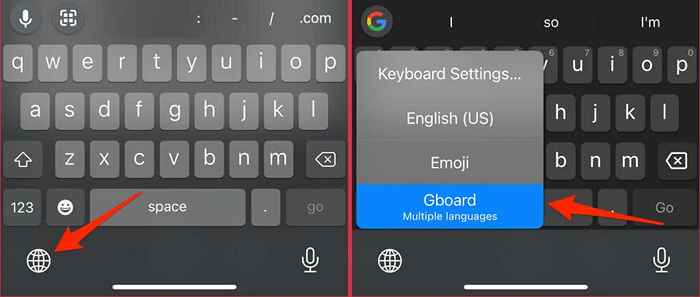
3. Zmień blokadę Gboard
Zakwalanie siły Gboard może naprawić błąd „Niestety, Gboard zatrzymał” i przywrócić klawiaturę do swojego stanu zwykłego w Android. Operacja zakończy klawiaturę i wszystkie powiązane procesy tła. GBoard rozpocznie się od nowa i prawdopodobnie uruchomi się bez rzutów „niestety, GBOD zatrzymał się”.
Wybierz ikonę GARD, wybierz Informacje o aplikacji, uzyskiwać Wymuszone zatrzymanie, i wybierz OK o potwierdzeniu.
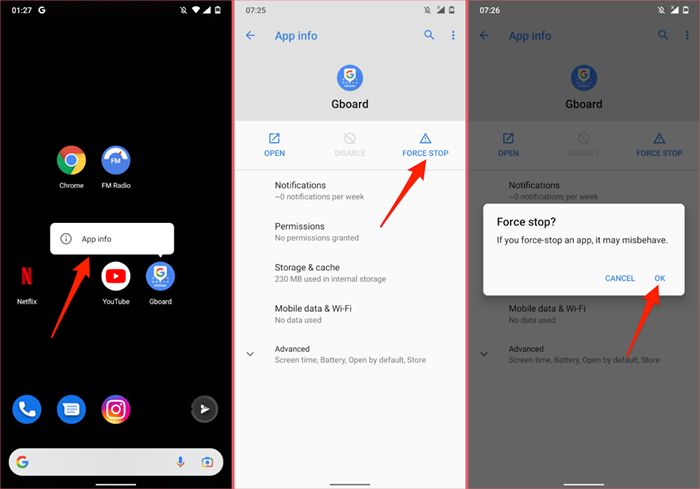
Następnie spróbuj wpisywać dowolną aplikację lub pola tekstowe i sprawdź, czy Gboard działa bez żadnego problemu.
4. Aktualizacja Gboard
Gboard może od czasu do czasu zawieść, jeśli jest przestarzały lub jeśli wersja zainstalowana na telefon. Kilku użytkowników Androida w tym wątku społeczności Android pomoże zatrzymało Gboard przed awarią, aktualizując klawiaturę.
Otwórz sklep z aplikacjami urządzenia (sklep odtwarzany na Androida lub App Store na iOS) i zaktualizuj Gboard do najnowszej wersji.
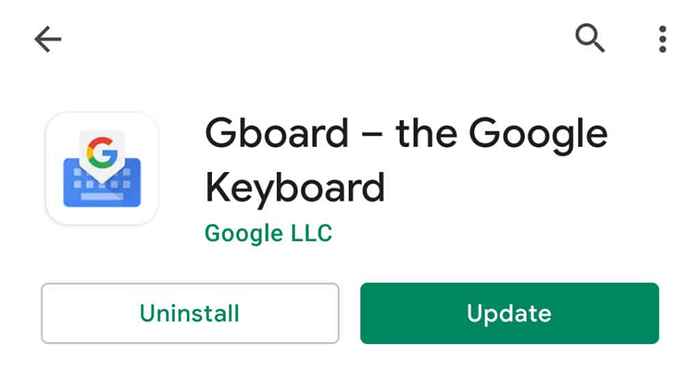
5. Wyczyść dane pamięci podręcznej i aplikacji Gboard
Usuwanie plików tymczasowych (lub danych pamięci podręcznej) zwolni zmarnowaną przestrzeń, rozwiąże problemy z pamięcią i naprawi problemy powodujące nieprawidłowe działanie. Możesz wyczyścić dane pamięci podręcznej Gboard z menu Ustawienia lub użyć aplikacji czyszczenia stron trzecich.
- Ikona aplikacji i wybierz Long-Cress Gboard Informacje o aplikacji.
- Wybierać Pamięć i pamięć podręczna i wybierz Wyczyść pamięć podręczną.
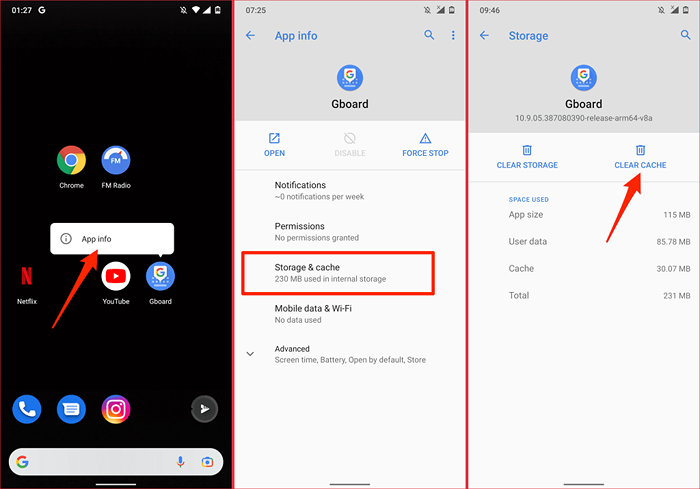
Użyj Gboard przez kilka minut i monitoruj jego wydajność. Jeśli Gboard wciąż się zatrzymuje, przejdź do następnego kroku, aby usunąć dane klawiatury.
- Wybierać Wyraźne przechowywanie i wybierz OK w sprawie monitora potwierdzenia.
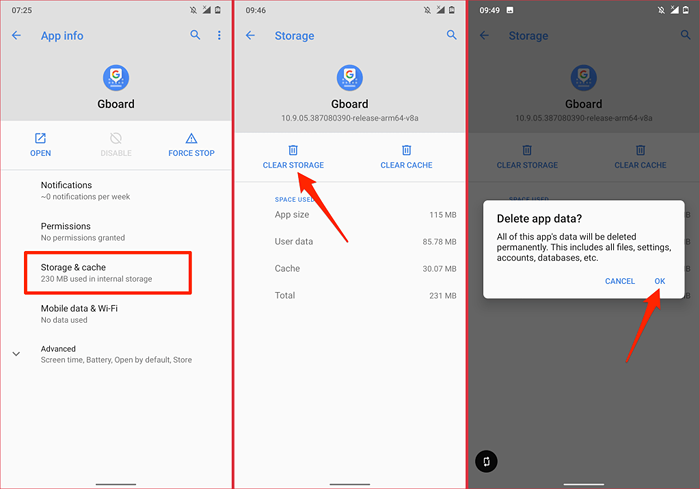
Oczyszczanie pamięci Gboard zresetuje motyw klawiatury, niestandardowy słownik, wyuczone słowa i inne konfiguracje.
Jeśli Gboard ciągle się zatrzymuje podczas korzystania z konkretnej aplikacji, prawdopodobnie istnieje konflikt między obiema aplikacjami. Zamiast tego rozważ wyczyszczenie danych pamięci podręcznej aplikacji. Dodatkowo zaktualizuj problematyczną aplikację w sklepie Play Store.
6. Sprawdź dostęp i uprawnienie Gboard
W iOS musisz udzielić uprawnień Gboard, aby cieszyć się pełnymi funkcjami klawiatury. Jeśli Gboard (lub niektóre z jego funkcji) przestanie działać na iPhonie, potwierdź, że aplikacja ma pełny dostęp do twoich danych.
Notatka: Chociaż Google twierdzi, że przyznanie Gboard Full Access wysyła tylko dane z wyszukiwania Google do Google, Apple ostrzega, że pełny dostęp do danych pozwala Google przechwytywać wszystko, co wpisze lub wcześniej wpisane na wpisz, informacje o karcie kredytowej i inne dane osobowe. Warto również zauważyć, że dane z wejścia głosowego za pośrednictwem mikrofonu Gboard są wysyłane do Google w celu transkrypcji.
- Iść do Ustawienia > Gboard i wybierz Klawiatury.
- Włącz dalej Zezwól na pełny dostęp i wybierz Umożliwić w sprawie monitora potwierdzenia.
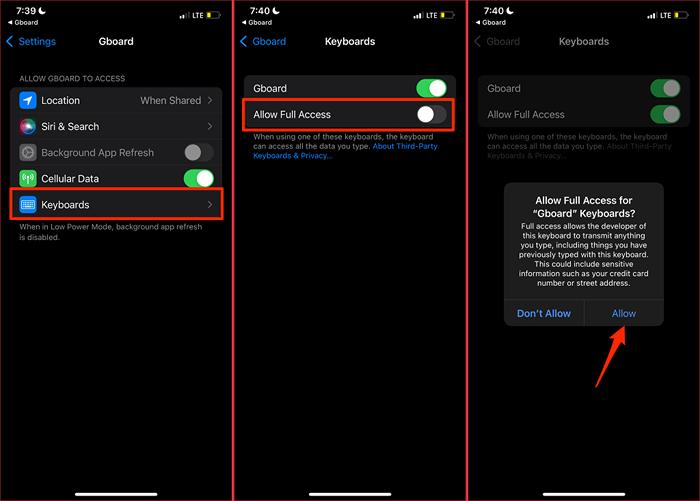
Jeśli Gboard ma już pełny dostęp do danych na iPhonie lub iPadzie, wyłącz Umożliwić dostęp opcja i włącz ją.
7. Uruchom ponownie telefon
To odświeży system operacyjny urządzenia, zwolni błędy systemu RAM i Squash, powodując awarię GADBOD.
Naciśnij i przytrzymaj Przycisk zasilania/blokady na smartfonie z Androidem i wybierz Uruchom ponownie w menu mocy.
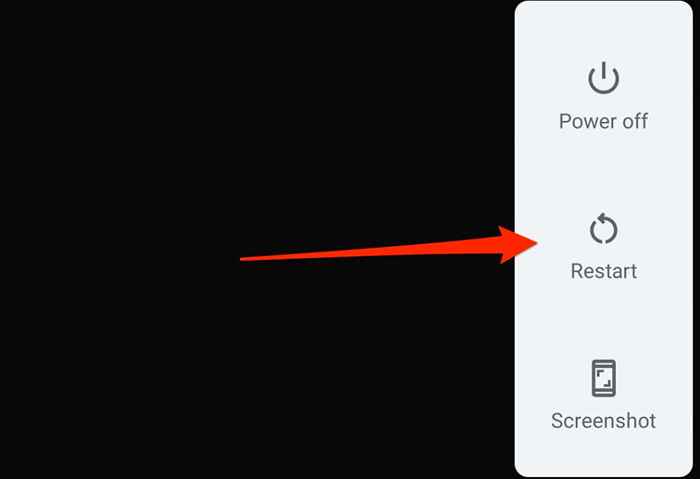
Aby zrestartować iPhone'a, przejdź do Ustawienia > Ogólny > Zamknięcie. Przeciągnij wsuń się do zasilania Sukuj w prawo i poczekaj chwilę, aż iPhone całkowicie zamknie.
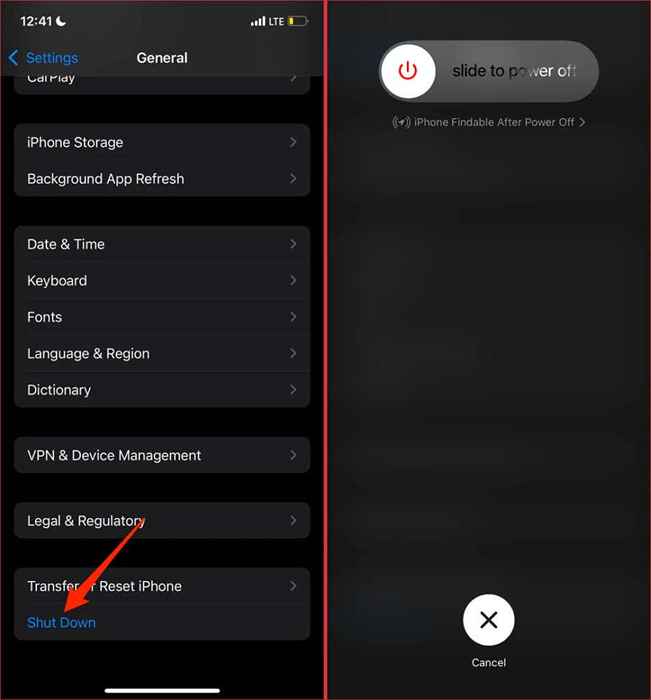
Naciśnij i przytrzymaj przycisk boczny/zasilający, aby ponownie uruchomić urządzenie i sprawdź, czy GBARD działa poprawnie.
8. Ponownie zainstaluj Gboard
Nadal nie mogę korzystać z klawiatury Google? Usuń tabbel G z urządzenia i ponownie zainstaluj klawiaturę od zera. Możesz nie być w stanie odinstalować Gboard, jeśli jest to domyślna (lub tylko) klawiatura na smartfonie Android.
Długo naciśnij Ikona Gboard Na ekranie głównym wybierz Usuń aplikację i wybierz Usuń aplikację o potwierdzeniu.
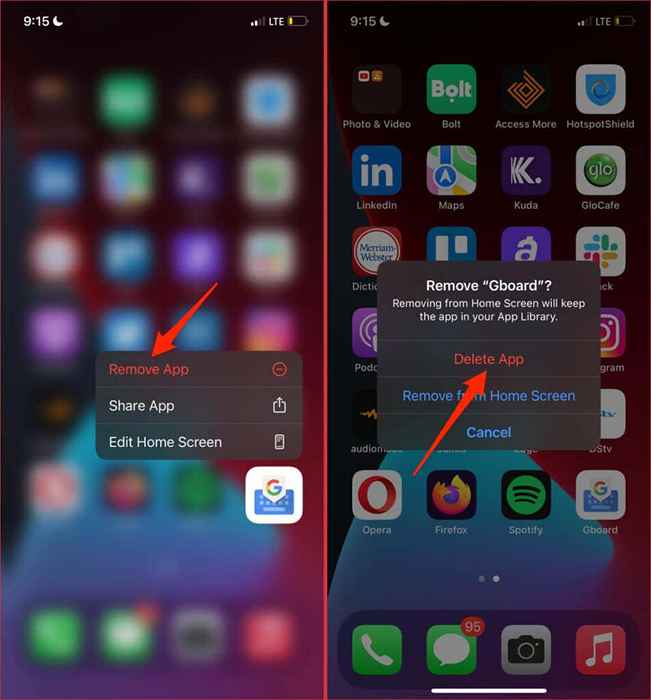
Alternatywnie, ikona Long-Cress Gboard w bibliotece aplikacji, wybierz Usuń aplikację, i wybierz Usuwać na podpowiedzi.
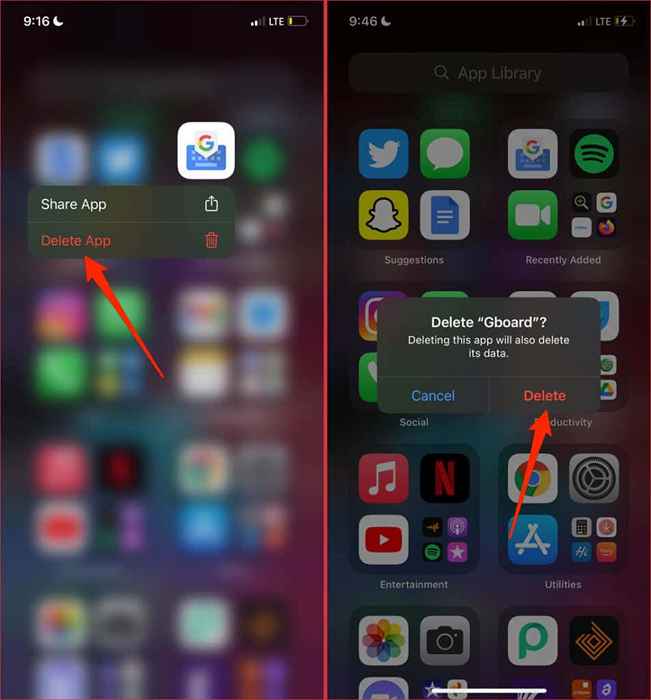
Ponownie zainstaluj Gboard z Play Store (na Android) lub App Store (dla iOS) i sprawdź, czy to rozwiązuje problem.
9. Zaktualizuj swój telefon
Wiele aplikacji ma wymagania systemu operacyjnego. Chociaż wymagania oprogramowania Gboard różnią się w zależności od różnych urządzeń, chcesz upewnić się, że urządzenie jest aktualne. To zagwarantowanie optymalnej wydajności i pełnego dostępu do funkcji Gboard.
Podłącz smartfon z Androidem do Internetu za pomocą danych komórkowych lub Wi-Fi, przejdź do Ustawienia > System > Zaawansowany > Aktualizacja systemu, i dotknij Sprawdź aktualizacje.
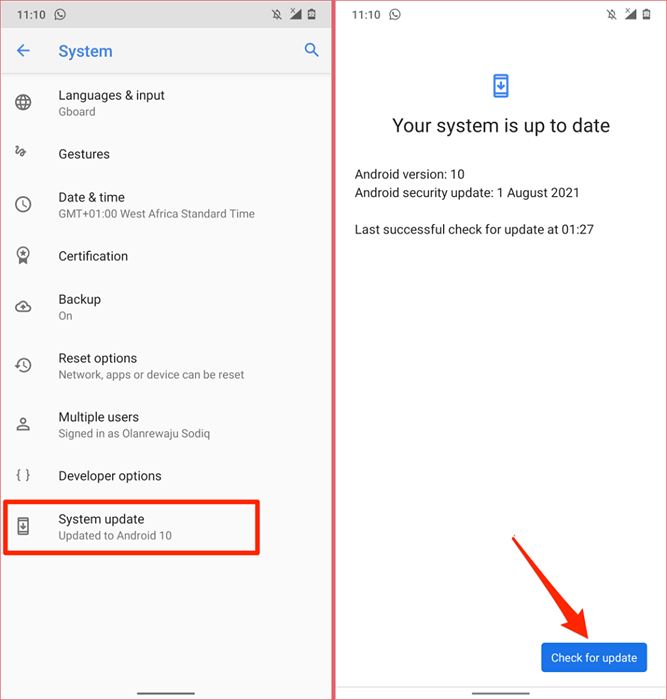
Aby zaktualizować iPhone'a, otwórz Ustawienia aplikacja i przejdź do Ogólny, wybierać Aktualizacja oprogramowania, i wybierz Ściągnij i zainstaluj.
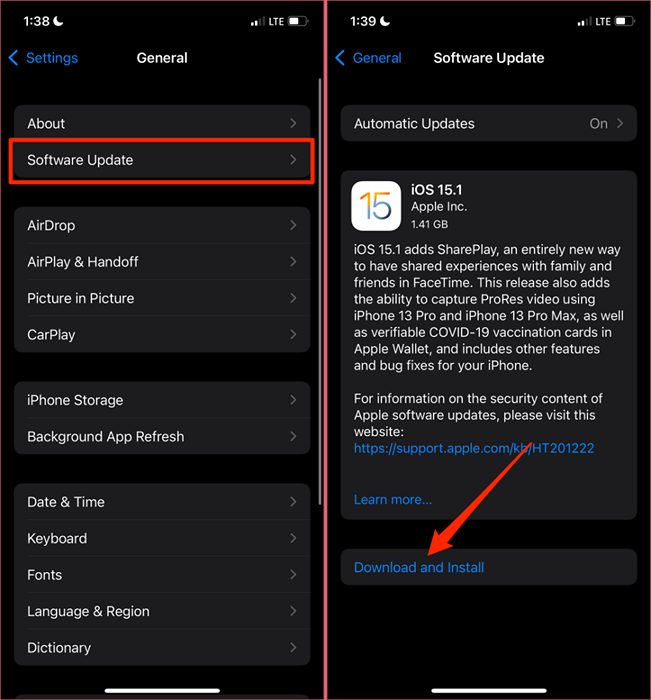
Droga do stabilnego Gboardu
Ponownie, rozwiązania te naprawiły problemy Gboard dla wielu użytkowników Androida i iPhone'a. Jeśli Gboard wciąż się zatrzymuje, pomimo wypróbowania tych poprawek, zgłoś problem Google za pośrednictwem formularza sprzężenia zwrotnego Gboard.
Uruchom aplikację Gboard na iPhonie i wybierz Informacja zwrotna opcja. Na urządzeniach z Androidem, otwarty Gboard, stuknij w Ikona menu trzy kropki w prawym górnym rogu i wybierz Pomoc i opinie.
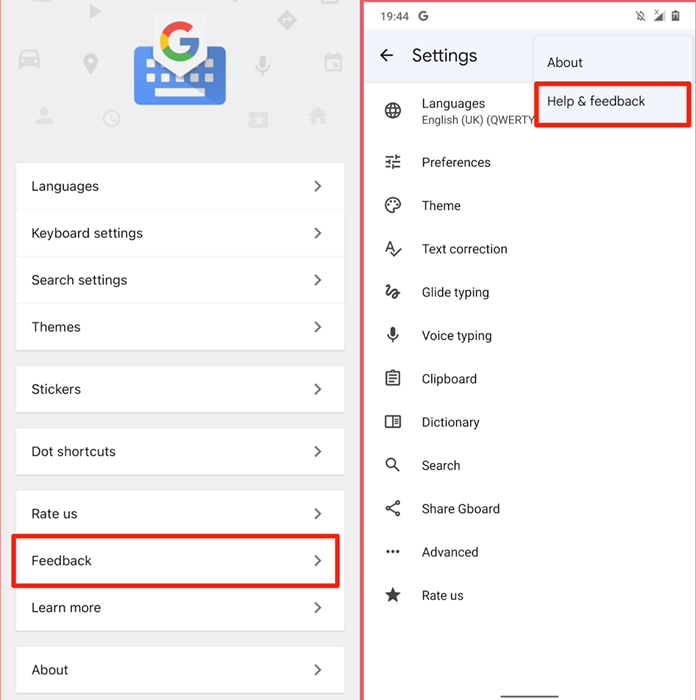
Wpisz szczegóły problemu w oknie dialogowym i wyślij opinię do Google.

