Jak zmienić ustawienia gamma Windows 11/10

- 3925
- 187
- Laura Zygmunt
Kalibracja powinna być pierwszą rzeczą, którą robisz przy zakupie nowego monitora. Dostosowanie podstawowych ustawień może poprawić dokładność kolorów i ogólne wrażenia z oglądania. A jeśli używasz monitora do wszystkiego, w którym kolor jest ważny (jak fotografia lub projekt), kalibracja kolorów jest najważniejsza-i obejmuje to ustawienia gamma.
W tym artykule pokażemy, jak zmienić ustawienia gamma Windows 11/10 i poprawić kolorystykę monitora.
Spis treści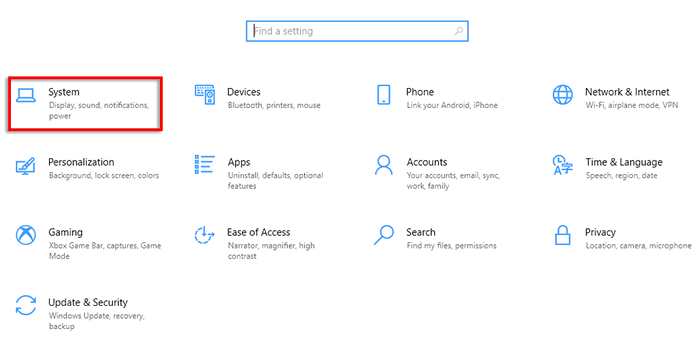
- W lewym menu wybierz Wyświetlacz.
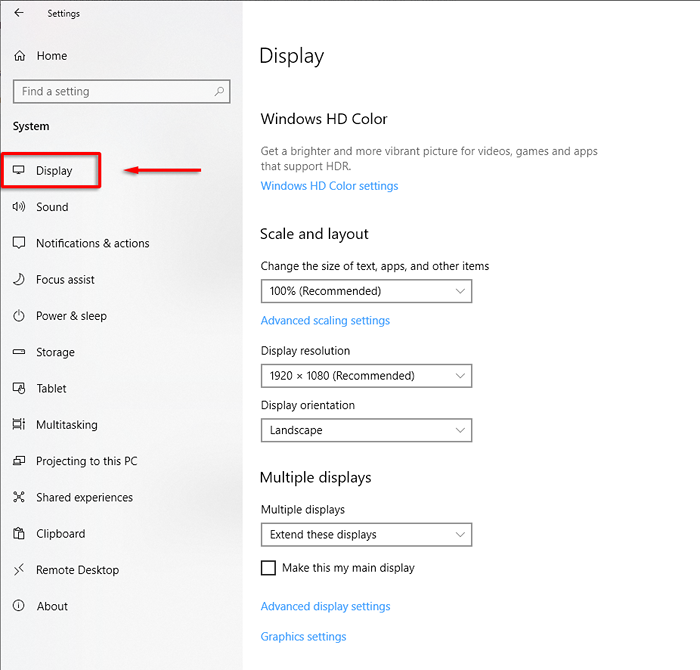
- Gdzie to mówi Wiele wyświetlaczy, wybierać Zaawansowane ustawienia wyświetlania.
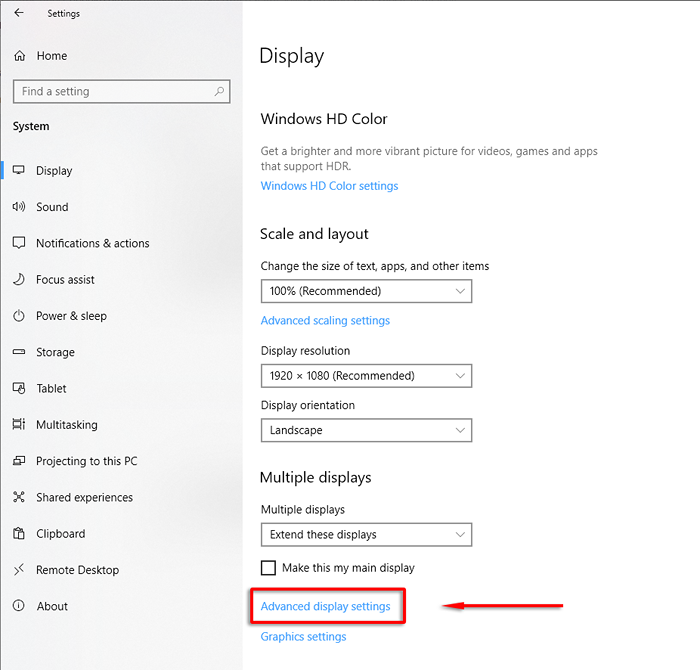
- Wybierać Wyświetlaj właściwości adaptera dla wyświetlania 1 (lub którykolwiek wyświetlacz, który zmieniasz).
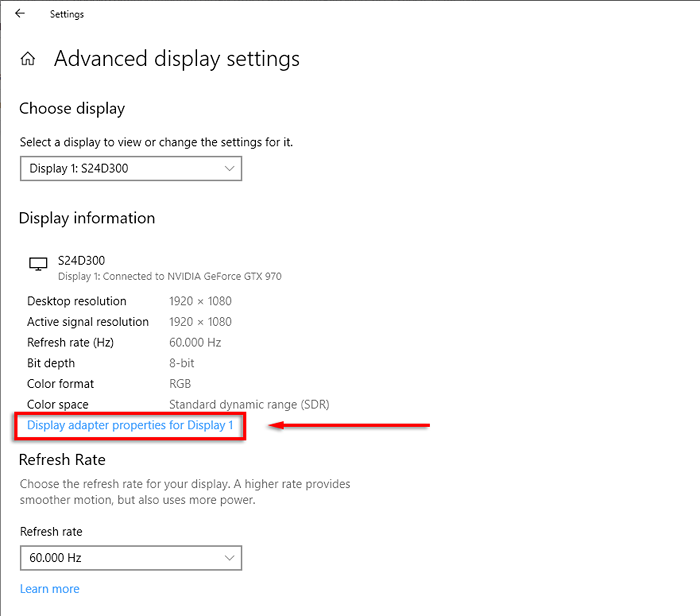
- Wybierz Zarządzanie kolorem zakładka i wybierz Zarządzanie kolorem…
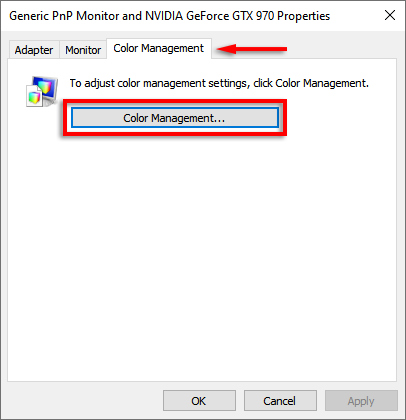
- Wybierz Zaawansowany patka.
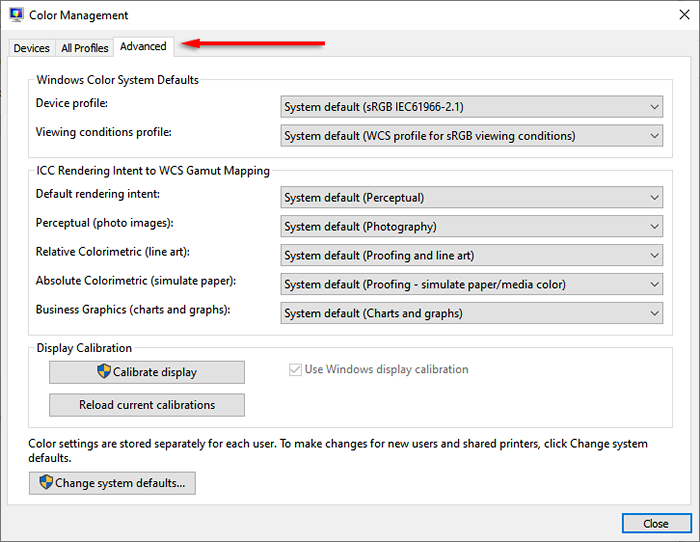
- Wybierać Kalibruj wyświetlacz. To otworzy kreator kalibracji koloru wyświetlacza. Naciskać Następny Aby uzyskać dostęp do kalibracji.
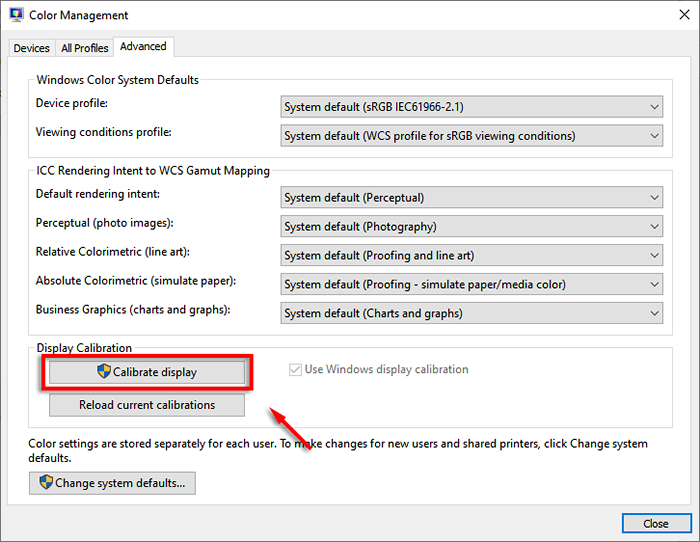
- Przesuń suwak w górę i w dół, aż kropki w środku kół będą najmniej widoczne (użyj obrazu „Dobry gamma” podany poniżej jako przewodnik).
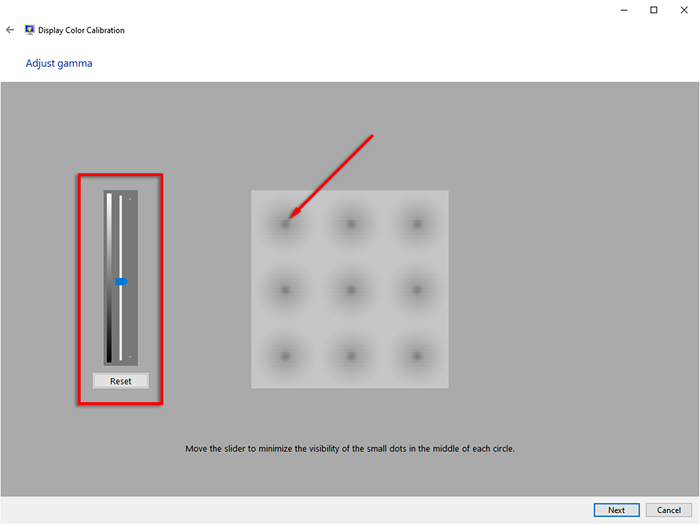
- Uzupełnij kreatora. Możesz kalibrować swoją jasność, kontrast, kolor i czytelność tekstu. Jeśli nie, możesz pominąć te sekcje.
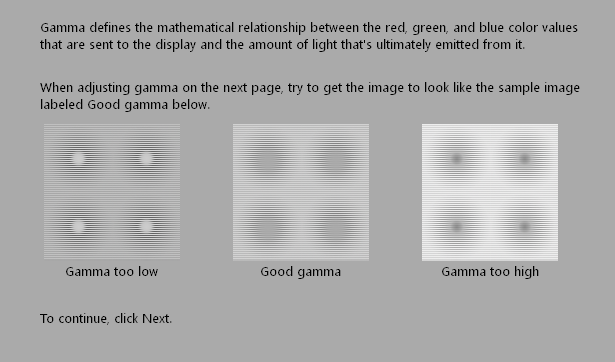
Notatka: Prawdopodobnie nie będziesz w stanie sprawić, by kropki wyglądały identycznie z obrazem „dobra gamma”. Nie martw się; Po prostu spróbuj zbliżyć się do tak blisko, jak to możliwe. Bezpośrednio dostosowanie ustawień gamma monitora LCD może również w tym pomóc.
Zmień ustawienia gamma Monitor
Większość monitorów LCD będzie miała możliwość dostosowania ustawień gamma. Aby to zrobić, otwórz menu Ustawienia monitora, naciskając przycisk menu na samym monitor. Każdy monitor będzie nieco inny, ale powinna istnieć opcja wyświetlenia „Ustawienia obrazu” lub czegoś podobnego.
Tutaj powinny istnieć opcje jasności, kontrastu, ostrości i gamma. Wybierz gamma i dostosuj wartość, aż gamma się poprawia. Dla tej metody łatwiej jest użyć online narzędzia kalibracji gamma.
Użyj online narzędzia kalibracji gamma
Najpopularniejszym narzędziem do kalibracji ustawień gamma online jest Lagom. Ich obraz kalibracji wygląda tak:
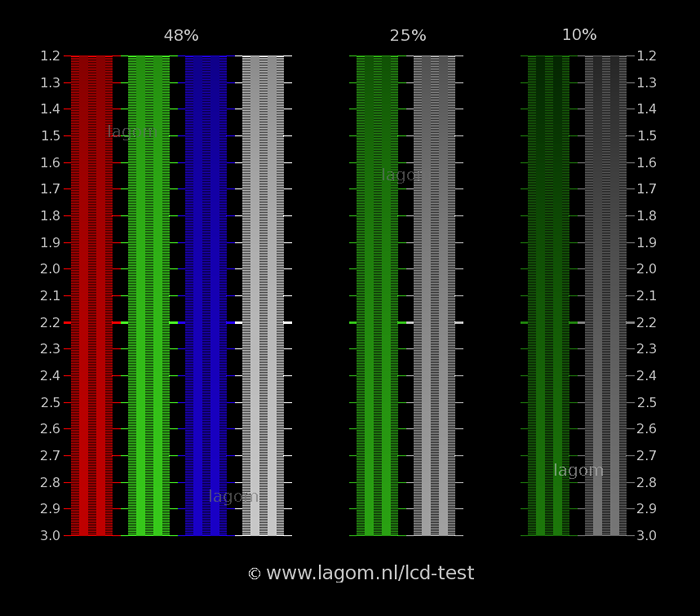
Celem ustawień gamma Windows 11/10 jest uzyskanie jasnych i ciemnych opasek na około 2.2 do „mieszania”. Oznacza to, że przy prawidłowych ustawieniach gamma dla monitora wartości światła i ciemne (które są bardzo widoczne na zdjęciu) powinny być prawie nie do odróżnienia.
Innym narzędziem jest test koloru ekranu W4ZT. Jest to szybsze niż Lagom, więc jeśli musisz dostosować ustawienia w locie, jest to dobry wybór. Po prostu dostosuj gamma, jasność i kontrastuj suwaki do 2.2 kwadrat ma mniej więcej ten sam odcień co otaczająca siatka.
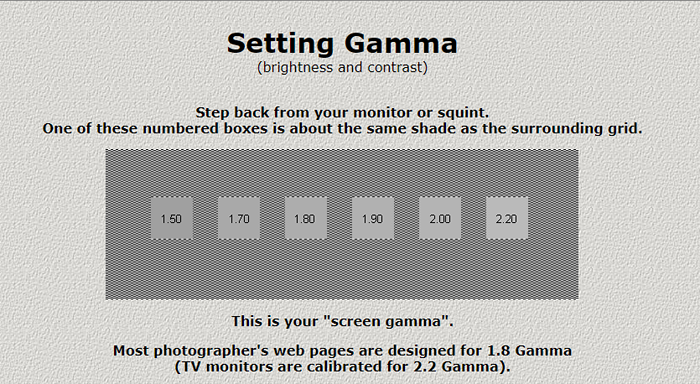
Dostosuj ustawienia gamma za pomocą sterowników graficznych
Niektóre sterowniki kart graficznych pozwalają dostosować ustawienia gamma (wśród innych kalibracji). Lepiej jest korzystać z ustawień gamma z systemem Windows, ale niektóre monitory źle reagują. W takim przypadku nie może zaszkodzić użyciu oprogramowania do karty graficznej do zrekompensowania.
W przypadku kart graficznych NVIDIA wykonaj następujące czynności:
- Kliknij pulpit prawym przyciskiem myszy i wybierz Panel sterowania NVIDIA.
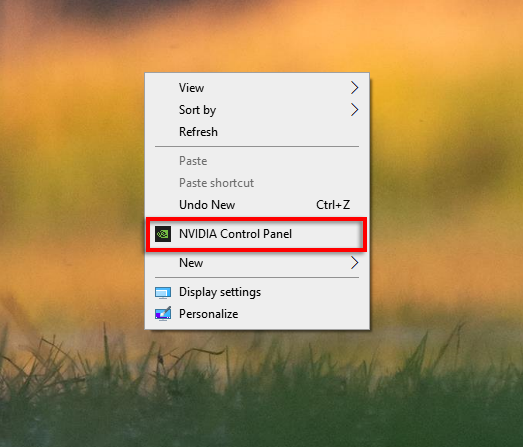
- Wybierać Dostosuj ustawienia kolorów pulpitu pod Wyświetlacz na pasku bocznym.
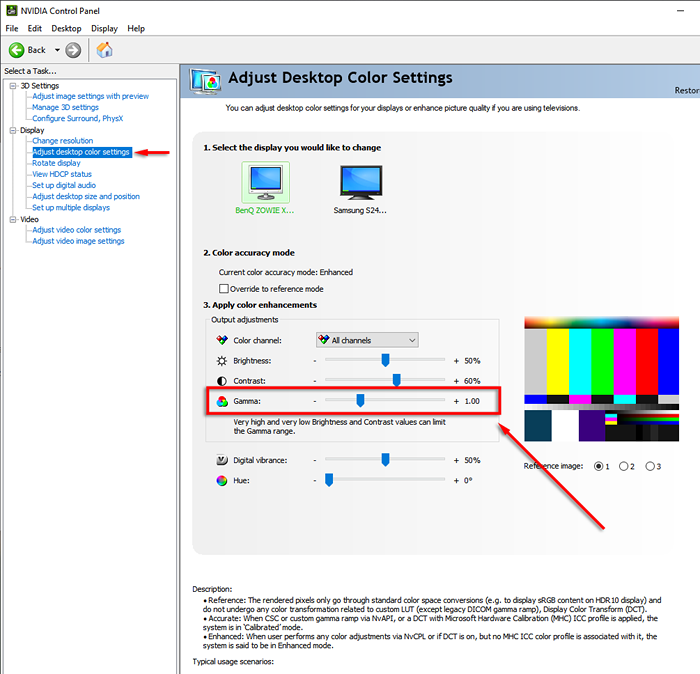
- Dostosuj suwak gamma zgodnie z wymaganiami.
Idealne ustawienia gamma Windows 11/10
Osiągnięcie doskonałych ustawień gamma w systemie Windows 11/10 może być prawie niemożliwe w zależności od monitora, ale zdecydowanie możesz go poprawić. Warto poświęcić czas na dostosowanie podstawowych ustawień monitorowania przy zakupie nowego ekranu, ponieważ może on poważnie poprawić twoje wrażenia, niezależnie od tego, czy oglądasz filmy, grasz w gry, czy tylko piszesz.
- « Napraw przepraszam, Chromecast napotkał błąd sieciowy
- 9 sposobów naprawy Gboard przestało działać błędem na iPhone'a i Androida »

