9 sposobów na naprawę OneDrive „Przesyłanie zablokowanych” w systemie Windows

- 3627
- 725
- Tomasz Szatkowski
Aplikacje Microsoft Office mogą automatycznie zapisywać pliki na koncie chmurowym OneDrive. Jednak problemy z konto OneDrive lub ustawienia synchronizacji OneDrive wywołają błędy „przesyłania zablokowanych” w aplikacjach biurowych.
Ten samouczek obejmuje możliwe rozwiązania dotyczące przesyłania OneDrive zablokowane błędy w aplikacjach biurowych na komputerach Windows. Poniższe rozwiązania rozwiązywania problemów mają zastosowanie do wszystkich aplikacji biurowych-Microsoft Word, Excel, PowerPoint, Outlook itp.
Spis treści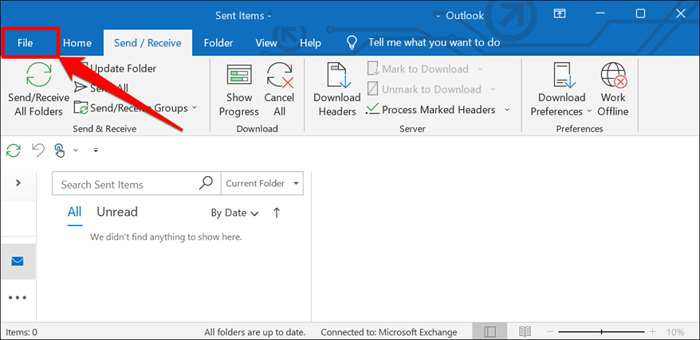
- Wybierz konto Office na pasku bocznym i wybierz Wyjmij obok konta Active OneDrive lub.
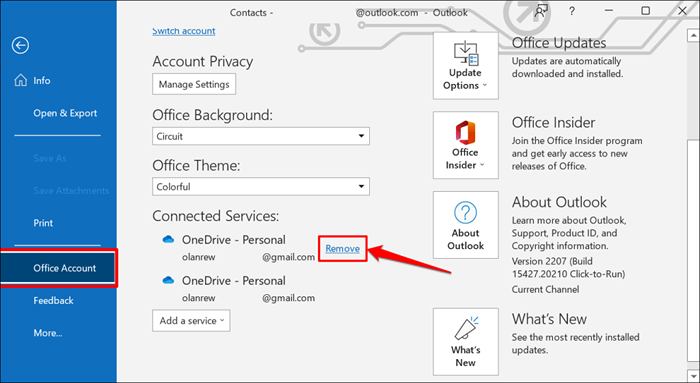
- Wybierz Tak w oknie wyskakującym.
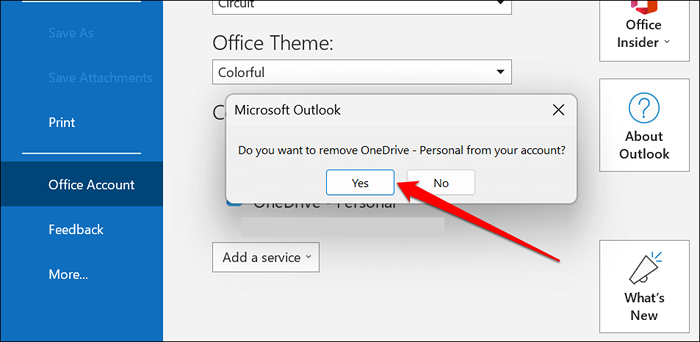
- Otwórz menu rozwijane Dodaj usługi, aby ponownie podłączyć konto OneDrive do aplikacji.
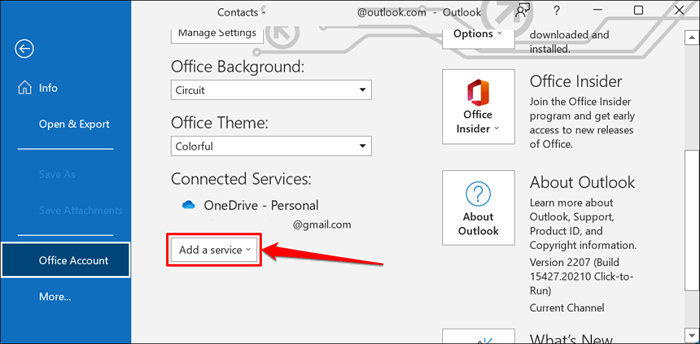
- Wybierz pamięć, a następnie OneDrive. Wybierz OneDrive for Business, jeśli używasz konta „Microsoft 365 for Business”.
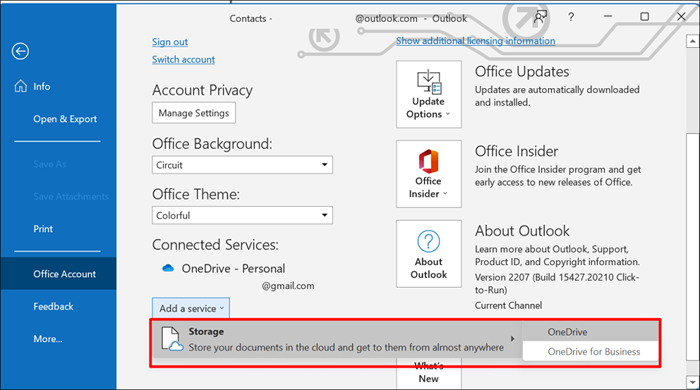
Wprowadź swój e -mail i hasło konta Microsoft, aby kontynuować. Spróbuj ponownie zapisać dokument na OneDrive i sprawdź, czy ponowne połączenie konta rozwiązuje błąd „przesyłanie zablokowanego”.
2. Wznowić synchronizację OneDrive
Zatrzymanie synchronizacji OneDrive może powodować, że aplikacje Microsoft Office wyrzucają błąd „przesyłania zablokowanego”. Sprawdź ustawienia OneDrive i upewnij się, że komputer synchronizuje pliki z pamięcią chmury.
- Kliknij prawym przyciskiem myszy ikonę OneDrive na pasku zadań-zobacz prawny dolny róg ekranu komputera. Synchronizacja OneDrive jest wyłączona, jeśli na ekranie jest komunikat „Twoje pliki nie są obecnie synchronizowane”.
- Wybierz ikonę przekładni i wybierz Wznów synchronizację, aby ponownie włączyć synchronizację OneDrive.
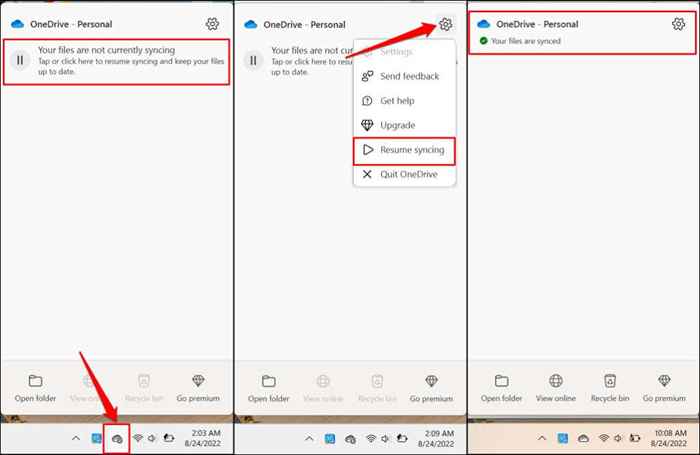
Spróbuj ponownie zapisać dokument, gdy OneDrive wyświetla komunikat „Twoje pliki są synchronizowane”.
3. Sprawdź dostępność przechowywania OneDrive
Aplikacje biurowe nie zapisują ani nie synchronizują dokumentów na OneDrive, jeśli wyczerpujesz limit przechowywania. Jeśli wystąpi błąd „przesyłany zablokowany”, sprawdź, czy nie zużyłeś swojej pamięci OneDrive.
- Otwórz menu OneDrive na pasku zadań, wybierz ikonę biegów i wybierz Ustawienia.
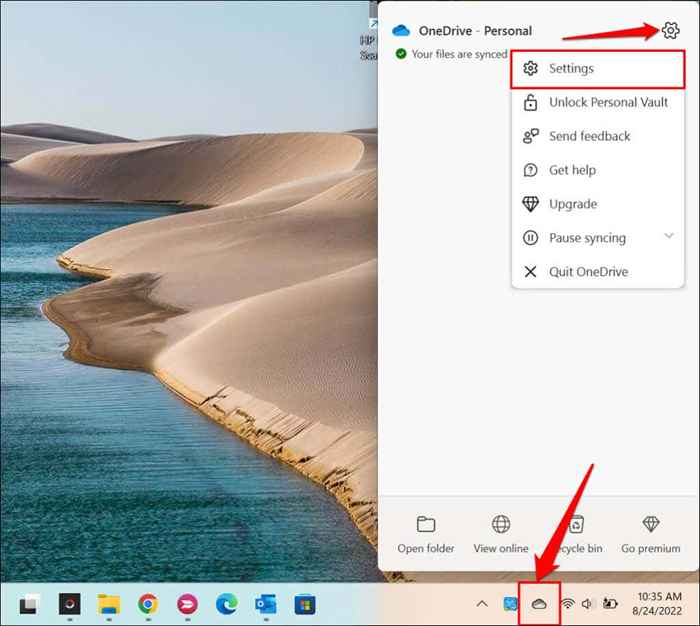
- Udaj się na kartę konta i sprawdź, ile bezpłatnej pamięci OneDrive jest powiązana z Twoim konto. Wybierz Uzyskaj więcej pamięci, aby zaktualizować swoje konto Microsoft 365, aby uzyskać więcej miejsca do przechowywania OneDrive.

4. Usuń pliki pamięci podręcznej aplikacji Office
Pliki pamięci podręcznej w aplikacjach biurowych mogą blokować przesyłanie dokumentów do OneDrive. Usuwanie plików w systemie pamięci podręcznej aplikacji biurowej dotkniętej.
- Otwórz menu pliku aplikacji Office, wybierz więcej na pasku bocznym i wybierz opcje.
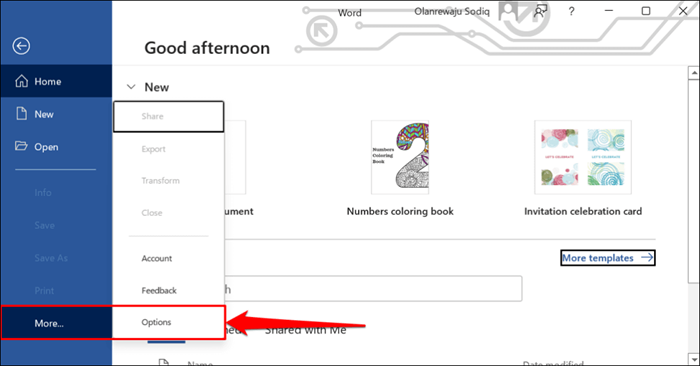
- Otwórz kartę Zapisz, przewiń do sekcji „Ustawienia pamięci podręcznej” i wybierz przycisk Usuń pliki buforowane.
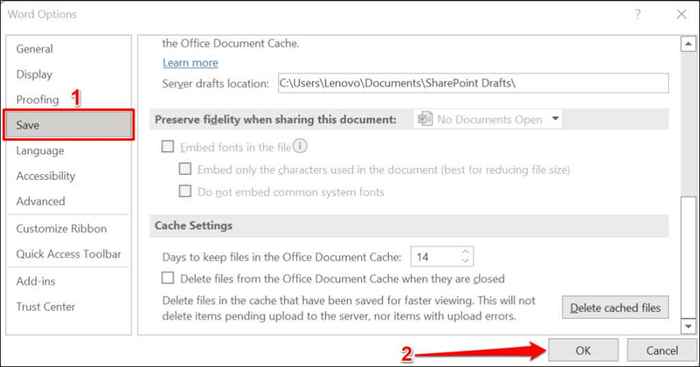
- Wybierz Usuń pliki buforowane w oknie podręcznym i wybierz OK, aby zapisać zmiany.
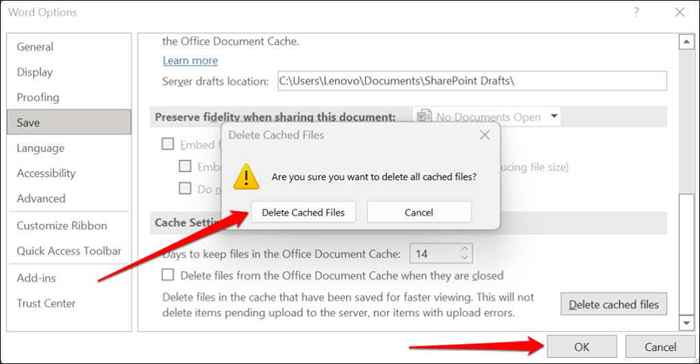
5. Ponownie otwórz aplikację biurową
Wymuś Zamknij aplikację biurową, jeśli błąd „przesyłania zablokowany” utrzymuje się po ponownym połączeniu konta OneDrive. Jeśli nie zapisałeś dokumentu lokalnie (na komputerze), zalecamy wklejenie treści gdzie indziej jako kopię zapasową. Powiedz, że pracujesz w Microsoft Word; Skopiuj i wklej treść dokumentu Word do Dokumentów Google.
Naciśnij Ctrl + Shift + ESC, aby otworzyć menedżera zadań systemu Windows. Wybierz lub kliknij prawym przyciskiem myszy aplikację Office i wybierz Zadanie END.
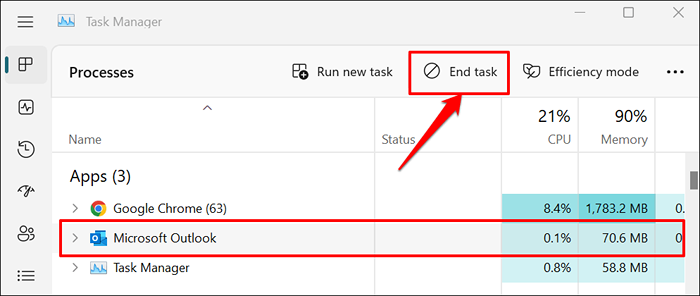
Ponownie otwórz aplikację i sprawdź, czy synchronizuje zmiany wprowadzone z dokumentem na OneDrive.
6. Zaktualizuj aplikację biurową
Aktualizacje biurowe Wysyłaj z nowymi funkcjami, łatami bezpieczeństwa, poprawkami błędów i innymi ulepszeniami. Microsoft wprowadza częste aktualizacje aplikacji biurowych i automatycznie instaluje aktualizacje na twoim urządzeniu.
Błąd „przesyłania zablokowanego” może być spowodowany tym, że używasz starej lub przestarzałej wersji aplikacji biurowej. Skonfiguruj aplikacje biurowe do automatycznie aktualizacji lub ręcznie sprawdzaj nowe aktualizacje. Podłącz komputer do Internetu i wykonaj poniższe czynności, aby zaktualizować Office do najnowszej wersji.
Otwórz aplikację biurową dotkniętej i otwórz kartę konta w menu pliku. Rozwiń menu Opcje aktualizacji i wybierz aktualizuj teraz.
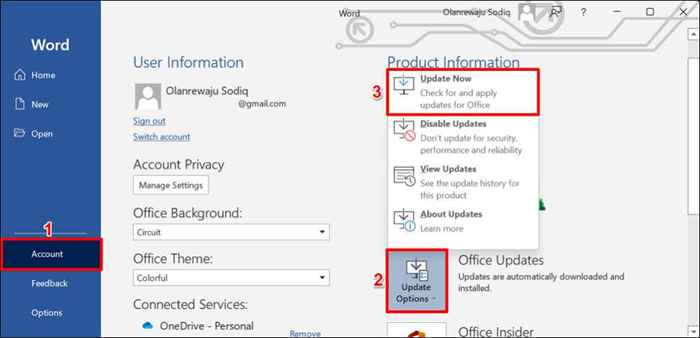
Wybierz Włącz aktualizacje, jeśli „aktualizacje teraz” brakuje w menu aktualizacji.
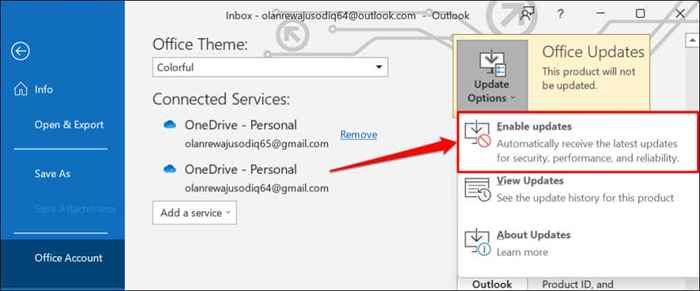
7. Wyłącz system pamięci podręcznej przesyłania biura
W systemie Windows OneDrive współsynchronizuje pliki w aplikacjach biurowych. Integracja ma pewne korzyści-pozwala ci współeditować i pracować nad udostępnianymi dokumentami z innymi osobami. Jednak możesz uzyskać komunikat o błędzie „przesyłany”, jeśli ingerują systemy pamięci podręcznej OneDrive i.
Wyłączenie przesyłania biura w ustawieniach OneDrive może rozwiązać błąd „przesyłany zablokowany”.
- Wybierz białą lub niebieską ikonę OneDrive (chmur) w obszarze powiadomień paska zadań. Jeśli ikona brakuje w obszarze powiadomień, rozwinąć menu pokaż ukryte ikony i wybierz ikonę OneDrive.
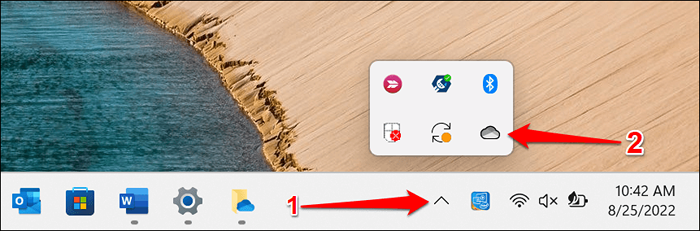
- Wybierz ikonę przekładni w prawym górnym rogu menu OneDrive i wybierz Ustawienia.
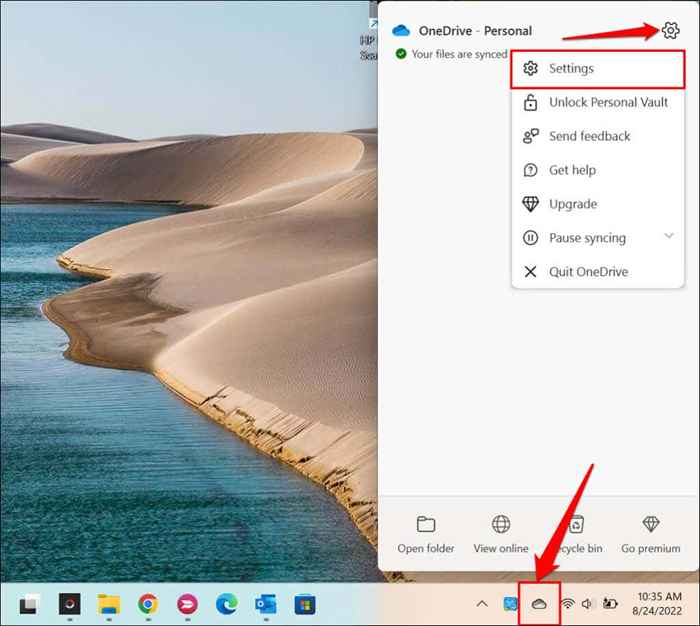
- Udaj się na kartę Office i odznacz Użyj aplikacji biurowych do synchronizacji plików biurowych, które otwieram. Wybierz OK, aby zapisać zmiany.
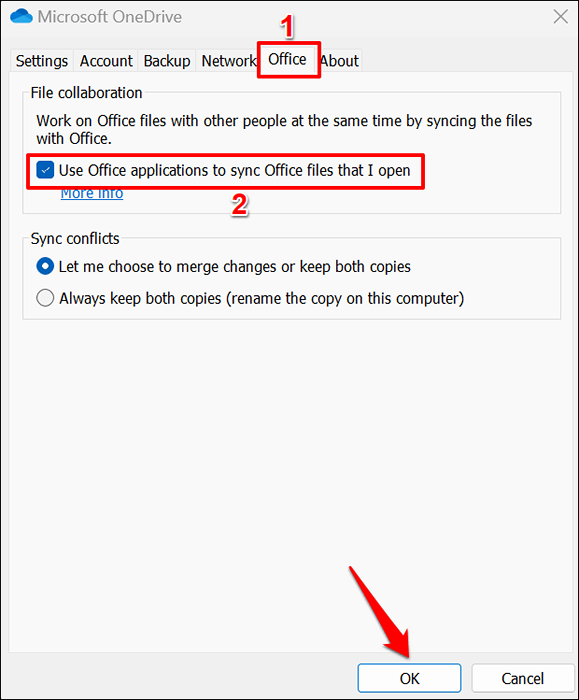
8. Biuro naprawcze
Napraw aplikację Microsoft Office, jeśli żadne z powyższych poprawek rozwiązywania problemów nie rozwiązuje błędu „przesyłania zablokowanego”.
- Naciśnij klawisz Windows + X i wybierz instaluj aplikacje (lub aplikacje i funkcje w systemie Windows 10) w menu szybkiego dostępu.
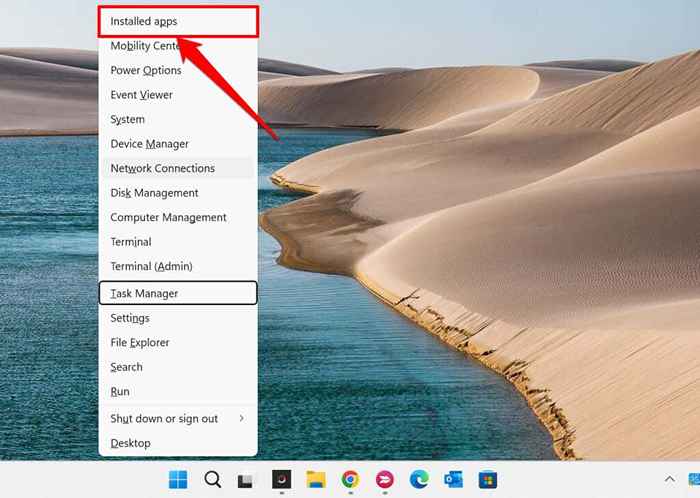
- Wybierz ikonę menu obok aplikacji biurowej dotkniętej i wybierz Zmodyfikuj.
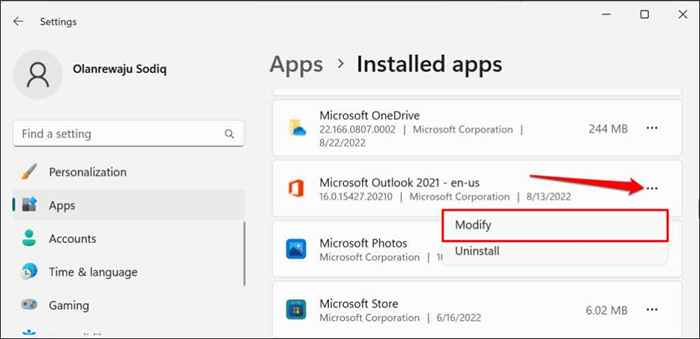
- Wybierz szybką naprawę lub naprawę online i wybierz przycisk naprawy.
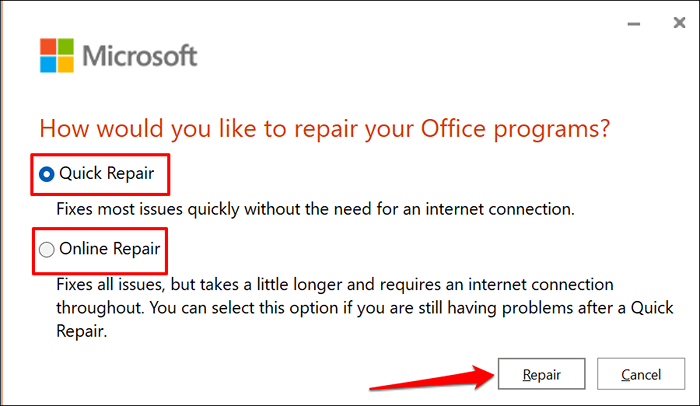
„Szybka naprawa” to opcja szybszej naprawy, która wykrywa tylko i naprawia uszkodzone pliki, powodując nieprawidłowe działanie aplikacji biurowej. Z drugiej strony „naprawa online” zapewnia kompleksową naprawę i naprawi każdy prawdopodobny problem. Zauważ, że „naprawa online” wymaga połączenia internetowego.
Microsoft zaleca przeprowadzenie „naprawy online” tylko wtedy, gdy „szybka naprawa” nie rozwiązuje problemu, który próbujesz naprawić.
- Wybierz naprawa w wierszu potwierdzenia, aby rozpocząć operację.
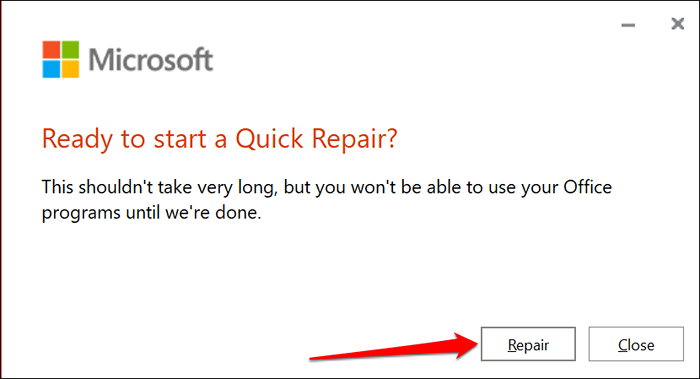
- Jeśli jakakolwiek aplikacja biurowa jest otwarta, otrzymasz monit o zamknięcie aplikacji. Zapisz swój dokument w aplikacji przed przejściem. Wybierz, aby zapewnić narzędzie naprawy uprawnienia do zamknięcia aplikacji.
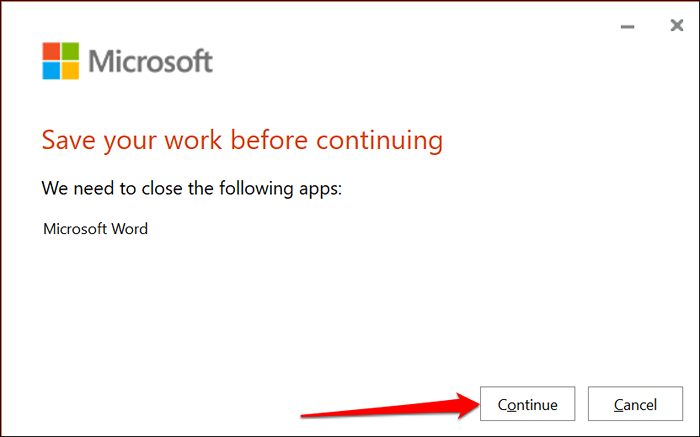
Narzędzie naprawi wszystkie programy biurowe i funkcje na twoim komputerze.
- Zamknij narzędzie i ponownie uruchom komputer po zakończeniu operacji naprawy.
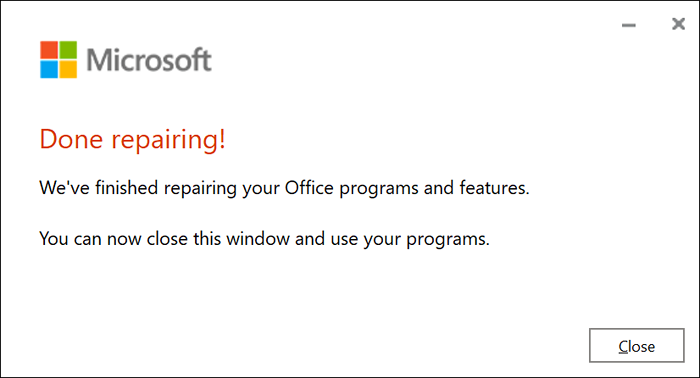
9. Zaktualizuj Windows
Błędy specyficzne dla OneDrive w systemie operacyjnym Windows mogą zapobiegać przesyłaniu dokumentów aplikacji biurowych na platformę pamięci masowej w chmurze.
Przejdź do Ustawienia> aktualizacja systemu Windows i wybierz Sprawdź aktualizacje lub ponownie uruchom ponownie.
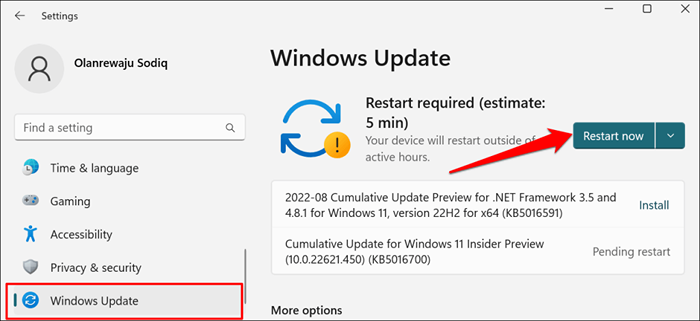
W systemie Windows 10 skieruj się do Ustawienia> Aktualizacja i bezpieczeństwo> Aktualizacje systemu Windows i zainstaluj każdą aktualizację dostępną dla komputera.
Ponownie zainstaluj biuro
Skontaktuj się z obsługą Microsoft lub odinstaluj i ponownie zainstaluj aplikację biurową, jeśli błąd trwa po wypróbowaniu tych poprawek.
- « Kolekcja Microsoft Solitaire nie działa w systemie Windows? 10 poprawek do wypróbowania
- Jak uzyskać pomoc w systemie Windows »

