Kolekcja Microsoft Solitaire nie działa w systemie Windows? 10 poprawek do wypróbowania

- 1602
- 46
- Juliusz Sienkiewicz
Czy masz problemy z otwarciem kolekcji Microsoft Solitaire na swoim komputerze? Czy też regularnie rozbija się lub zamraża? Dowiedz się, jak naprawić kolekcję Microsoft Solitaire w systemie Windows 10 lub 11.
Jeśli centrum gier Microsoft Solitaire nie załaduje się lub zawiesza podczas premiery, lub jeśli którykolwiek z dołączonych gier karcianych, Freecell i Spider Solitaire-Freezes lub awarie, istnieje kilka wskazówek dotyczących rozwiązywania problemów, aby rozwiązać problem.
Spis treści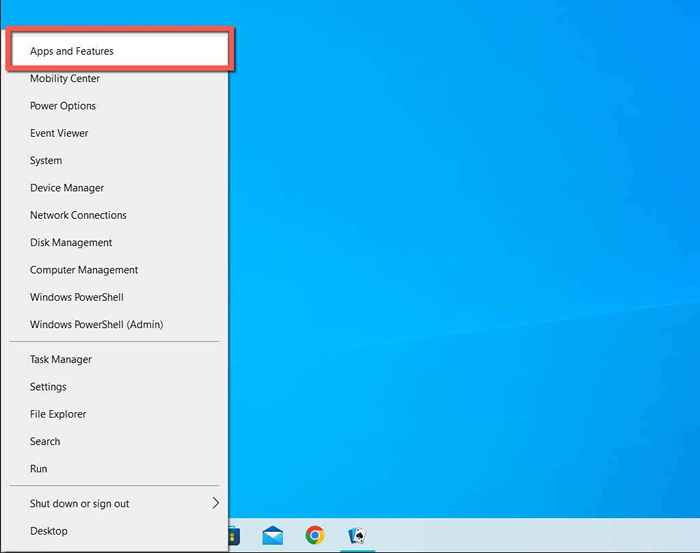
- Przewiń w dół listę aplikacji i wybierz kolekcję Solitaire. W systemie Windows 11 wybierz obok ikonę więcej (trzy kropki).
- Wybierz opcje zaawansowane.
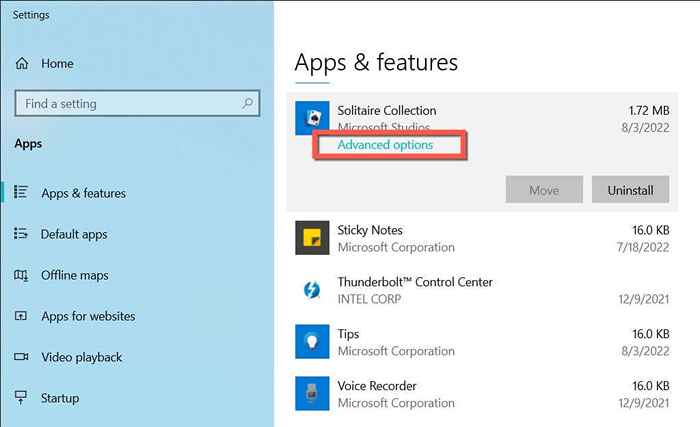
- Wybierz zakończenie.
- Wybierz przycisk resetowania, a następnie ponownie zresetuj, aby potwierdzić.
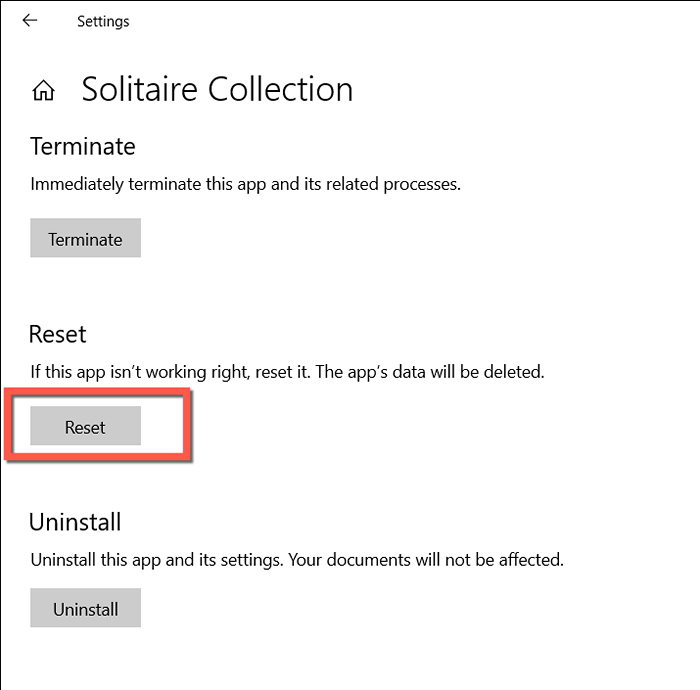
- Uruchom ponownie kolekcję Solitaire.
2. Uruchom aplikacje do rozwiązywania problemów z systemem Windows Store
Windows Store Apps Problems Siefsher wbudowany w system Windows może automatycznie wykrywać i rozwiązywać wspólne problemy zapobiegające działaniu aplikacji Microsoft Store. Aby to uruchomić:
- Naciśnij Windows + I, aby otworzyć ustawienia.
- Wybierz aktualizację i bezpieczeństwo. W systemie Windows 11 Przewiń w dół domyślny ekran systemowy, wybierz rozwiązywanie problemów i pomiń następujący krok.
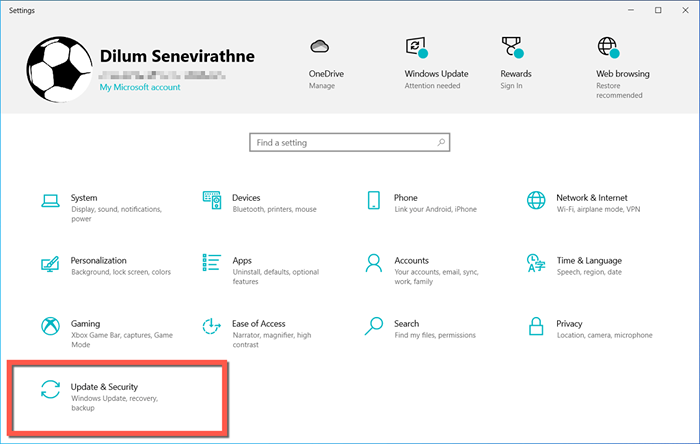
- Wybierz rozwiązywanie problemów na lewym okienku.
- Wybierz dodatkowe/inne narzędzia do rozwiązywania problemów.
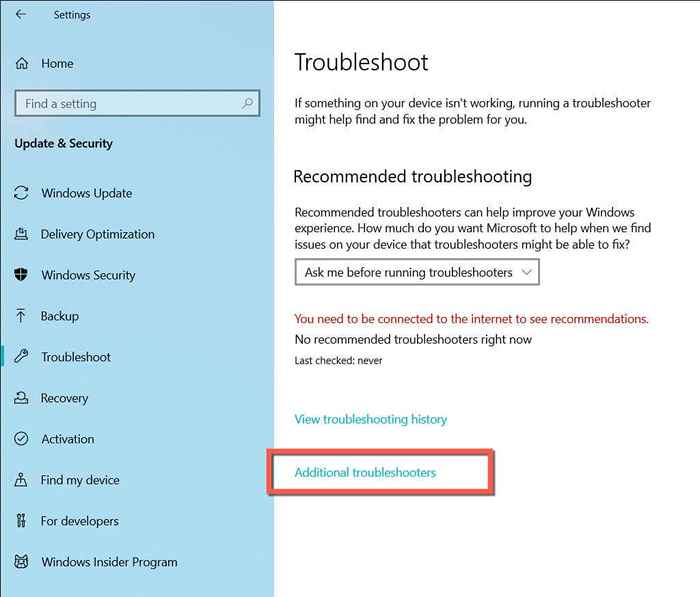
- Wybierz aplikacje Windows Store> Uruchom rozwiązywanie problemów.
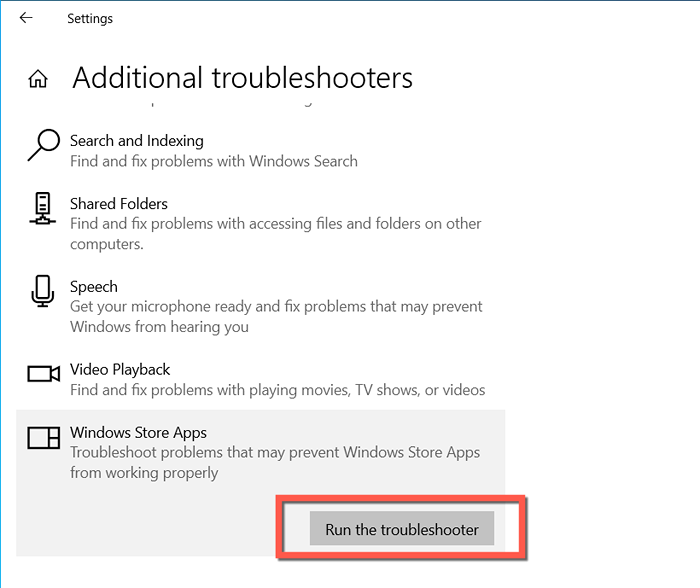
- Postępuj zgodnie z instrukcjami na ekranie, aby rozwiązać problemy, które wykrywa aplikacje Windows Store.
3. Zainstaluj aktualizacje kolekcji Microsoft Solitaire
Najnowsze aktualizacje kolekcji Solitaire zawierają optymalizacje i poprawki błędów, które mogą rozwiązać poważne problemy z centrum gier wideo lub w gier w nim. Aby sprawdzić i zastosować dostępną aktualizację:
- Wybierz ikonę Microsoft Store na pasku zadań.
- Wybierz bibliotekę w lewym dolnym rogu okna sklepu Microsoft.
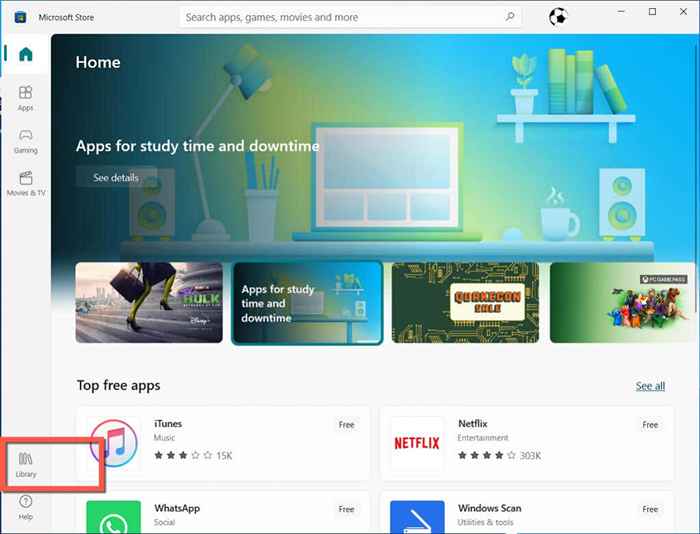
- Przejdź na kartę gier.
- Wybierz aktualizację obok kolekcji Microsoft Solitaire. Jeśli nie zobaczysz opcji, kolekcja Solitaire jest już aktualna.
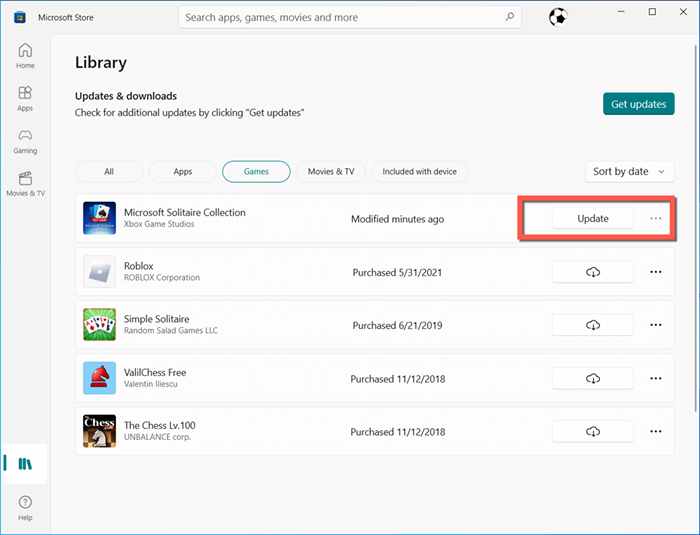
- Uruchom ponownie kolekcję Solitaire.
4. Zresetuj pamięć podręczną Windows Store
WSRESET to wbudowane narzędzie, które rozwiązuje problemy ze sklepem Microsoft Store i pobieranymi aplikacjami. Aby to uruchomić:
- Naciśnij Windows + R, aby otworzyć okno dialogowe Uruchom.
- Typ WSreset.exe i naciśnij Enter. Powinno pojawić się puste okno wiersza polecenia.
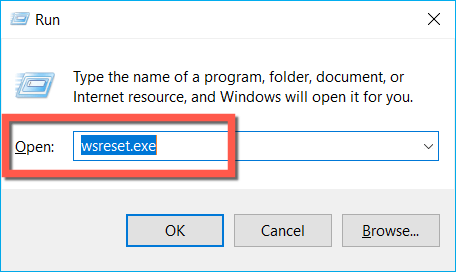
- Poczekaj, aż zniknie okno wiersza polecenia-może potrwać do minuty. Następnie sklep Microsoft otworzy się automatycznie jako potwierdzenie, że narzędzie WSRESET działało pomyślnie.
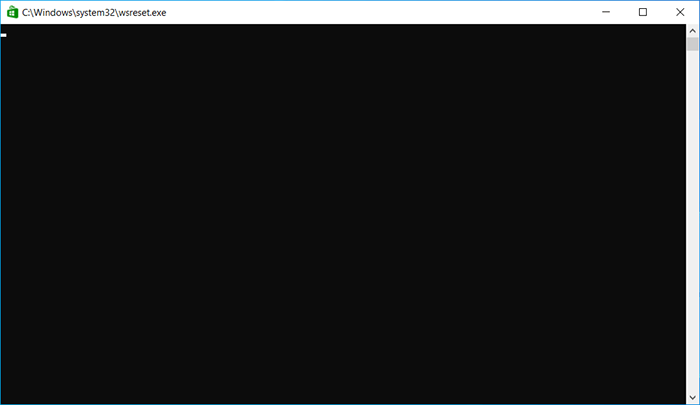
Szczegółowe informacje na temat tego narzędzia WSRESET można znaleźć w tym przewodniku.
5. Ponownie zarejestruj kolekcję sklepów Microsoft
Poniższa poprawka polega na ponownym zarejestrowaniu kolekcji Solitaire przy użyciu konsoli wierszu polecenia w systemie Windows. Oto jak:
- Otwórz menu Start, wpisz CMD i wybierz Uruchom jako administrator.
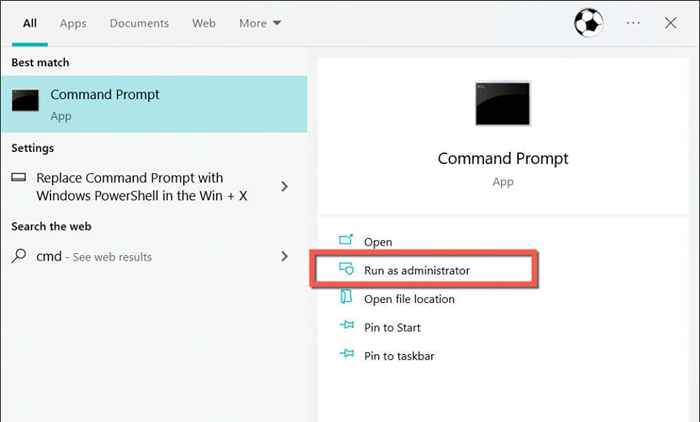
- Skopiuj i wklej następujące polecenie:
PowerShell -ExecutionPolicy nieograniczony -Command „& $ manift = (get -appxpackage *WindowsStore *).InstaltLocation + '\ AppXManifest.xml '; Add -AppxPackage -DisableDevelopmentMode -Register $ manifest ”
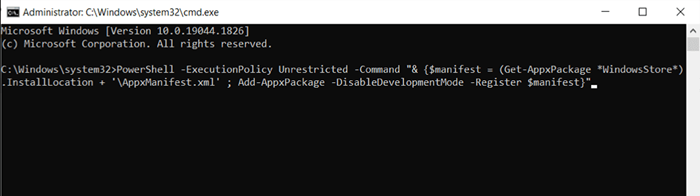
- naciśnij enter.
6. Odinstaluj i ponownie zainstaluj kolekcję Microsoft Solitaire
Jeśli problem będzie się powtarzał, odinstaluj i ponownie zainstaluj kolekcję Solitaire, aby wykluczyć możliwe problemy z uszkodzeniem plików. Aby to zrobić:
- Przyjdź na ekranie aplikacji i funkcji w aplikacji Ustawienia i wybierz kolekcję Solitaire.
- Wybierz odinstaluj, a następnie odinstaluj ponownie, aby potwierdzić.
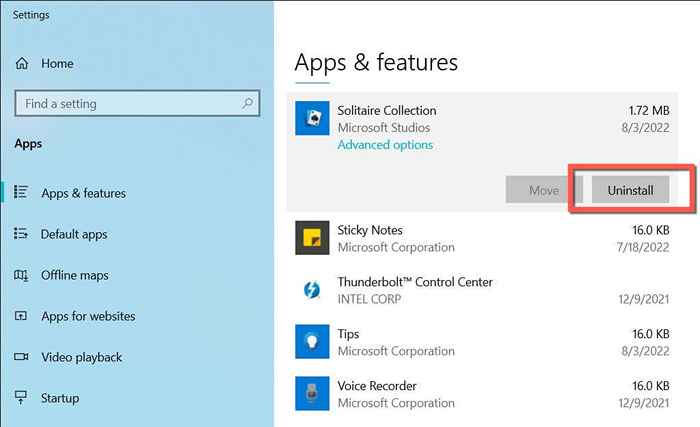
- Otwórz sklep Microsoft, wyszukaj kolekcję Microsoft Solitaire i wybierz zainstaluj lub zdobądź.
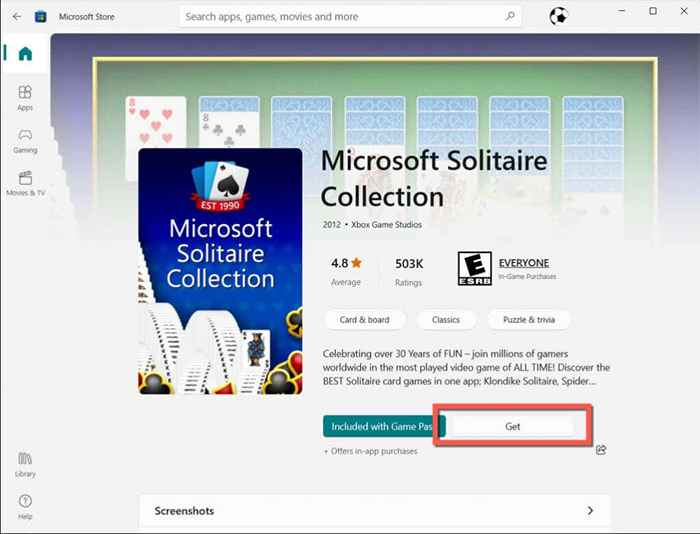
Uwaga: Jeśli masz problem z usunięciem kolekcji Solitaire za pomocą ekranu aplikacji i funkcji, uruchom następujące polecenie za pomocą podwyższonej konsoli PowerShell Windows (kliknij prawym przyciskiem myszy przycisk Start i wybierz Windows PowerShell (admin):
Get-AppxPackage * SolitaireCollection * | Usuń-appxpackage
7. Uruchom ponownie sterownik karty graficznej
Rzadko sterownik graficzny w systemie Windows może się rozstać i powodować problemy z grami wideo. Aby to naprawić, ponownie uruchom proces sterownika, trzymając klawisz Windows + Ctrl + Shift + B przez kilka sekund. Gdy ekran błyska, spróbuj ponownie otworzyć kolekcję Microsoft Solitaire.
8. Zaktualizuj lub zwinąć sterowniki wyświetlacza
Jeśli ponowne uruchomienie sterownika wyświetlacza komputera pomaga, ale problem się powtarza, musisz zaktualizować sterowniki wideo na komputerze. Przejdź do strony internetowej-AMD producenta karty graficznej, NVIDIA lub Intel-i pobierz i zainstaluj najnowsze sterowniki wideo. Lub użyj narzędzia automatycznego aktualizacji sterownika, takiego jak Driver Booster.
Przeciwnie, jeśli problem rozpoczął się po niedawnej aktualizacji sterownika graficznego, spróbuj z powrotem do poprzedniej wersji. Aby to zrobić:
- Kliknij prawym przyciskiem myszy menu Start i wybierz Menedżer urządzeń.
- Kliknij dwukrotnie kategorię adapterów wyświetlacza.
- Kliknij prawym przyciskiem myszy adapter graficzny i wybierz właściwości.
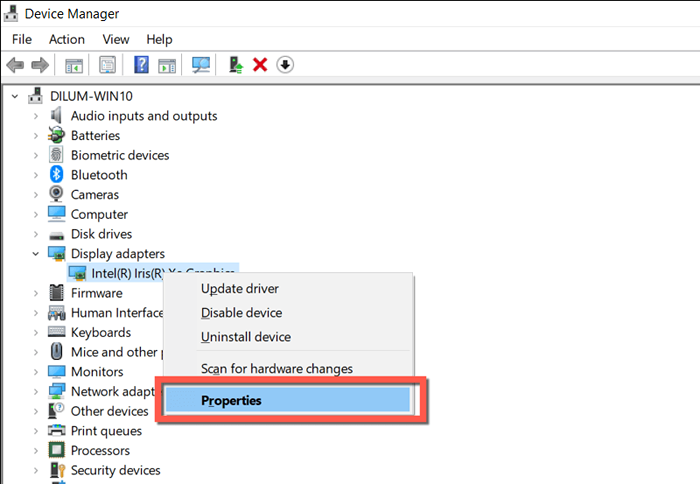
- Przełącz kartę sterownika.
- Wybierz sterownik rzutu.
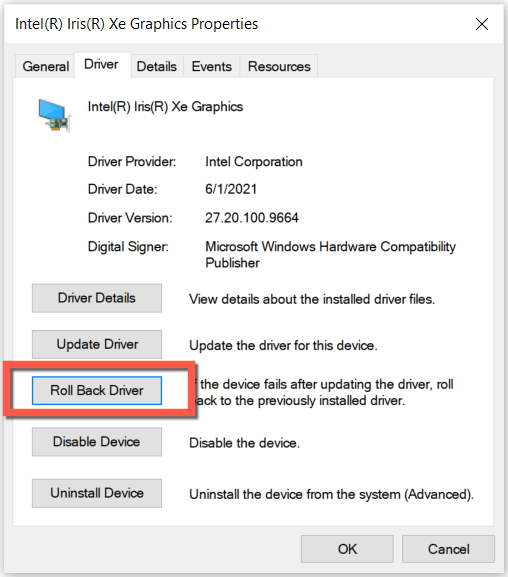
- Wyjdź z menedżera urządzeń i uruchom ponownie komputer.
9. Zainstaluj najnowsze aktualizacje systemu operacyjnego
Jeśli kolekcja Microsoft Solitaire nadal nie otwiera się lub przechodzi w inne problemy, zalecamy aktualizację systemu Windows. Które powinny naprawić trwałe błędy i usterki po stronie systemu, zapobiegając działaniu gry wideo. Aby zainstalować oczekujące aktualizacje:
- Otwórz aplikację Ustawienia i wybierz Windows Update.
- Wybierz sprawdź aktualizację.
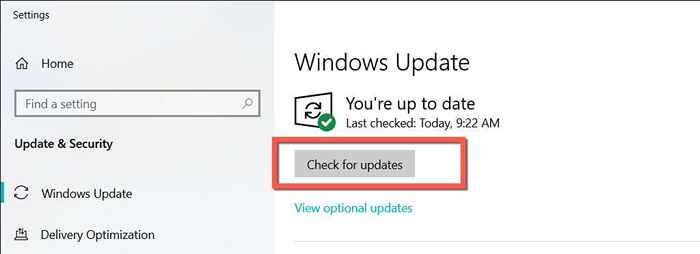
- Wybierz Pobierz i zainstaluj. Wybierz także wyświetl opcjonalne aktualizacje, rozwinąć kategorię aktualizacji sterownika i zainstaluj dowolne sterowniki wideo Microsoft-Veryfited, jeśli są dostępne.
10. Oczyść rozruch system operacyjny
Jeśli żaden z powyższych poprawek pomógł, sprzeczne usługi stron trzeci. Aby to wykluczyć, wypróbuj czyste okna uruchamiające. Oto jak:
- Otwórz pole Uruchom, wpisz msconfig i naciśnij Enter, aby otworzyć aplikację konfiguracyjną systemu.
- Przejdź na kartę Usługi.
- Sprawdź pole Ukryj wszystkie usługi Microsoft i wybierz Wyłącz wszystkie.
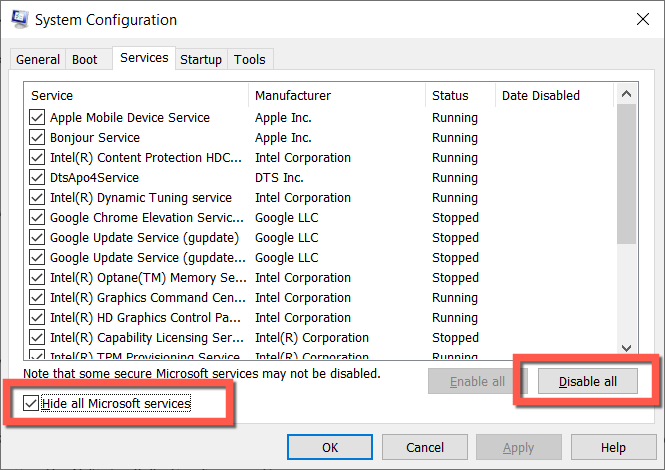
- Przełącz kartę uruchamiania i wybierz Otwórz Menedżera zadań.
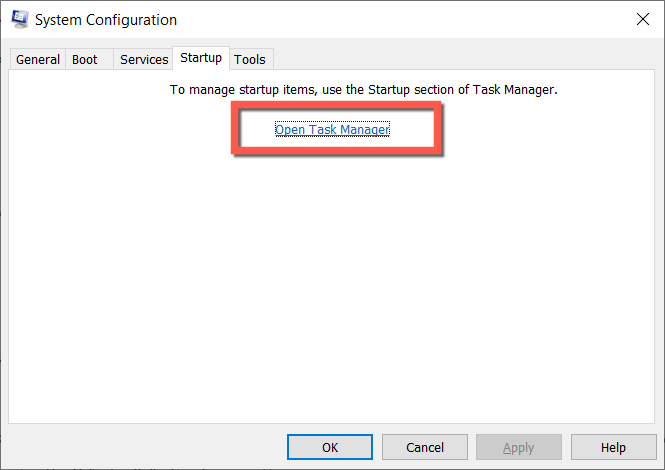
- Podświetl każdą aplikację lub proces uruchamiania nie-mikrosoft i wybierz Wyłącz.
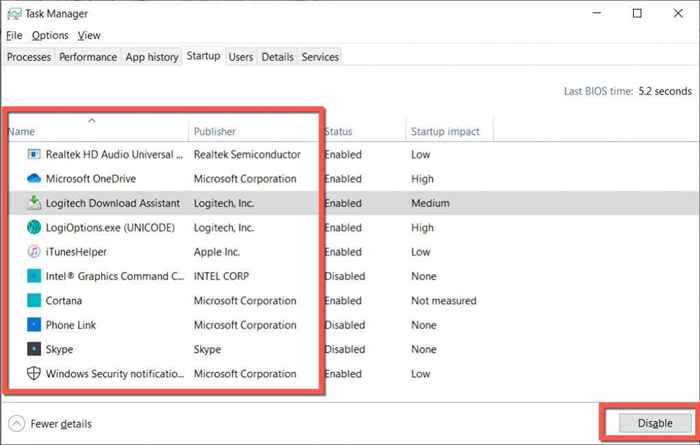
- Wyjdź z menedżera zadań i aplikacji konfiguracyjnej systemu i uruchom ponownie komputer.
Jeśli to naprawi problem, ponownie aktywuj każdą usługę i wprowadzenie do startu.
Zagraj w kolekcję Microsoft Solitaire
Problemy z kolekcją Microsoft Solitaire są łatwe do rozwiązania, a wszystko, co zwykle zajmuje, to zresetowanie programu do ustawień domyślnych. Jeśli nie, inne wskazówki zdecydowanie będą.
Jednak w przypadku, gdy utrzymują się problemy z kolekcją Solitaire, prawdopodobnie ma to coś wspólnego z uszkodzonym kontem użytkownika systemu Windows. Utwórz nowe konto użytkownika systemu Windows i migruj swoje dane i konto Microsoft, jeśli to działa.
- « Jak naprawić „Ta aplikacja została zablokowana przez administratora systemu” w systemie Windows
- 9 sposobów na naprawę OneDrive „Przesyłanie zablokowanych” w systemie Windows »

