Jak naprawić „Ta aplikacja została zablokowana przez administratora systemu” w systemie Windows
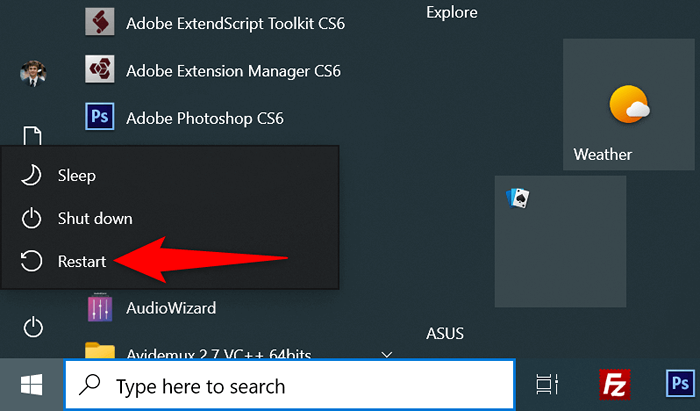
- 3345
- 729
- Juliusz Sienkiewicz
Czy otrzymujesz błąd „Ta aplikacja została zablokowana przez administratora systemu” podczas próby uruchomienia aplikacji na komputerze z systemem Windows? Jeśli tak, Twoja aplikacja może brakować praw administratora lub system ma usterkę powodującą nie otwieranie aplikacji. Pokażmy ci kilka poprawek.
Inne przyczyny tego problemu to Smart Emartscreen Microsoft Defender blokujący aplikację i antywirus uznający aplikację za potencjalne zagrożenie.
Spis treści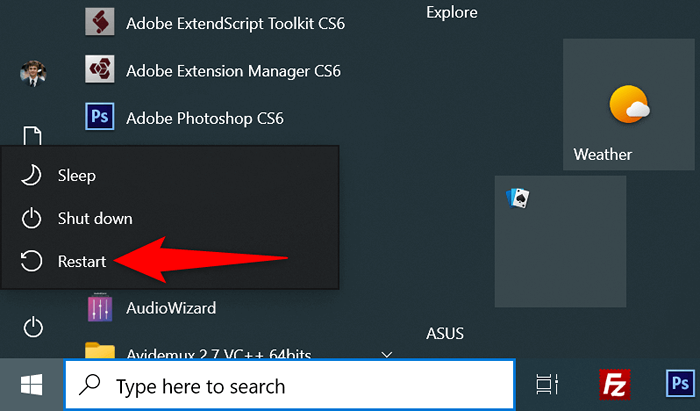
- Uruchom ponownie aplikację, gdy komputer ponownie uruchamia.
Odblokuj aplikację
Funkcje bezpieczeństwa Windows blokuje niektóre pliki, zwłaszcza te pobrane z Internetu. W takim przypadku będziesz musiał odblokować plik aplikacji, zanim aplikacja będzie mogła uruchomić.
Możesz to zrobić za pomocą opcji systemu Windows, jak wyjaśniono poniżej.
- Kliknij aplikację prawym przyciskiem myszy i wybierz właściwości z menu.
- Uzyskaj dostęp do zakładki ogólnej w właściwościach.
- Włącz opcję odblokowania.
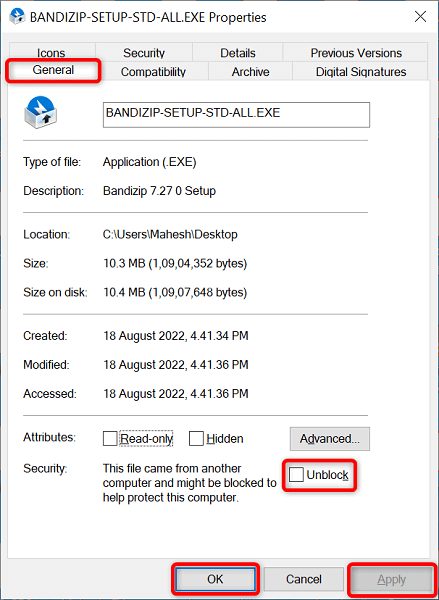
- Wybierz Zastosuj, a następnie OK, aby zapisać zmiany.
- Uruchom aplikację.
Uruchom aplikację za pomocą wiersza polecenia
Jeśli masz problem z uruchomieniem aplikacji z Eksploratora plików, spróbuj uzyskać dostęp do aplikacji za pośrednictwem wiersza polecenia. Ta metoda korzysta z ścieżki aplikacji i umożliwia dostęp do aplikacji.
- Kliknij skrót w aplikacji prawym przyciskiem myszy i wybierz właściwości.
- Uzyskaj dostęp do karty skrótów i skopiuj ścieżkę wyświetlaną w polu docelowym.
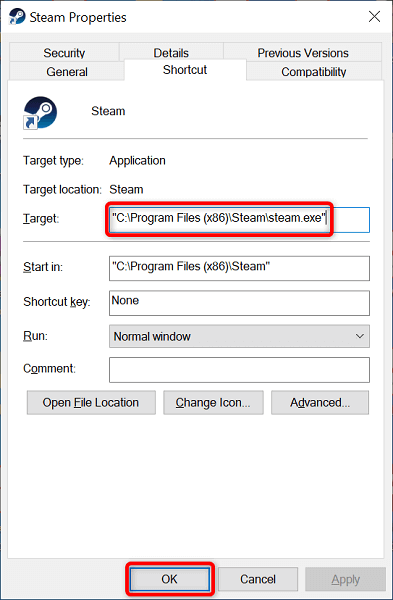
- Zamknij właściwości, wybierając OK.
- Kliknij prawym przyciskiem myszy ikonę Menu Start i wybierz wiersz polecenia.
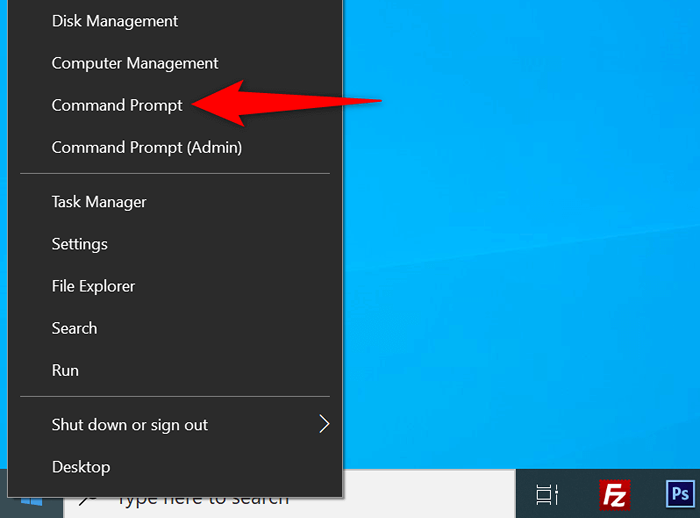
- Naciśnij Ctrl + V w oknie wiersza polecenia, aby wkleić ścieżkę aplikacji. Następnie naciśnij Enter.
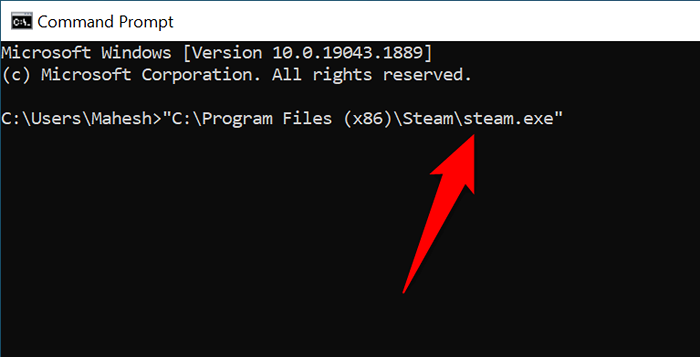
- Polecenie uruchomi określoną aplikację.
Uruchom aplikację jako administrator
Jednym z powodów wyświetlania systemu Windows „Ta aplikacja została zablokowana przez administratora systemu”, jest to, że aplikacja nie wymagała praw administratora. Niektóre aplikacje potrzebują tych uprawnień do pełnego funkcjonowania.
W takim przypadku możesz uruchomić aplikację jako administrator i sprawdzić, czy to rozwiązuje problem.
- Kliknij aplikację prawym przyciskiem myszy i wybierz Uruchom jako administrator.

- Wybierz TAK w montorze kontroli konta użytkownika (UAC).
Jeśli Twoja aplikacja uruchomi się z powodzeniem w trybie administratora, spraw, aby Windows zawsze uruchom ten skrót aplikacji z prawami administratora w następujący sposób:
- Kliknij skrót w aplikacji prawym przyciskiem myszy i wybierz właściwości.
- Uzyskaj dostęp do zakładki skrótów i wybierz Advanced.
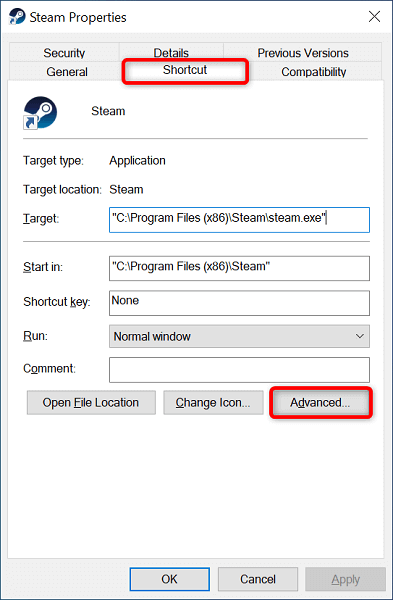
- Włącz bieg jako administrator i wybierz OK.
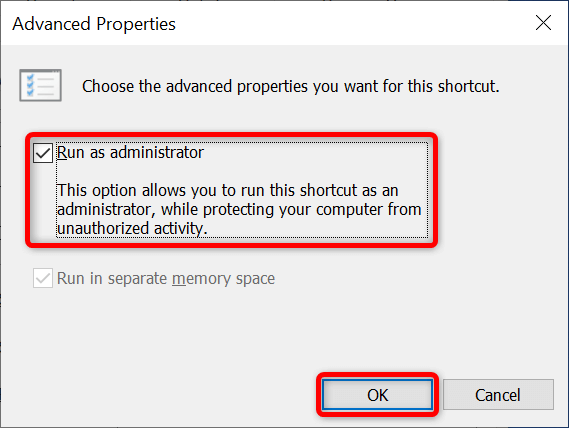
- Wybierz Zastosuj, a następnie OK w oknie właściwości.
Odtąd system Windows zawsze uruchamia określony skrót aplikacji z uprawnieniami administracyjnymi.
Jeśli twoje nie jest konto administratora, poproś administratora komputera o przekształcenie zwykłego konta w administratora, używając następujących kroków:
- Otwórz uruchom, naciskając Windows + R jednocześnie.
- Wpisz następujące uruchom i naciśnij Enter:
NetplWiz - Wybierz swoje konto (nie-adminowe) i wybierz właściwości.
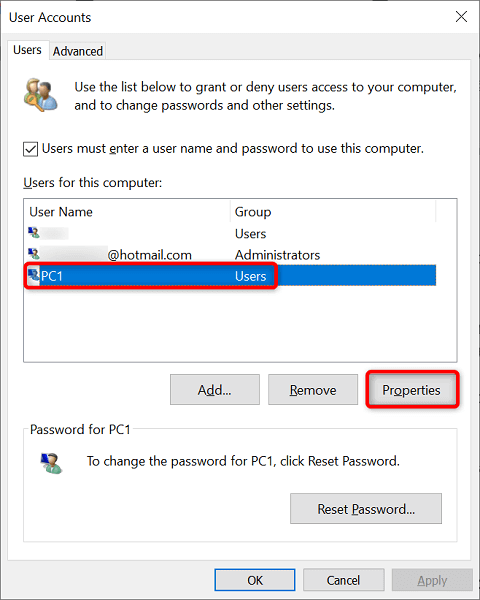
- Otwórz kartę członkostwa w grupie.
- Włącz opcję administratora i wybierz Zastosuj, a następnie OK na dole.
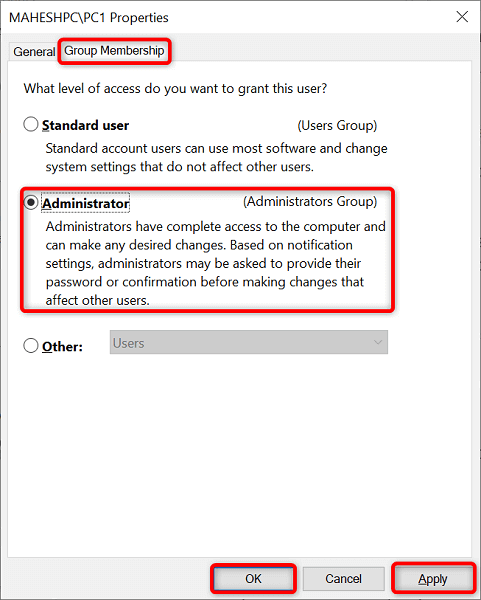
- Wybierz OK w oknie kont użytkowników.
- Zaloguj się na konto, które właśnie przekształciłeś w konto administratora i uruchom aplikację.
Wyłącz Microsoft Defender SmartScreen
Funkcja SmartScreen Microsoft Defender ekranuje Twoje aplikacje i pliki pod kątem różnych zagrożeń. Ta funkcja mogła zidentyfikować Twoją aplikację jako potencjalne zagrożenie, uniemożliwiając uruchomienie aplikacji.
Jeśli jesteś pewien, że źródło aplikacji jest godne, możesz wyłączyć system Windows SmartScreen i pozwolić aplikacji otworzyć.
- Otwórz menu Start, wyszukaj bezpieczeństwo systemu Windows i wybierz aplikację w wynikach wyszukiwania.
- Wybierz kontrolę aplikacji i przeglądarki.
- Wybierz ustawienia ochrony oparte na reputacji.
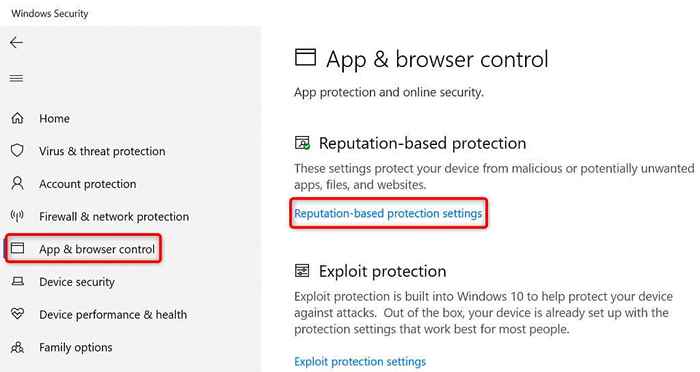
- Wyłącz następujące opcje:
Sprawdź aplikacje i pliki
SmartScreen dla Microsoft Edge
Potencjalnie niechciane blokowanie aplikacji
SmartScreen dla aplikacji Microsoft Store
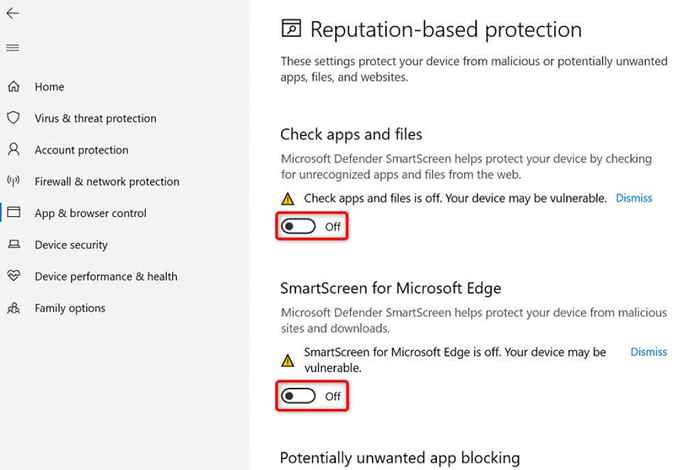
- Uruchom aplikację.
Wyłącz oprogramowanie antywirusowe
Twój program antywirusowy (Microsoft Defender lub zewnętrzny) mógł rozpoznać Twoją aplikację jako wirus lub złośliwe oprogramowanie, zapobiegając uruchomieniu tej aplikacji. Jeśli jesteś pewien, że Twoja aplikacja nie jest wirusem lub zawiera złośliwe oprogramowanie, możesz tymczasowo wyłączyć ochronę przeciwwirusową i uzyskać dostęp do aplikacji.
Jeśli korzystasz z Microsoft Defender, oto jak wyłączyć ochronę tego programu:
- Otwórz Start, wyszukaj bezpieczeństwo systemu Windows i wybierz aplikację w wynikach wyszukiwania.
- Wybierz ochronę wirusa i zagrożenia.
- Wybierz Zarządzanie ustawieniami w nagłówku ustawień wirusa i ochrony zagrożeń.

- Wyłącz ochronę w czasie rzeczywistym.
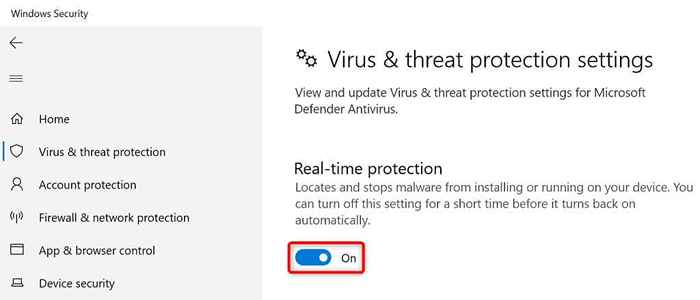
- Wybierz Tak w wierszu kontroli konta użytkownika.
- Otwórz swoją aplikację.
Uruchom „zablokowane” aplikacje pomyślnie na komputerze Windows
Windows blokuje uruchomienie aplikacji z różnych powodów, w tym bezpieczeństwa. Możesz użyć jednej lub więcej metod przedstawionych powyżej, aby ominąć te ograniczenia i uruchomić aplikację.
Jeśli Twoja aplikacja nadal nie otwiera się, odinstaluje się i ponownie zainstaluje, a to powinno działać.
- « Jak naprawić patyk Fire nie połączy się z Wi-Fi
- Kolekcja Microsoft Solitaire nie działa w systemie Windows? 10 poprawek do wypróbowania »

