9 sposobów rozpoczęcia klawiatury na ekranie w systemie Windows 11
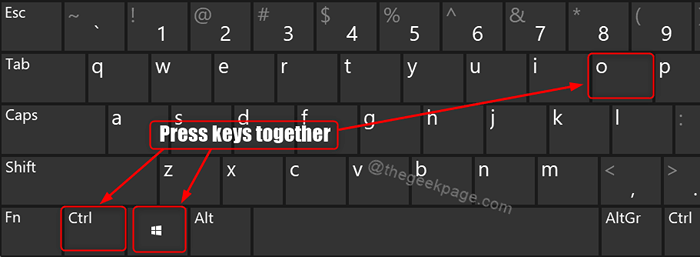
- 3347
- 817
- Juliusz Janicki
Jeśli klawiatura przestaje działać na środku czegoś i nie masz zapasowej klawiatury USB, możesz skorzystać z wirtualnej klawiatury, która jest dostarczana z systemem operacyjnym Windows o nazwie jako klawiatura na ekranie. Klawiatura ekranowa pomaga użytkownikom wprowadzać wejście za pomocą myszy. Teraz pozwól nam w tym artykule, jak otworzyć klawiaturę na ekranie na Windows 11 PC
Spis treści
- Metoda 1: Za pomocą skrótu klawiatury
- Metoda 2: Korzystanie z okna dialogowego Uruchom
- Metoda 3: Z wyszukiwania systemu Windows
- Metoda 4: Korzystanie z ikony klawiatury na pasku zadań
- Metoda 5: Z aplikacji Ustawienia
- Metoda 6: Za pomocą panelu sterowania
- Metoda 7: Od menu początkowego
- Metoda 8: Korzystanie z dowolnego narzędzia wiersza poleceń
- Metoda 9: Z ekranu logowania
Metoda 1: Za pomocą skrótu klawiatury
Skrót klawiatury to najłatwiejszy sposób na załatwienie spraw i prowadzimy Cię do otwarcia klawiatury na ekranie za pomocą skrótu klawiatury, jak pokazano poniżej.
Naciskać Ctrl + Win + O klucze razem na klawiaturze.
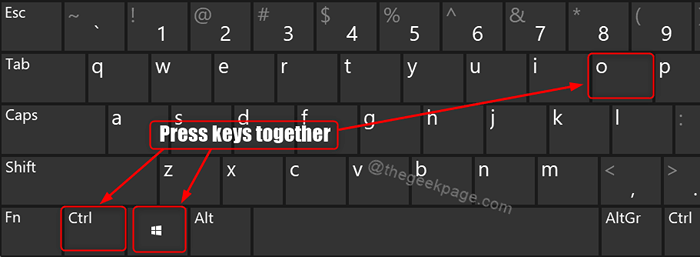
Metoda 2: Korzystanie z okna dialogowego Uruchom
1 - Aby otworzyć okno dialogowe Uruchom, naciśnij Win + r klucze razem na klawiaturze.
2 - Następnie wpisz Osk w pudełku Run.
3 - Hit Wchodzić klucz.
To wprowadzi klawiaturę na ekranie w twoim systemie.
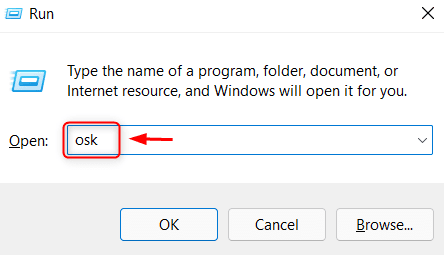
Metoda 3: Z wyszukiwania systemu Windows
1 - Po pierwsze, otwórz wyszukiwanie systemu Windows.
2 - Naciśnij Wygrać Klucz na klawiaturze i wpisz klawiatura ekranowa.
3 - Następnie uderz Wchodzić klucz.
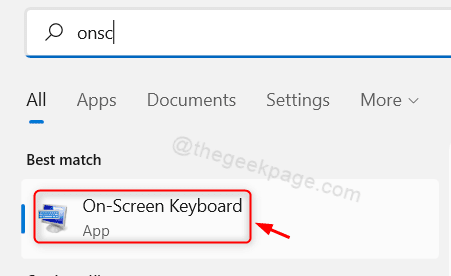
Metoda 4: Korzystanie z ikony klawiatury na pasku zadań
Krok 1: Otwórz ustawienia paska zadań
Kliknij prawym przyciskiem myszy pasek zadań i wybierz Ustawienia paska zadań.
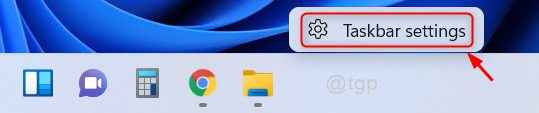
Krok 2: Na stronie Ustawienia paska zadań
Kliknij Dotknij klawiatury Przełącz przycisk, aby go włączyć.
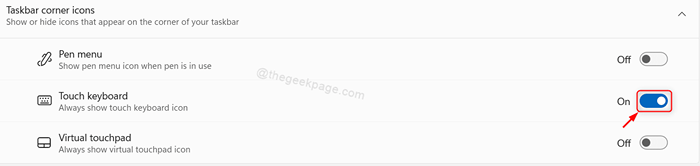
Krok 3: Teraz możesz zauważyć, że na pasku zadań jest wirtualny znak klawiatury
Aby uruchomić klawiaturę na ekranie, kliknij ikonę klawiatury, jak pokazano na poniższym obrazku.
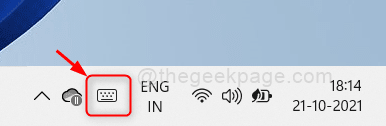
Metoda 5: Z aplikacji Ustawienia
Krok 1: Open Ustawienia aplikacji
Naciskać Win + i klucze razem na klawiaturze.
Krok 2: Na stronie Ustawienia
Kliknij Dostępność w lewym okienku.
Następnie przewiń stronę dostępności i kliknij Klawiatura.
Kliknij przycisk przełączania Klawiatura ekranowa żeby to włączyć.
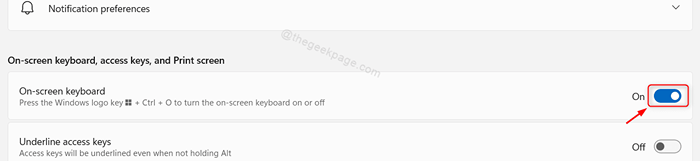
Jak tylko go włączy, klawiatura na ekranie otwiera.
Metoda 6: Za pomocą panelu sterowania
Krok 1: Otwarty panel sterowania
Naciskać Win + r Klawisze razem na klawiaturze i sterowanie typem.
Uderzyć Wchodzić klucz.
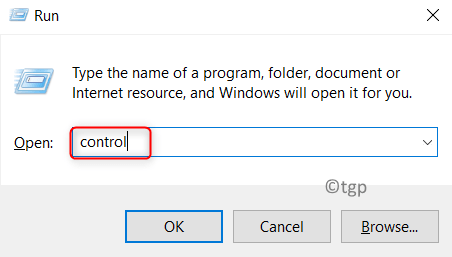
Krok 2: W panelu sterowania
Nawiguj przez Łatwość dostępu > Łatwość centrum dostępu.
Następnie kliknij Rozpocznij klawiaturę na ekranie w środku Szybki dostęp do wspólnych narzędzi Sekcja.
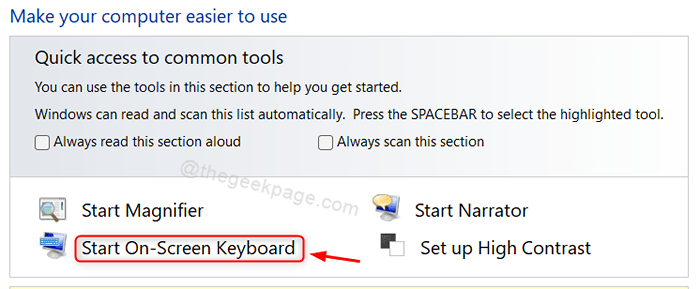
Klawiatura na ekranie zostanie uruchomiona natychmiast po kliknięciu klawiatury Uruchom klawiaturę na ekranie.
Mam nadzieję, że podobała Ci się ta metoda.
Metoda 7: Od menu początkowego
Krok 1: Otwarte menu Start
Kliknij Początek przycisk na pasku zadań.
Następnie kliknij Wszystkie aplikacje W menu Start.
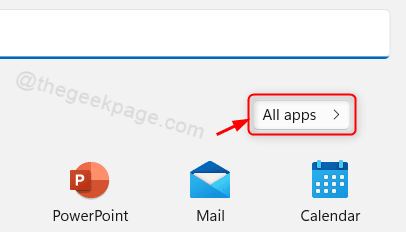
Krok 2: Na liście wszystkich aplikacji
Przewiń listę i kliknij Windows łatwy dostęp.
Następnie kliknij Klawiatura ekranowa Z listy rozwijanej, jak pokazano poniżej.
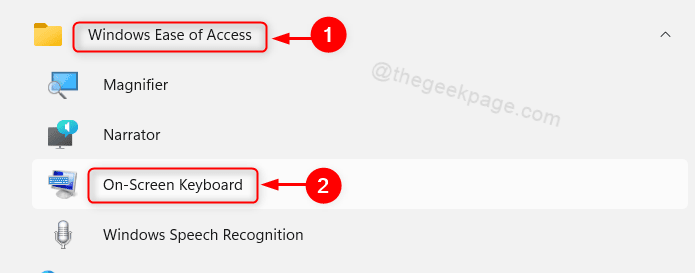
To otwiera klawiaturę na ekranie na laptopie.
Metoda 8: Korzystanie z dowolnego narzędzia wiersza poleceń
Krok 1: Otwórz dowolne narzędzie wiersza poleceń, takie jak monit polecenia.
Naciskać Win + r klawisze razem na klawiaturze i wpisz CMD.
Uderzyć Wchodzić klucz.
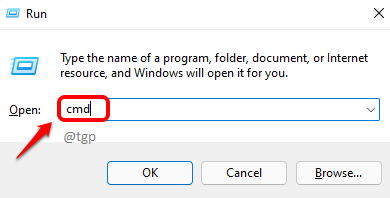
Krok 2: W oknie wiersza polecenia
Typ Osk i uderz Wchodzić klucz.
To natychmiast uruchomi klawiaturę na ekranie.
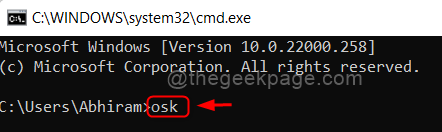
NOTATKA:- Powyższe polecenie Osk pracuje w PowerShell Również.
Metoda 9: Z ekranu logowania
Naciskać Win + L klawisze razem na klawiaturze, aby przejść do ekranu blokady.
Następnie kliknij Dostępność ikona w prawym dolnym rogu ekranu.
Wybierać Klawiatura ekranowa z listy.
To wprowadzi klawiaturę na ekranie na laptopie.
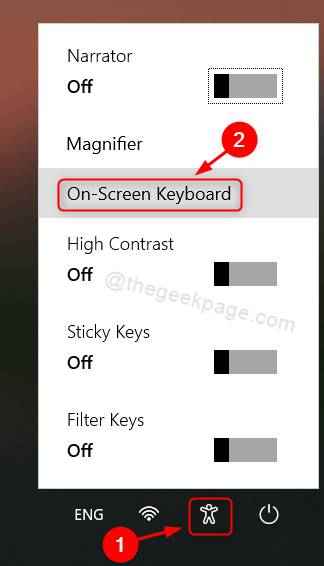
To wszyscy faceci!
Mam nadzieję, że ten artykuł uznałeś za pouczający i pomocny.
Zostaw nam komentarze poniżej, aby powiedzieć nam, która metoda lubisz.
Dziękuję za przeczytanie!
- « Jak włączyć lub wyłączyć ostrzeżenie o niskiej przestrzeni dysku w systemie Windows 11
- Jak naprawić błąd połączenia bezprzewodowego 0x00028002 w systemie Windows 11, 10 »

