Jak naprawić błąd połączenia bezprzewodowego 0x00028002 w systemie Windows 11, 10
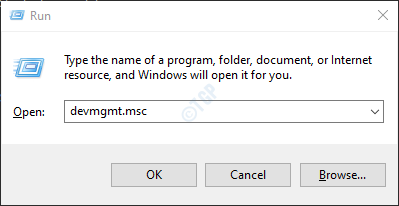
- 2134
- 52
- Ignacy Modzelewski
Niektórzy użytkownicy systemu Windows 10 zgłosili, że gdy ich system jest bezczynny przez około godzinę. Jednak wszystkie inne urządzenia będą nadal połączone z Internetem. Komunikat o błędzie jest jak pokazano poniżej:
Nie można połączyć się z tą siecią
Ten problem można zobaczyć, gdy występują pewne problemy w sterowniku bezprzewodowym. W tym przewodniku wymieniliśmy kilka poprawek, które pomogą rozwiązać błąd połączenia bezprzewodowego z kodem błędu 0x00028002. Uprzejmie wypróbuj poprawki w tej samej kolejności, co wymienione.
Spis treści
- Napraw 1: Zaktualizuj sterownik Wi -Fi
- Poprawka 2: Zapomnij i ponownie połącz się z siecią WiFi
- Napraw 3: Wyłącz IPv6
- Napraw 4: Zresetuj ustawienia sieciowe
Napraw 1: Zaktualizuj sterownik Wi -Fi
Krok 1: przytrzymaj klucze Okna I R Aby otworzyć okno Uruchom terminal
Krok 2: Typ devmgmt.MSC i uderz Wchodzić
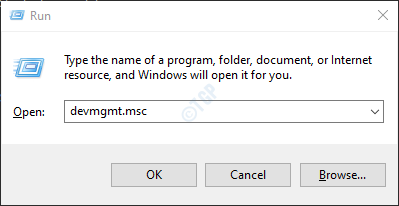
Krok 3: W oknie, które otwiera się, przewijaj w dół i kliknij dwukrotnie Karty sieciowe
Krok 4: Kliknij prawym przyciskiem myszy na swoim Bezprzewodowy Adapter i kliknij Uaktualnij sterownik
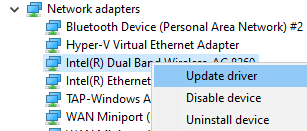
Krok 5: W oknie aktualizacji sterowników kliknij Wyszukaj automatycznie sterowników
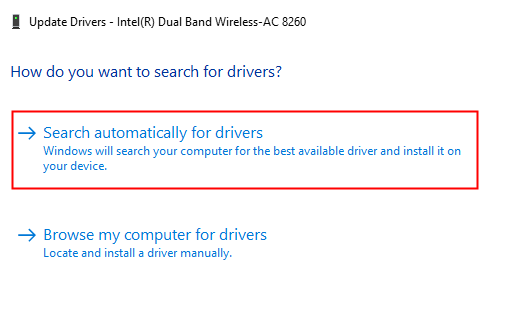
Krok 6: Wyszukiwanie systemu i zostaniesz powiadomiony o wszelkich zaktualizowanych sterownikach.
Krok 7: Postępuj zgodnie z instrukcjami na ekranie i zaktualizuj sterowniki.
Jeśli ponownie zobaczysz problem, wypróbuj następną poprawkę.
Poprawka 2: Zapomnij i ponownie połącz się z siecią WiFi
Uwaga: Przed kontynuowaniem zanotuj poświadczenia Wi -Fi (nazwa Wi -Fi, klucz bezpieczeństwa Wi -Fi)
Krok 1: Kliknij symbol Wi-Fi w prawym dolnym rogu paska zadań.
Krok 2: Kliknij > przycisk obok przycisku bezprzewodowego. Patrz zrzut ekranu poniżej.
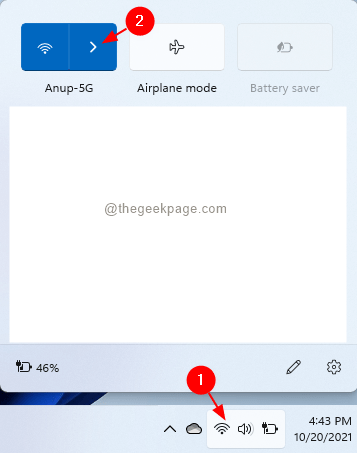
Krok 3: Kliknij połączenie Wi -Fi.
Krok 4: Kliknij Rozłączyć się przycisk.
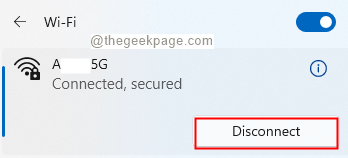
Krok 5: Poczekaj trochę czasu i kliknij Łączyć przycisk.
Sprawdź, czy to działa. Jeśli nie, wypróbuj następujące
Krok 1: Otwórz okno dialogowe Uruchom.
Krok 2: Typ MS-Settings: Network-Wifi i uderz Wchodzić.
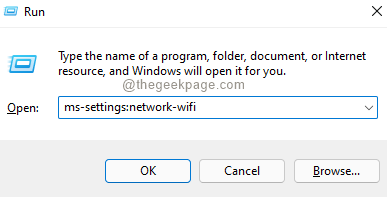
Krok 3: W pojawiającym się oknie kliknij Zarządzaj znanymi sieciami

Krok 4: Teraz kliknij Zapominać przycisk obok nazwy sieci.

Krok 5: Kliknij Dodaj sieć przycisk.

Krok 6: W pojawiającym się oknie, wprowadź nazwę Wi-Fi.
Krok 7: Kliknij przycisk Połącz.
Krok 8: Podążaj za krokami 1-3 i otwórz okno Wi-Fi.
Krok 9: Kliknij nazwę sieci utworzoną w kroku 6.
Krok 10: Wprowadź klucz bezpieczeństwa i naciśnij Enter.
Sprawdź, czy to rozwiązuje problem.
Napraw 3: Wyłącz IPv6
Jeśli twój dostawca usług internetowych nie obsługuje IPv6, możesz wyłączyć ustawienia IPv6.
Krok 1: Otwórz Uruchom okno dialogowe za pomocą Win+r.
Krok 2: Typ NCPA.Cpl i uderz Wchodzić.
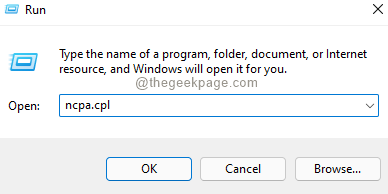
Krok 3: W pojawiającym się oknie, kliknij prawym przyciskiem myszy Adapter sieciowy.
Krok 4: Wybierz Nieruchomości.
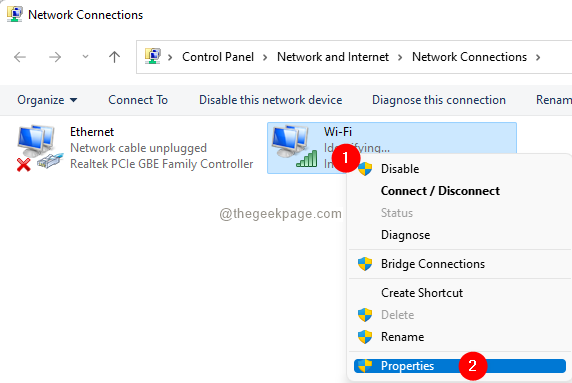
Krok 5: W oknie, które otwiera się właściwości, odcięcie pole wyboru odpowiadające Protokół internetowy wersja 6 (TCP/IPv6).
Krok 6: Kliknij OK.
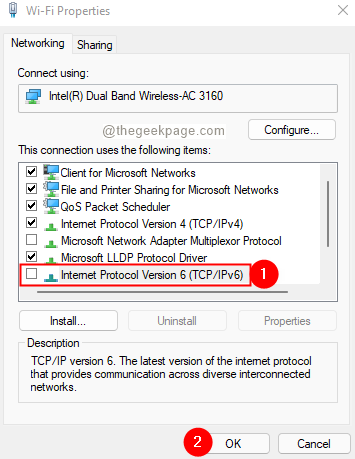
Sprawdź, czy to naprawia błąd.
Napraw 4: Zresetuj ustawienia sieciowe
Uwaga: Przed kontynuowaniem upewnij się, że notatka o swoich poświadczeniach Wi-Fi.
Jeśli żaden z wyżej wymienionych poprawek nie działa w twoim przypadku, spróbuj zresetować adapter sieciowy do ustawienia fabrycznego.Aby to zrobić, wykonaj poniższe kroki:
Krok 1: Otwórz okno dialogowe Uruchom za pomocą Windows+r.
Krok 2: Typ Settings MS: Network i naciśnij dalej OK.
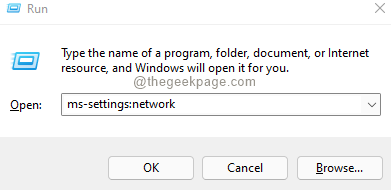
Krok 3: W pojawiającym się oknie, przewiń w dół i wybierz Zaawansowane ustawienia sieciowe.

Krok 4: W oknie Advanced Network Ustawienia, przewiń w dół i zlokalizuj Resetowanie sieci opcja poniżej Więcej ustawień
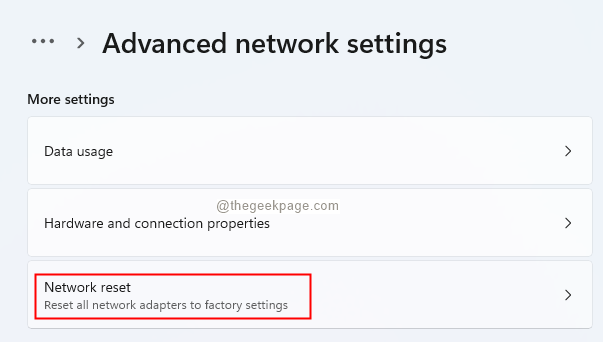
Krok 5: W pojawiającym się oknie kliknij Zresetuj teraz.
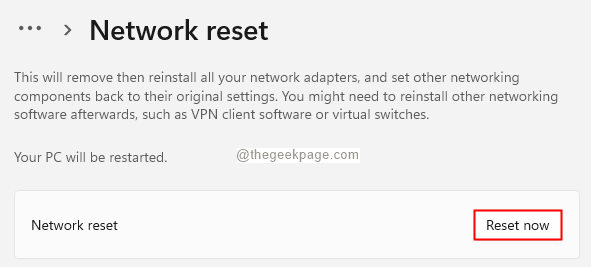
Krok 6: Uruchom ponownie system.
To wszystko.
Mamy nadzieję, że znalazłeś ten artykuł pouczający. Uprzejmie skomentuj i daj nam znać poprawkę, która pomogła Ci rozwiązać problem.
Dziękuję za przeczytanie.
- « 9 sposobów rozpoczęcia klawiatury na ekranie w systemie Windows 11
- Napraw błąd 0x80070426 dla Microsoft Store i Windows Update w systemie Windows 11, 10 »

