Napraw błąd 0x80070426 dla Microsoft Store i Windows Update w systemie Windows 11, 10
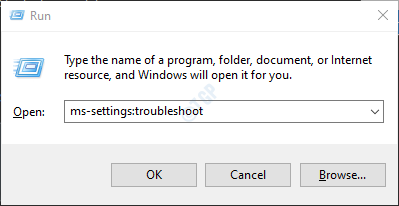
- 3777
- 299
- Igor Madej
Niektórzy użytkownicy systemu Windows zgłosili, że napotykają błąd aktualizacji systemu Windows podczas instalowania niektórych aktualizacji w swoim systemie. Ten szczególny błąd z kodem błędu 0x80070426 jest widoczny zarówno podczas aktualizacji systemu Windows, jak i w sklepie Microsoft przy zakupie niektórych aplikacji.
Komunikat o błędzie w aktualizacji systemu Windows -
Były problemy z instalacją aktualizacji, ale spróbujemy ponownie później. Jeśli będziesz to widoczny i chcesz przeszukać Internet lub skontaktować się z obsługą w celu uzyskania informacji, może to pomóc: (0x80070426)
Komunikat o błędzie w Microsoft Store -
Twój zakup nie można zakończyć. Coś się wydarzyło, a Twój zakup nie może zostać zakończony. Kod błędu: 0x80070426
Uwaga: istnieje błąd związany z Microsoft Essentials z tym samym kodem błędu. Więc sprawdź dwukrotnie komunikat o błędzie przed przystąpieniem do poprawek.
W tym artykule wyselekcjonowaliśmy kilka poprawek, które pomogą Ci rozwiązać ten problem.
Spis treści
- Napraw 1: Zresetuj sklep z systemem Windows
- Poprawka 2: Uruchom rozwiązywanie problemów z aktualizacją systemu Windows
- Napraw 3: Zresetuj komponenty aktualizacji systemu Windows
- Fix 4: Wykonaj skanowanie Dism i SFC
- Poprawka 5: Włącz asystent podpisywania konta Microsoft
- Poprawka 6: Tymczasowo wyłącz zaporę innej firmy
- Napraw 7: Pobierz aktualizację ręcznie
Napraw 1: Zresetuj sklep z systemem Windows
Krok 1: Otwórz terminal Uruchom za pomocą klawiszy Okna I R.
Krok 2: Typ CMD i trzymaj klucze Ctrl+Shift+Enter Aby otworzyć wiersz polecenia w trybie administratora.

Krok 3: Jeśli okno dialogowe potwierdzenia z prośbą o pozwolenie, po prostu kliknij Tak.
Krok 4: W wyświetlonym wierszu polecenia wpisz poniższe polecenia.
WSRESET.exe
Krok 5: Uruchom ponownie system.
Sprawdź, czy to pomaga. Jeśli nie, wypróbuj następną poprawkę.
Poprawka 2: Uruchom rozwiązywanie problemów z aktualizacją systemu Windows
Krok 1: Otwórz okno dialogowe Uruchom.
Krok 2: W pojawiającym się oknie wpisz polecenie Settings MS: Rozwiązywanie problemów i kliknij OK.
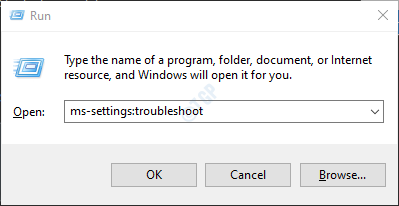
W systemie Windows 10
Krok 3: W ustawieniach-> Aktualizacja i bezpieczeństwo -> Wyświetl się rozwiązywanie problemów, wybierz Dodatni narzędzia do rozwiązywania problemów opcja
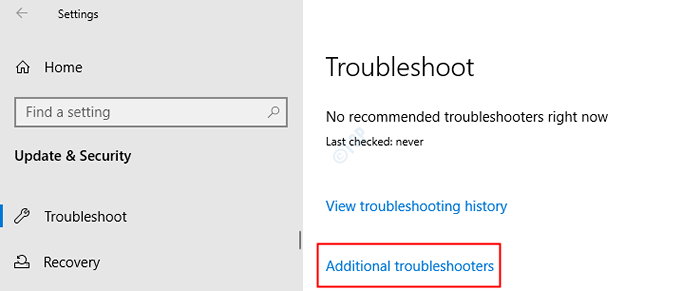
Krok 4: W dodatkowym oknie, które otwiera się, wybierz Aktualizacja systemu Windows opcja
Krok 5: Następnie kliknij Uruchom narzędzie do rozwiązywania problemów przycisk
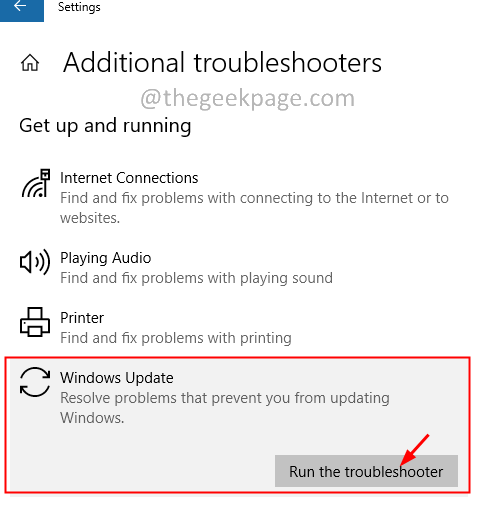
Krok 6: Teraz system zacznie szukać problemów. Zostaniesz powiadomiony po znalezieniu problemu, postępuj zgodnie z instrukcjami na ekranie, aby rozwiązać problem.
Krok 7: Uruchom ponownie system.
W systemie Windows 11:
Krok 3: W pojawiającym się oknie kliknij Rozwiązywanie problemów.
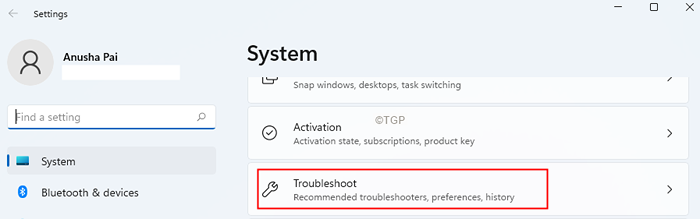
Krok 4: Teraz kliknij Inni narzędzia do rozwiązywania problemów.
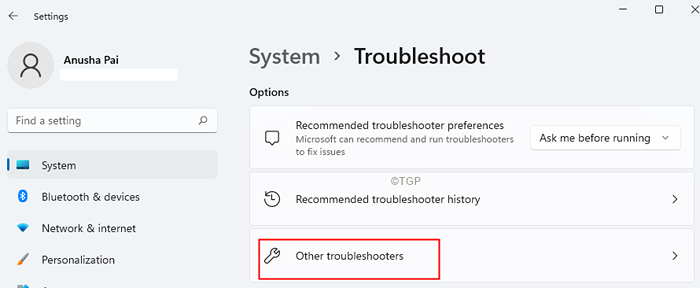
Krok 5: Kliknij Uruchomić przycisk obok Aktualizacja systemu Windows.
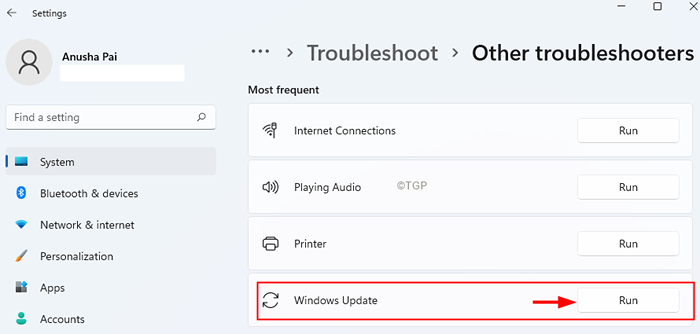
Krok 6: Teraz system zacznie szukać problemów. Zostaniesz powiadomiony po znalezieniu problemu, postępuj zgodnie z instrukcjami na ekranie, aby rozwiązać problem.
Krok 7: Uruchom ponownie system.
Sprawdź, czy to pomaga. Jeśli nie, wypróbuj następną poprawkę.
Napraw 3: Zresetuj komponenty aktualizacji systemu Windows
Krok 1: Otwórz terminal Uruchom za pomocą Okna I R.
Krok 2: Typ CMD i trzymaj klucze Ctrl+Shift+Enter Aby otworzyć wiersz polecenia w trybie administratora.

Krok 3: Jeśli okno dialogowe potwierdzenia z prośbą o pozwolenie, po prostu kliknij Tak.
Krok 4: W wyświetlonym wierszu polecenia wpisz poniższe polecenia. Pamiętaj, aby nacisnąć Enter po każdym poleceniu.
Stop netto Wuauserv Net Stop Cryptsvc Net Stop Bits Stop Msiserver Ren C: \ Windows \ SoftWedistrubution Softwered.Old Ren C: \ Windows \ System32 \ Catroot2 Catroot2.stary start netto Wuauserv Net Start Cryptsvc Net Start Bits Net Start Msiserver Exit
Krok 5: Znowu okno dialogowe Otwórz Uruchom.
Krok 6: Typ PowerShell i naciśnij Wchodzić.
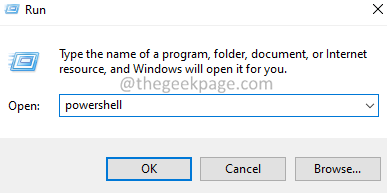
Krok 7: Jeśli zobaczysz okno dialogowe potwierdzenia, kliknij Tak.
Krok 8: W oknie, które otwiera się, skopiuj-pasek następujących poleceń. Pamiętaj, aby nacisnąć Enter po każdym poleceniu.
Wuauclt.exe /updatenow exit
Krok 5: Uruchom ponownie system.
Fix 4: Wykonaj skanowanie Dism i SFC
Krok 1: Okno dialogowe Otwórz Uruchom. Użyj skrótu Okno I R.
Krok 2: W oknie dialogowym wpisz CMD i naciśnij Ctrl+Shift+Enter. To otwiera wiersz polecenia w trybie administratora.

Krok 3: W oknie wierszu polecenia, które otwiera się, wprowadź następujące polecenia. Nie zapomnij ocisnąć Enter po każdym poleceniu.
Dis /Dismi /Online /Cleanup-Image /CheckHealth Dise /Online /Cleanup-Image /ScanHealth Dism /Online /Cleanup-Image /RestoreHealth SFC /Scannow
Krok 4: Uruchom ponownie system.
Sprawdź, czy to pomaga, jeśli nie, wypróbuj następną poprawkę.
Poprawka 5: Włącz asystent podpisywania konta Microsoft
Krok 1: Otwórz okno dialogowe Uruchom za pomocą Windows+R.
Krok 2: Wpisz polecenie PowerShell i przytrzymaj Keys Ctrl+Shift+Enter, aby otworzyć PowerShell z prawami administracyjnymi.
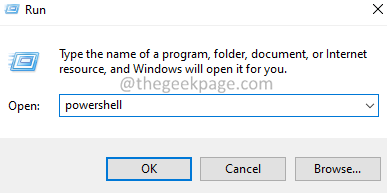
Krok 3: Jeśli zobaczysz monit UAC, kliknij Tak.
Krok 4: W oknie PowerShell, które się otwiera, wprowadź poniższe polecenie, aby sprawdzić status Asystent Service Microsoft Log-in Assistant.
Get-Service -DisplayName „Asystent podpisywania konta Microsoft”

Krok 5: Jeśli zobaczysz status jako zatrzymany, wprowadź poniższe polecenie, aby rozpocząć usługę.
Start-Service -DisplayName „Asystent podpisywania konta Microsoft”
Krok 6: Możesz sprawdzić status, aby potwierdzić, że się zaczął.

Poprawka 6: Tymczasowo wyłącz zaporę innej firmy
Jeśli masz w systemie zainstalowany jakikolwiek antywirus zewnętrzny, tymczasowe wyłączenie go lub odinstalowanie AV może pomóc. Należy zauważyć, że problem ten nie jest spowodowany przez zaporę Windows Defender. Zazwyczaj jest to widoczne z AVS, takimi jak McAfee, Avast, Combo itp.
Krok 1: Po pierwsze, spróbuj wyłączyć program antywirusowy. Zapoznaj się z witryną AV, aby zobaczyć, jak wyłączyć antywirus, ponieważ instrukcje są różne dla każdego dostawcy.
Krok 2: Jeśli wyłączenie nie działało, spróbuj całkowicie odinstalować program AV.
Krok 3: Otwórz okno Uruchom za pomocą Windows+r
Krok 4: Typ AppWiz.Cpl i uderz Wchodzić.
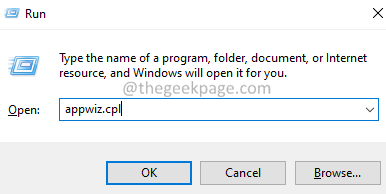
Krok 5: W oknie programu i funkcji otwierających się, zlokalizuj oprogramowanie antywirusowe.
Krok 6: Kliknij prawym przyciskiem myszy oprogramowanie i wybierz Odinstalowanie jak pokazano niżej.
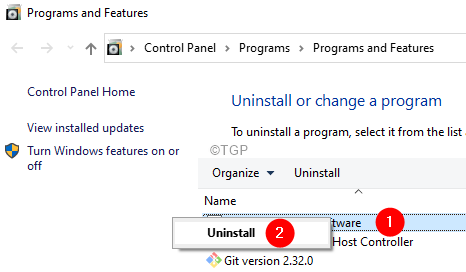
Krok 7: Postępuj zgodnie z instrukcjami na ekranie i zakończ proces odinstalowania.
Krok 8: Uruchom ponownie komputer.
Krok 9: Spróbuj ponownie wykonać kopię zapasową.
Krok 10: Jeśli nie znajdziesz żadnych komunikatów o błędach, oznacza to, że antywirus zewnętrzny spowodował problem.
Krok 11: Spróbuj ponownie zainstalować oprogramowanie antywirusowe innej firmy z najnowszą wersją i sprawdź, czy zobaczysz problemy.
Krok 12: Jeśli nadal widzisz problem, być może będziesz musiał poczekać, aż następna wersja zostanie wydana.
Napraw 7: Pobierz aktualizację ręcznie
Krok 1: Otwórz okno dialogowe Uruchom za pomocą klawiszy Okna I R
Krok 2: Wpisz poniższe polecenie i naciśnij Enter.
MS-Settings: WindowsUpdate-History
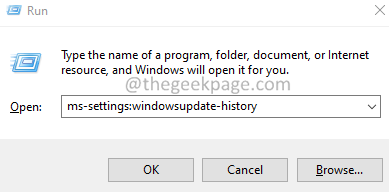
Krok 3: W pojawiającym się oknie, zlokalizuj aktualizację, która nie powiodła. Patrz zrzut ekranu poniżej.
Uwaga: poniższy obraz jest tylko do demonstracji.
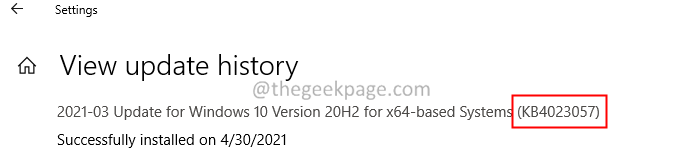
Krok 4: Otwórz katalog aktualizacji Microsoft

Krok 5: Wybierz aktualizację na podstawie kompilacji i kliknij przycisk Pobierz, jak pokazano poniżej.

Krok 6: Spróbuj zainstalować aktualizację teraz.
To wszystko.
Mamy nadzieję, że ten artykuł był pouczający. Dziękuję za przeczytanie.
Uprzejmie skomentuj i daj nam znać poprawkę, która pomogła ci rozwiązać problem.
- « Jak naprawić błąd połączenia bezprzewodowego 0x00028002 w systemie Windows 11, 10
- Napraw błąd, który utknął na przydzieleniu miejsca na dysku w systemie Windows 11, 10 »

