Napraw błąd, który utknął na przydzieleniu miejsca na dysku w systemie Windows 11, 10
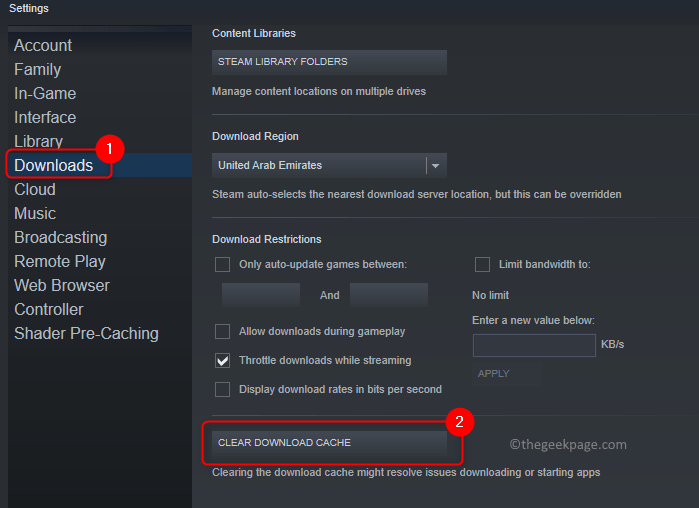
- 2937
- 898
- Pani Janina Cieśla
Komunikat o błędzie miała wpływ na wielu użytkowników Steam Przydzielenie miejsca na dysku To pozostaje długo, a z kolei zmniejsza wrażenia z gier użytkowników. Zasadniczo jest to normalny komunikat wyświetlany użytkownikowi podczas instalowania dowolnej gry za pomocą klienta Steam. Ale to się dzieje, że klient Steam utknął w tym oknie wiadomości i nie kontynuuje dalej.
Możliwe przyczyny tego błędu są wymienione poniżej:
- Pamięć podręczna Steam blokuje instalację gry
- Problemy z serwerem do pobierania gry Steam
- Zapora blokująca Steam przed instalacją dowolnej gry
W tym artykule znajdziesz kilka metod rozwiązywania problemów, które pomogą Ci rozwiązać ten problem w Steam.
Spis treści
- Metoda 1 - Pusta Pobierz Pusta STEAM
- Metoda 2 - Wymuszaj zamknięte procesy pary i działaj jako administrator
- Metoda 3 - Zmodyfikuj serwer do pobrania Steam
- Metoda 4 - Odśwież instalację pary
- Metoda 5 - Wyłącz zaporę systemu Windows
- Metoda 6 - wprowadzać w błąd Steam do myślenia, że gra jest zainstalowana
Metoda 1 - Pusta Pobierz Pusta STEAM
1. Początek Para z skrótu stacjonarnego lub używaj wyszukiwania systemu Windows.
Notatka: Te kroki można wykonać, gdy instalacja jest już utknięta na komunikacie o błędzie.
2. Kliknij na Para Menu u góry.
3. Wybierz opcję Ustawienia.
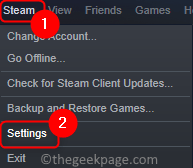
4. w Ustawienia okno, wybierz Pliki Karta po lewej stronie.
5. W prawym okienku, przewiń w dół i kliknij Wyczyść pamięć podręczną do pobrania przycisk. Kliknij OK.
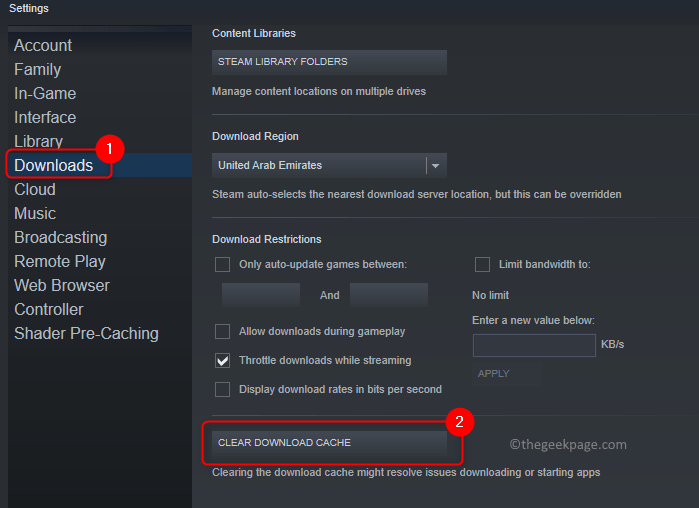
6. W oknie potwierdzenia kliknij OK Aby kontynuować proces wyczyszczenia lokalnej pamięci podręcznej pobierania.
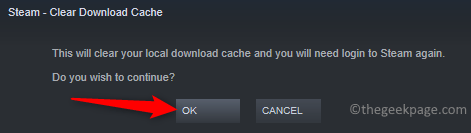
7. Wznowienie Klient Steam i sprawdź, czy możesz ukończyć pobieranie lub instalację bez żadnych problemów.
Metoda 2 - Wymuszaj zamknięte procesy pary i działaj jako administrator
1. otwarty Menadżer zadań używając Shift + Ctrl + ESC Klucze jednocześnie.
2. Idź do Detale patka. Sortuj procesy w kolejności alfabetycznej, klikając kolumnę Nazwę.
3. Szukać Para Procesy na liście.
4. Wybierz proces i kliknij Zadanie końcowe przycisk. Powtórz to dla wszystkich działających procesów pary.
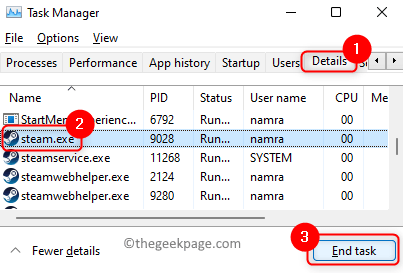
5. otwarty Uruchom (Windows + R). Typ C: \ Program Files (x86) \ Steam Aby otworzyć katalog instalacyjny Steam.
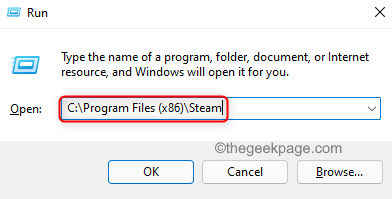
6. Kliknij prawym przyciskiem myszy w pliku aplikacji para.exe i wybierz Nieruchomości.
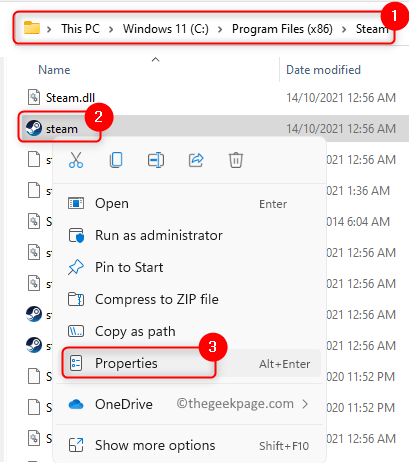
7. Idź do Zgodność Patka.
8. Sprawdzać pudełko związane z Uruchom ten program jako administrator w Ustawienia grupa znajdująca się na dole.
9. Kliknij Stosować i wtedy OK Aby zapisać zmiany w ustawieniach.
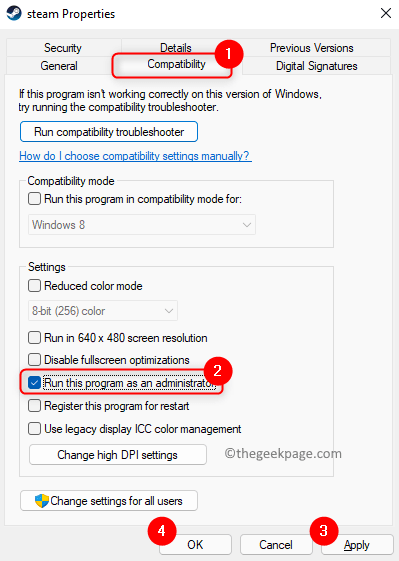
10. Zamknij i ponownie otwórz parę. Teraz musisz być w stanie zakończyć instalację bez utknięcia.
Metoda 3 - Zmodyfikuj serwer do pobrania Steam
1. otwarty Para Aplikacja za pomocą skrótu.
Notatka: Te kroki można wykonać, gdy instalacja jest już utknięta na komunikacie o błędzie.
2. Wybierz Para menu i kliknij Ustawienia opcja.
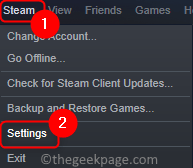
3. Iść do Pliki po lewej stronie.
4. W prawym okienku użyj rozwijanej powiązanej z Region do pobrania i zmień serwer w pobliską lokalizację.
5. Kliknij OK. Wyjdź parę.
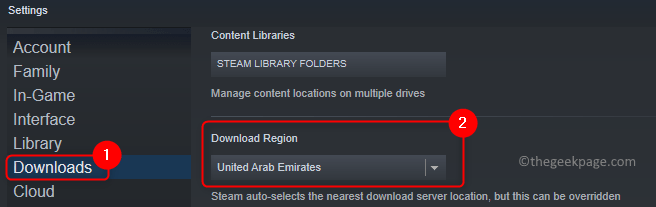
6. Wznowienie Ponownie paruj i sprawdź, czy błąd nadal istnieje.
Metoda 4 - Odśwież instalację pary
1. Dokonywać Kroki 1 - 4 z Metoda 2 powyżej, aby zakończyć wszystkie procesy parowe.
2. Otworzyć Eksplorator plików (Windows + E) i przejdź do Instalacja parowa informator. Domyślnie lokalizacja jest C: \ Program Files (x86) \ Steam.
3. Wybierz wszystkie pliki i foldery w katalogu Steam, z wyjątkiem:
Steamapps
para.exe
4. Naciskać Shift + Usuń Aby usunąć wszystkie wybrane pliki z systemu.
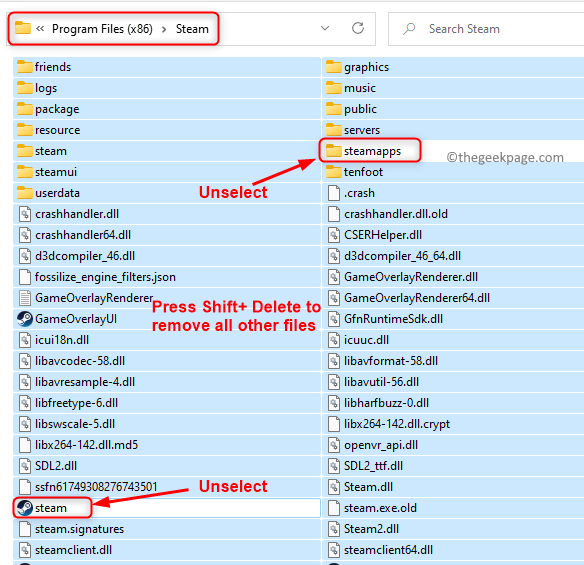
5. Po zakończeniu procesu usunięcia, podwójne kliknięcie na para.exe plik. Zacznie ponownie pobierać pliki Steam z Internetu.
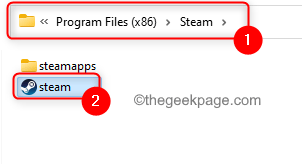
6. Po otwarciu Steam sprawdź, czy Steam nadal utknął na przesłaniu o błędzie wspomnianym powyżej podczas instalowania gry.
Metoda 5 - Wyłącz zaporę systemu Windows
1. Naciskać Windows + r Aby otworzyć okno dialogowe Uruchom.
2. Typ Kontroluj zaporę ogniową.Cpl otworzyć Firewall obrońcy systemu Windows w panelu sterowania.
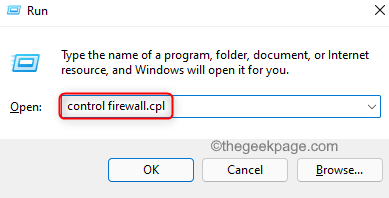
3. Po lewej stronie Wybierz Włącz lub wyłącz lub wyłącz system Windows. Kliknij Tak Jeśli zostanie wyświetlony przez UAC.
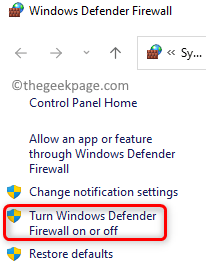
4. W Dostosuj ustawienia okno, wybierz opcję Wyłącz zaporę Windows Defender (niezalecane) dla obu Prywatne i publiczne ustawienia sieciowe.
5. Kliknij OK. Teraz sprawdź, czy instalacja gry w Steam się kończy bez utknięcia.
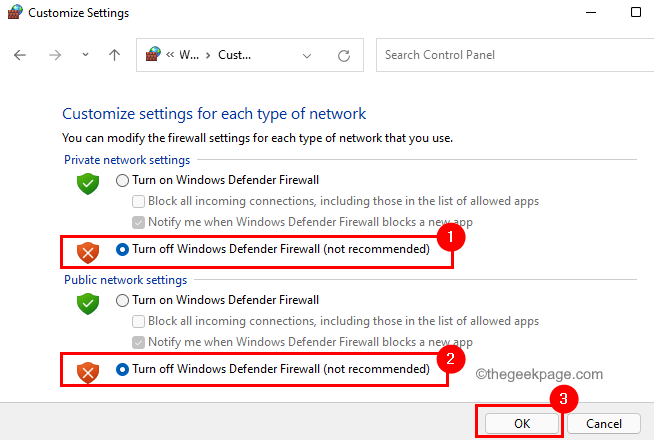
6. Jeśli możesz zakończyć instalację, wybierz opcję Włącz zaporę Windows Defender w zaporze w systemie Windows Defender Prywatne i publiczne ustawienia sieciowe.
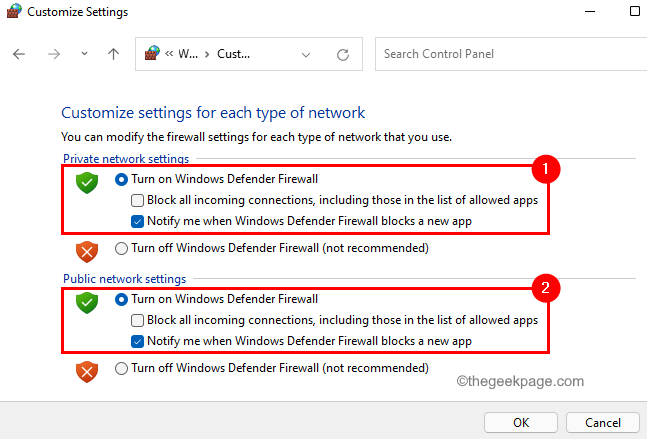
Metoda 6 - wprowadzać w błąd Steam do myślenia, że gra jest zainstalowana
1. Używać Kroki 1 -4 W Metoda 2 powyżej, aby zakończyć wszystkie procesy pary działające w systemie.
2. otwarty Uruchomić i typ C: \ Program Files (x86) \ Steam Aby otworzyć katalog instalacji pary.
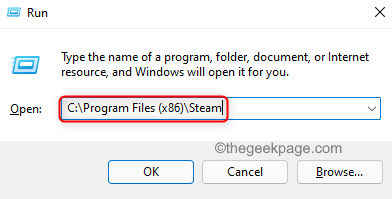
3. Przejdź do folderu nazwanego Steamapps a następnie otwórz nazwany folder ściąganie w nim.
4. Otwórz ten link za pomocą przeglądarki.
5. W polu wyszukiwania u góry wprowadź nazwę gry, która daje problem.
6. Znajdź swoją grę na liście i zwróć uwagę na AppId dla gry.
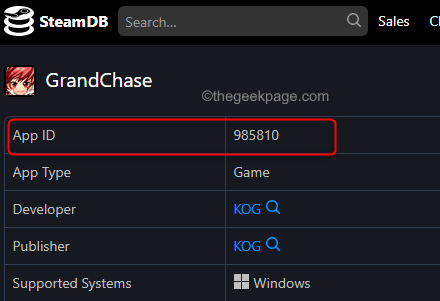
7. w ściąganie Folder został otwarty krok 3, Poszukaj folderu z AppId gry.
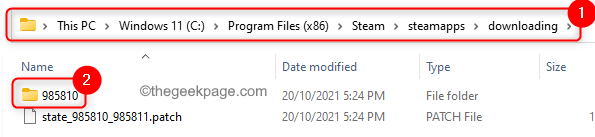
8. Wybierać folder i naciśnij Fn + f2 Aby zmienić nazwę tego folderu. Wpisz coś innego stary w pobliżu liczby (nazwa folderu).
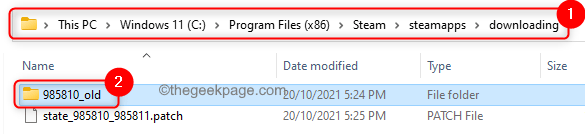
9. Otwórz powyższy folder. Wybierz wszystkie pliki za pomocą Ctrl + a a następnie skopiuj je za pomocą Ctrl + c.
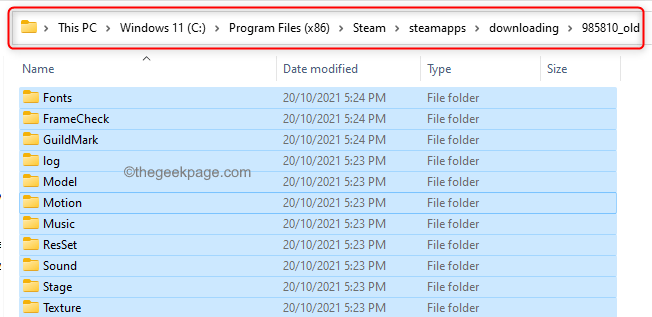
10. Teraz wróć do folderu instalacji pary. Wybierać Steampps -> Common.
11. W środku wspólny teczka, Kliknij prawym przyciskiem myszy w pustej przestrzeni i wybierz Nowy -> folder.
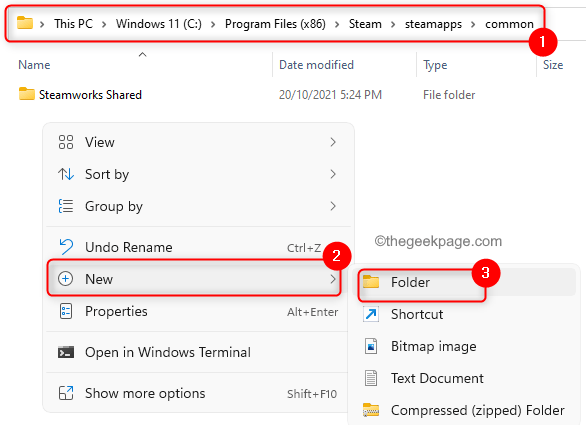
12. Podaj nową nazwę folderu gry, którą próbujesz zainstalować. Otwórz ten nowo nazwany folder i naciśnij Ctrl + v Aby wkleić kopiowane pliki Krok 9.
13. Wróć do Steamapps informator. Kliknij prawym przyciskiem myszy na pustej przestrzeni i wybierz Nowy -> dokument tekstowy.
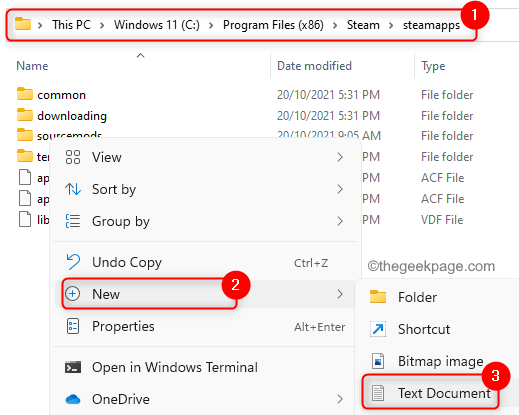
14. Podaj nazwę dokumentowi jako „AppManifest_Appid” Gdzie AppId jest Rzeczywisty appid gry.
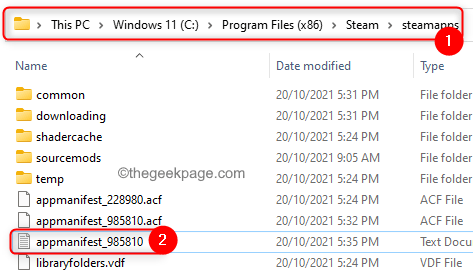
15. Otwórz ten dokument tekstowy i wprowadź poniższy kod. Postępuj zgodnie z tym samym formatowaniem.
„AppState” „appId” „appId” „wszechświat” „1” „instaltdir” „appDir” „Stateflags” „1026”
16. W powyższych wierszach zmień AppId zastępca Games Appid i zmień AppDir z nazwą folderu gry w środku Steamapps -> Common.
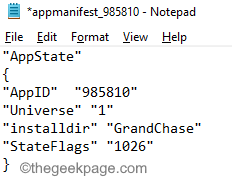
17. Otworzyć Plik menu i wybierz Zapisz jako na liście opcji.
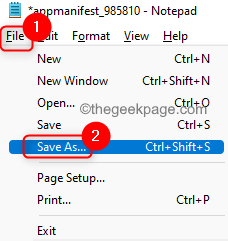
18. Zmienić Zapisz jako typ Do Wszystkie pliki. Wprowadź nazwę pliku z .ACF po Rzeczywisty appid Przed kliknięciem Ratować.
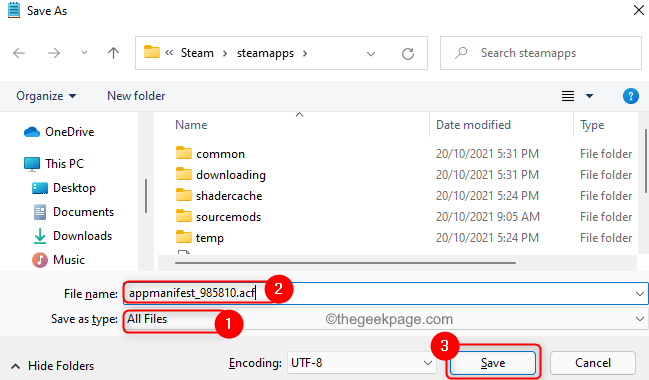
Pamiętaj, aby potwierdzić, gdy jest wyświetlany monit o wymianę pliku, który już istnieje w folderze.
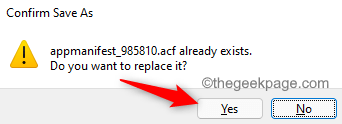
19. Otwórz aplikację Steam. Kliknij na Biblioteka patka.
20. Tutaj zobaczysz grę, która ma problem. Kliknij prawym przyciskiem myszy na nim i wybierz Nieruchomości.
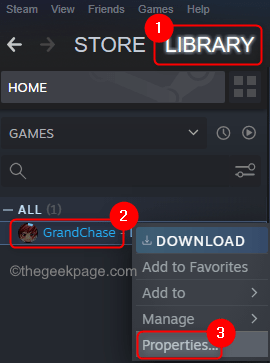
21. Iść do Pliki lokalne i kliknij Sprawdź integralność plików gier przycisk.
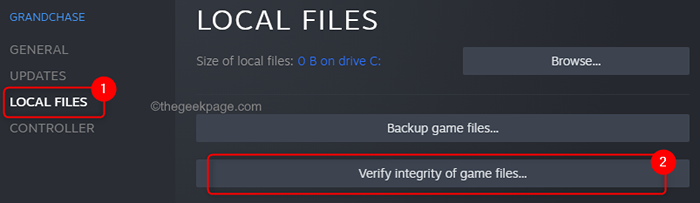
22. Teraz poczekaj, aż ta weryfikacja zakończy się. Zakończy instalację, skąd wcześniej się zatrzymał.
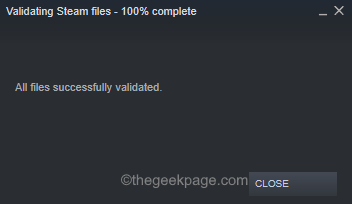
Dziękuje za przeczytanie.
Mamy nadzieję, że ten problem instalacji gry utknięty w Steam musiał zostać naprawiony po wypróbowaniu metod w tym artykule. Skomentuj i daj nam znać poprawkę, która dla Ciebie działała.
- « Napraw błąd 0x80070426 dla Microsoft Store i Windows Update w systemie Windows 11, 10
- 2 sposoby obracania ekranu systemowego w systemie Windows 11 »

