2 sposoby obracania ekranu systemowego w systemie Windows 11
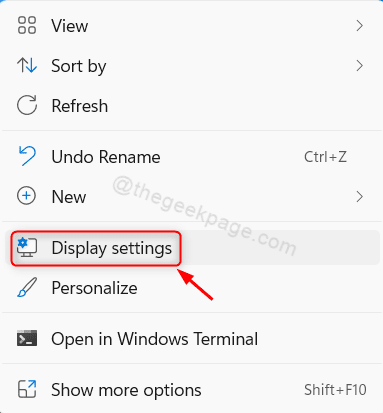
- 2692
- 647
- Tacjana Karpiński
Obracanie ekranu komputera może okazać się bardzo korzystne, szczególnie gdy oglądasz wideo lub coś czytasz. Można to osiągnąć, wprowadzając zmiany w konfiguracji wyświetlania w aplikacji Ustawienia w systemie operacyjnym Windows bez żadnego oprogramowania zewnętrznego. W systemie Windows 11 dostępne są 4 opcje do orientacji wyświetlania i.mi. Krajobraz, portret, krajobraz (odwrócony), portret (odwrócony). Możesz wybrać dowolną orientację zgodnie z wymogami, aby zmienić orientację ekranu. Wymieniliśmy dwie metody, za pomocą których możesz obrócić ekran w tym artykule. Proszę kontynuować czytanie, aby się dowiedzieć.
Metoda 1: Obróć ekran za pomocą ustawień wyświetlania
Krok 1: Otworzyć Ustawienia wyświetlania strona
Kliknij prawym przyciskiem myszy na komputery stacjonarnym i wybierz Ustawienia wyświetlania Z menu kontekstowego, jak pokazano poniżej.
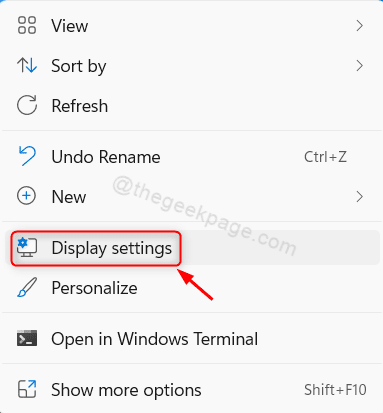
-LUB-
Naciskać Win + i Klucze razem, aby otworzyć aplikację Ustawienia.
Następnie kliknij System > Wyświetlacz.
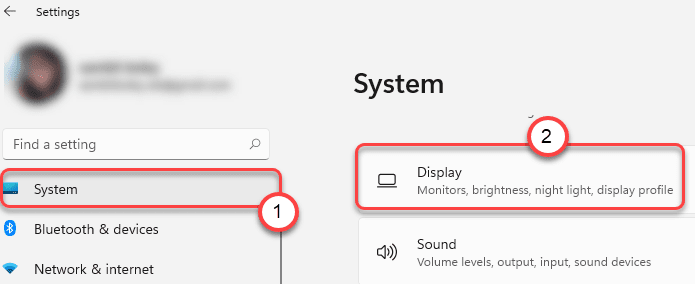
Krok 2: Na stronie wyświetlania
Przewiń stronę i poszukaj orientacji wyświetlacza.
Kliknij Krajobraz Aby zobaczyć inne opcje orientacyjne z listy.
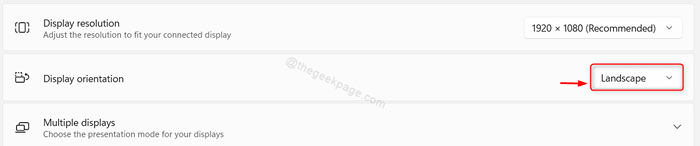
Krok 4: Teraz możesz zobaczyć, że dostępne są 4 opcje.
Jako przykład wybraliśmy Portret tryb w zrzucie ekranu podanym poniżej. Możesz wybrać dowolnego spośród nich.
Następnie wybrać albo Zachowaj zmiany zastosować zmiany lub Odwracać Aby anulować wybór.
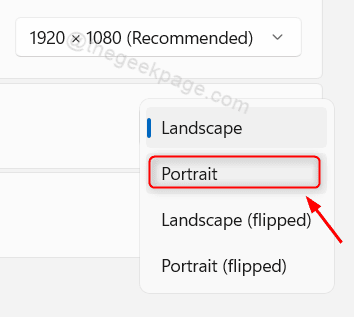
W ten sposób możesz zmienić orientację wyświetlania, która bardzo łatwo obraca ekran.
Metoda 2: Korzystanie z skrótów klawiatury
Istnieje kilka skrótów klawiatury, aby zmienić orientację wyświetlania bezpośrednio z klawiatury.
Poniżej wymieniliśmy wszystkie skróty klawiatury:
- Naciskać Ctrl + alt + w górę strzałka Klucz razem, aby ustawić ekran w trybie krajobrazu.
- Naciskać Ctrl + alt + strzałka w dół Klucz razem, aby ustawić ekran w trybie krajobrazu (odwrócony).
- Naciskać Ctrl + alt + lewa strzałka Klucz razem, aby ustawić ekran w trybie portretowym.
- Naciskać Ctrl + alt + prawy strzałka Klucz razem, aby ustawić ekran w trybie portretowym (odwróconym).
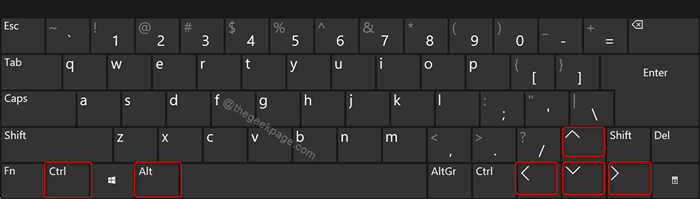
NOTATKA:- Powyższe skróty klawiatury będą działać na większości komputerów. Ale jeśli nie pracują nad twoim systemem, prawdopodobnie musisz włączyć klawisze skrótów w aplikacji Intel Graphics Command Center. Możesz pobrać i zainstalować go w swoim systemie z Microsoft Store za darmo, jeśli ta aplikacja brakuje na laptopie.
- Naciskać Wygrać Klucz na klawiaturze i wpisz Intel Graphics Center.
- Uderzyć Wchodzić klucz.
- Po otwarciu aplikacji kliknij System > Królewskie.
- Następnie kliknij Włącz systemy skrótów przycisk przełącz, aby go obrócić NA.
- Zamknij aplikację.
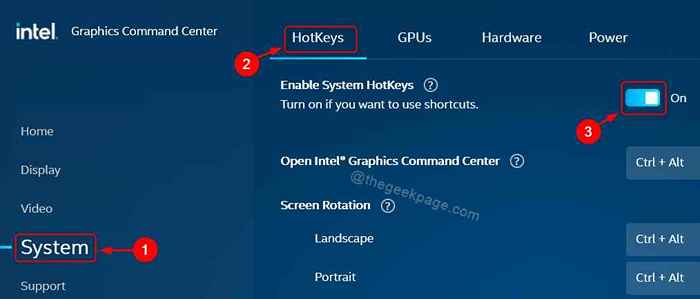
Ta metoda jest najłatwiejsza do obrócenia ekranu komputera.
To wszystko chłopaki!
Mam nadzieję, że podobał Ci się ten artykuł i uznano go za pomocne.
Zostaw nam komentarze poniżej.
Dziękuję za przeczytanie.
- « Napraw błąd, który utknął na przydzieleniu miejsca na dysku w systemie Windows 11, 10
- Jak naprawić klawisze liczbowe na klawiaturze, które nie działają w systemie Windows 11 »

