Jak naprawić klawisze liczbowe na klawiaturze, które nie działają w systemie Windows 11
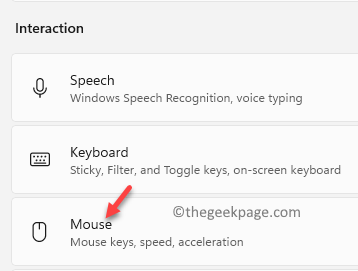
- 842
- 81
- Klaudia Woś
Jeśli klawisze liczbowe na klawiaturze nie działają w systemie Windows 11, jesteś właściwym miejscem.
Jeśli klawiatura komputera z systemem Windows 11 nie działa poprawnie, może być trudne, szczególnie jeśli jest to jedyna klawiatura, której wolisz używać. Czasami niektóre klucze mogą na przykład przestać działać, a to może być problem, jeśli nie czujesz się komfortowo za pomocą zewnętrznej klawiatury. Istnieje wiele przypadków, gdy trzeba użyć klawiszy liczbowych, na przykład podczas pisania e -maili, haseł, adresu URL strony internetowej i tak dalej. Dlatego należy go pilnie naprawić.
Zobaczmy, jak rozwiązać problem, gdy klawisze liczbowe przestaną działać na komputerze z systemem Windows 11.
Spis treści
- Metoda 1: poprzez ustawienia myszy
- Metoda 2: Długo naciskając klawisz Lock Num
- Metoda 3: Korzystanie z klawiatury na ekranie
- Metoda 4: Zaktualizuj sterowniki urządzeń
- Metoda 5: Zainstaluj sterownik w trybie kompatybilności
- Metoda 6: Rozwiązywanie problemów w czystym stanie rozruchu
- Metoda 7: Wyłącz klucz myszy w panelu sterowania
- Metoda 8: Edytuj redaktor rejestru
Metoda 1: poprzez ustawienia myszy
Czasami problem może być po prostu spowodowany nieoczekiwanymi zmianami w ustawieniach myszy. Niewielka poprawka w ustawieniach może pomóc Ci naprawić liczbę klawiszy, które nie działają. Zobaczmy, jak to naprawić:
Krok 1: wciśnij Win + i klawisze razem na klawiaturze, aby uruchomić Ustawienia App.
Krok 2: w Ustawienia okno, kliknij Dostępność Opcja po lewej stronie.
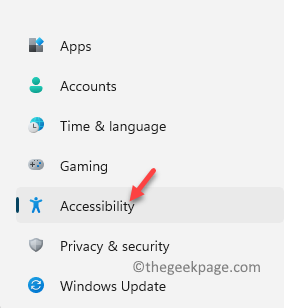
Krok 3: Teraz przejdź do prawej strony, przewiń w dół i pod Interakcja sekcja, kliknij Mysz.
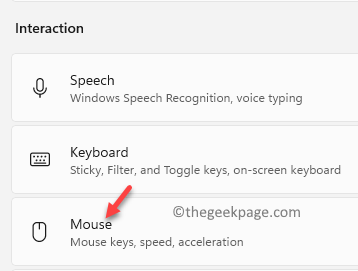
Krok 4: Następnie w Mysz Ekran ustawień, wyłącz Klucze myszy opcja.
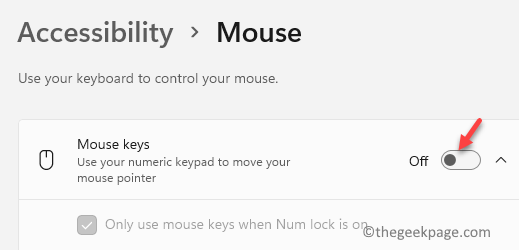
Teraz sprawdź klawiaturę, a klawisze liczbowe powinny teraz działać.
Metoda 2: Długo naciskając klawisz Lock Num
Ta metoda obejmuje po prostu naciśnięcie Num Lock Do 5 sekund i powinno pomóc w rozwiązaniu problemu. Wszystko, co musisz zrobić, to najpierw nacisnąć Num Lock Klucz raz, aby go wyłączyć. Teraz ponownie naciśnij Num Lock klucz i trzymaj to w ten sposób dla liczby 5 sekund. Jak tylko 5 sekund są skończone, usłyszysz dźwięk sygnałów dźwiękowych i to jest czas, w którym powinieneś wydać klucz.
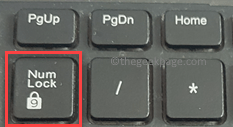
*Notatka - Po prostu zamknij (kliknij krzyż) Przełącz klucze monit, który otwiera się.
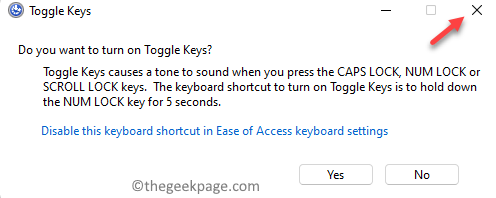
Ta metoda aktywuje klawiaturę liczby i pomaga naprawić problem z liczbą, nie działa problem dla większości użytkowników komputerów Windows 11.
Metoda 3: Korzystanie z klawiatury na ekranie
Gdy nie możesz użyć klawiszy liczbowej na klawiaturze systemowej pomimo wszystkich wysiłków, możesz spróbować użyć klawiatury na ekranie. Oto jak:
Krok 1: Iść do Początek i typ Klawiatura ekranowa na pasku wyszukiwania systemu Windows.
Teraz kliknij wynik (Klawiatura ekranowa) pod Najlepszy mecz Sekcja.
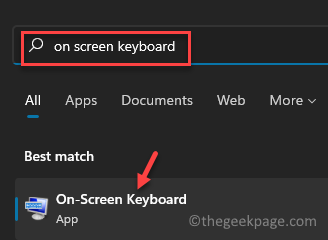
Krok 2: w Klawiatura ekranowa To się otwiera, kliknij Opcje klucz znajdujący się w prawej dolnej stronie Prtcrn klucz i obok Pomoc klucz).
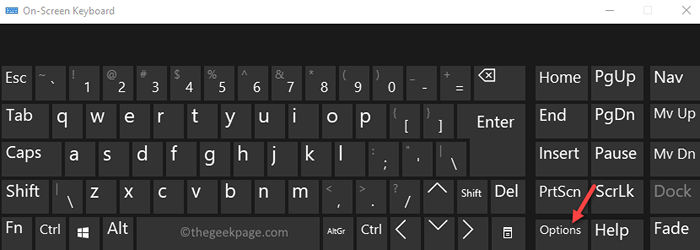
Krok 3: w Opcje pole dialogowe, zaznacz pole obok Włącz klawiaturę numeryczną i naciśnij OK Aby zapisać zmiany.
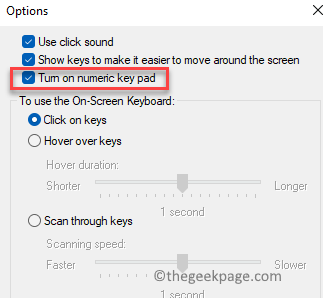
Teraz możesz użyć klawiatury numeru na klawiaturze na ekranie, co powinno pomóc w nawigacji na komputerze.
Metoda 4: Zaktualizuj sterowniki urządzeń
Wiele razy wiele problemów systemowych może powstać po prostu ze względu na przestarzałe sterowniki, dlatego sprawdź, czy aktualizacje są dostępne, upewnij się, że aktualizujesz sterownik do najnowszej wersji, co może pomóc w rozwiązaniu problemu. Zobaczmy, jak:
Krok 1: wciśnij Win + r klucze jednocześnie na komputerze, aby otworzyć Uruchom polecenie skrzynka.
Krok 2: W pasku wyszukiwania wpisz devmgmt.MSC i uderz Wchodzić otworzyć Żłód z urządzeniami.
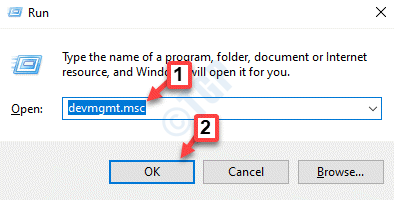
Krok 3: w Menadżer urządzeń okno, rozwinąć Klawiatury Sekcja.
Tutaj kliknij prawym przyciskiem myszy sterownik klawiatury i wybierz Uaktualnij sterownik.
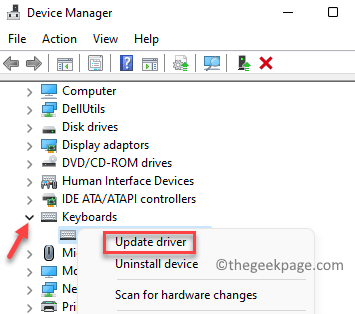
Krok 4: w Zaktualizuj sterowniki okno, kliknij Wyszukaj automatycznie sterowników.
Teraz poczekaj, aż wdowy poszli na najnowsze sterowniki. Jeśli jest to dostępne, automatycznie zaktualizuje sterownik do najnowszej wersji.
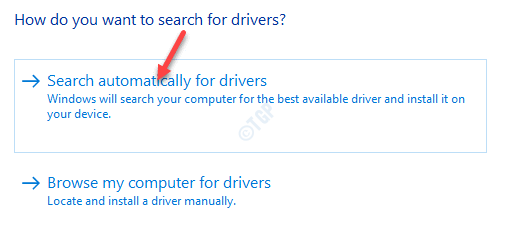
*Notatka - Alternatywnie możesz również pobrać najnowszy sterownik bezpośrednio ze strony producenta i zainstalować go ręcznie.
Teraz wróć i sprawdź, czy klawisze liczbowe na klawiaturze systemowej działają dobrze.
Metoda 5: Zainstaluj sterownik w trybie kompatybilności
Istnieją szanse, że zaktualizowany sterownik może nie być kompatybilny z systemem, a zatem możesz nadal stawić czoła problemowi z klawiszami liczb na klawiaturze. W takim przypadku możesz pobrać najnowszy sterownik ze strony producenta, a następnie zainstalować ten sterownik w trybie kompatybilności. Oto jak to zrobić:
Krok 1: Kliknij prawym przyciskiem myszy plik konfiguracyjny sterownika i wybierz Nieruchomości.
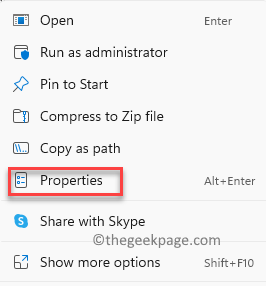
Krok 2: w Nieruchomości okno, wybierz Zgodność zakładka i przejdź do Tryb zgodności Sekcja.
Tutaj zaznacz pole obok Uruchom program w trybie zgodności z opcja.
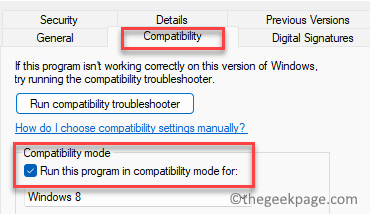
Krok 3: Teraz idź do Poprzednie wersje Zakład i poczekaj, aż wyciągnie poprzednie wersje urządzenia.
Wybierz poprzednią wersję obsługiwaną przez klawiaturę.
Naciskać Stosować i wtedy OK Aby zapisać zmiany i wyjść.
Teraz zainstaluj sterownik normalnie i po zakończeniu instalacji i uruchom ponownie komputer. Teraz klawisze liczbowe nie działające w wydaniu Windows 11 powinny zostać rozwiązane.
Metoda 6: Rozwiązywanie problemów w czystym stanie rozruchu
Gdy większość metod HE nie działa, możesz również spróbować uruchomić system w stanie czystym rozruchu, a następnie rozwiąż problem. Stan czystego rozruchu jest przydatny do identyfikacji i rozwiązywania problemów z wieloma problemami, ponieważ wygrywa system z minimalnymi sterownikami i programami startupowymi, pomagając w ten sposób dowiedzieć się, który program powoduje problem:
Krok 1: Kliknij prawym przyciskiem myszy Początek i wybierz Uruchomić i Uruchom polecenie będzie otwarte.
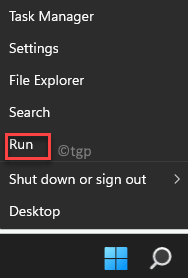
Krok 2: w Uruchom polecenie okno, typ Msconfig i naciśnij OK otworzyć Konfiguracja systemu okno.
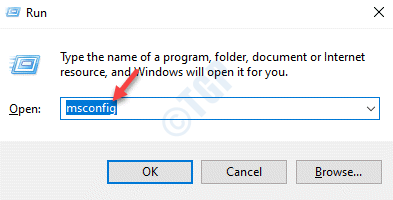
Krok 3: w Konfiguracja systemu okno, przejdź do Ogólny zakładka i nawiguj w kierunku Uruchamianie selektywne pole.
Tutaj zaznacz pola obok Obciążenie usług systemowych I Użyj oryginalnej konfiguracji rozruchu.
Pamiętaj, aby odznaczyć pudełko obok Załaduj elementy startowe.
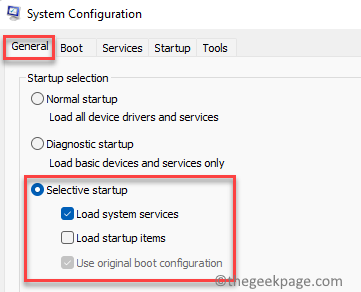
Krok 4: Teraz idź do Usługi Zakładka i przejdź do dołu.
Tutaj zaznacz pole obok Ukryj wszystkie usługi Microsoft.
Następnie naciśnij Wyłącz wszystkie przycisk.
Teraz kliknij Stosować i wtedy OK Aby zapisać zmiany i wyjść.
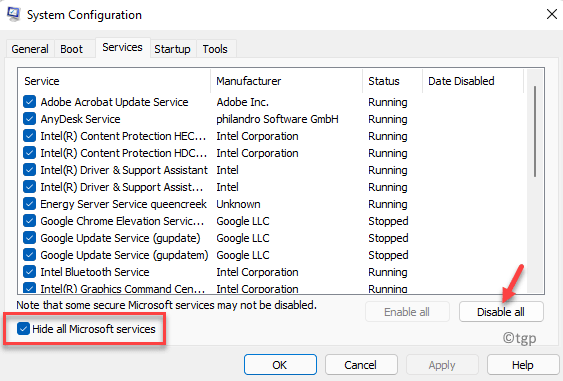
Uruchom ponownie komputer, a komputer zacznie się w Czyste tryb rozruchu. Teraz rozwiąż problemy z numerem, który nie działa problem.
*Notatka - Po zakończeniu problemów możesz powrócić do komputera do normalnego startupu, śledząc Krok 1 I 2, A potem pod Ogólny Tab, wybierz Normalny startup.
Metoda 7: Wyłącz klucz myszy w panelu sterowania
Czasami może być możliwe, że nastąpiły pewne zmiany w ustawieniach klawiatury, a zatem napotykasz problem z klawiszami liczb na klawiaturze. Dlatego możesz po prostu wprowadzić kilka zmian w ustawieniach klawiatury w panelu sterowania, a problem może zostać rozwiązany. Oto jak:
Krok 1: wciśnij Win + r Klawisze na klawiaturze do otwarcia Uruchom polecenie.
Krok 2: w Uruchom polecenie Pole wyszukiwania, wpisz kontrola i uderz Wchodzić otworzyć Panel sterowania okno.
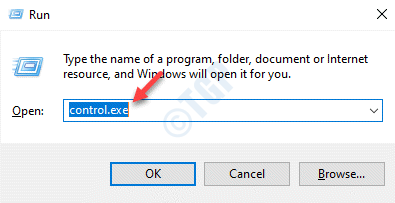
Krok 3: w Panel sterowania okno, przejdź do Widok przez pole i wybierz Duże ikony z rozwijanego obok niego.
Teraz wybierz Łatwość centrum dostępu z listy.
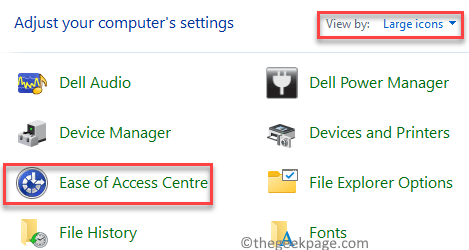
Krok 4: Na następnym ekranie, po prawej stronie, przewiń w dół i pod Przeglądaj wszystkie ustawienia sekcja, kliknij Ułatwiaj klawiaturę.
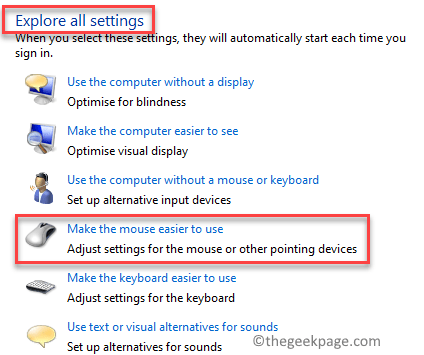
Krok 5: Teraz, w następnym oknie, przejdź do Kontroluj mysz za pomocą klawiatury opcja i usuń klesz z pola obok Włącz klucze myszy.
Naciskać Stosować i wtedy OK Aby zapisać zmiany i wyjść.
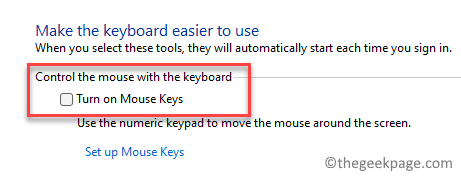
Teraz sprawdź, czy klawisze liczbowe na klawiaturze działają normalnie.
Metoda 8: Edytuj redaktor rejestru
Edycja kluczy rejestru może czasem okazać się świetnym rozwiązaniem, jeśli żadna z powyższych metod nie działa. Jednak zanim przejdziesz do wprowadzenia jakichkolwiek zmian w edytorze rejestru, upewnij się, że utworzyłeś kopię zapasową danych rejestru, aby w przypadku przypadkowego utraty danych można je odzyskać,
Krok 1: Idź do Początek menu i wybierz Uruchomić Aby uruchomić Uruchom polecenie.
Krok 2: w Uruchom polecenie Pasek wyszukiwania, wpisz Regedit i uderz Wchodzić otworzyć Redaktor rejestru okno.
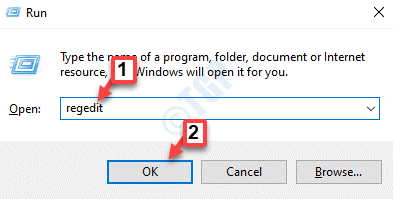
Krok 3: w Redaktor rejestru okno, przejdź do poniższej ścieżki:
HKEY_CURRENT_USER \ Panel sterowania \ Klawiatura
Teraz przejdź do prawej strony i kliknij dwukrotnie wartość ciągu - Inni innitialkeyboardIndicatory.
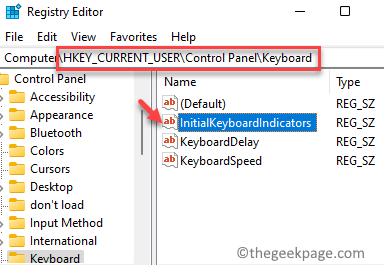
Krok 4: To otworzy Edytuj ciąg Dialog.
Tutaj ustaw Dane dotyczące wartości pole do 2 i naciśnij OK Aby zastosować zmiany.
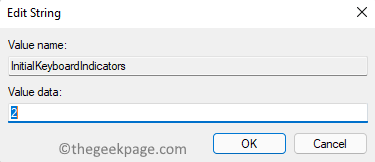
Klawisze liczbowe na klawiaturze, które nie działają problem na komputerze Windows 11, powinny zostać rozwiązane teraz.
- « 2 sposoby obracania ekranu systemowego w systemie Windows 11
- Jak włączyć lub wyłączyć przycisk wyszukiwania na pasku zadań Windows 11 »

