99 sposobów, aby komputer płonęcznie szybki

- 3983
- 1094
- Ignacy Modzelewski
W ciągu ostatnich kilku lat pracując w IT dla różnych firm jako administrator systemów, administrator sieci i profesjonalista pomocy technicznej, napisałem i nauczyłem się wielu sposobów na zwiększenie wydajności nie tylko mojego komputera, ale także wielu PCS w moich sieciach, od systemu Windows 98 do Windows 10.
W tym artykule mam nadzieję skompilować ogromną listę wszystkich różnych metod i sztuczek, których użyłem, aby wydobyć ostatni kawałek soku z powolnego komputera. Niezależnie od tego, czy używasz starego komputera, czy najnowszego i najlepszego w sprzęcie, nadal możesz użyć niektórych z tych wskazówek, aby komputer działał szybciej.
Spis treści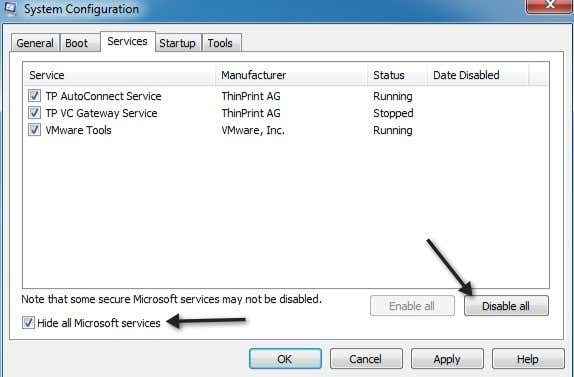
6. Domyślnie rozmiar pliku stronicowania jest kontrolowany przez system Windows, który może powodować fragmentację. Ponadto plik stronicowania powinien znajdować się na innym dysku twardym lub partycji niż partycja rozruchowa. Przeczytaj tutaj, aby uzyskać zasady dotyczące najlepszej wydajności pliku stronicowania.
7. W systemie Windows domyślnie usługa wyszukiwania systemu Windows jest włączona dla wszystkich lokalnych dysków twardych. Wyłączanie indeksowania to prosty sposób na zwiększenie wydajności.
8. Jeśli nie dbasz o wszystkie fantazyjne efekty wizualne w systemie Windows, możesz je wyłączyć, przechodząc do opcji wydajności.
9. Możesz zoptymalizować czas rozruchu systemu Windows za pomocą różnych technik, w tym aktualizacji BIOS lub wyłączania niepotrzebnego sprzętu.
10. Wyczyść swój rejestr, usuwając zepsute skróty, brakujące wspólne biblioteki, nieprawidłowe ścieżki, nieprawidłowe referencje instalatora i więcej. Przeczytaj o One Cleaner, który właściwie polecam.
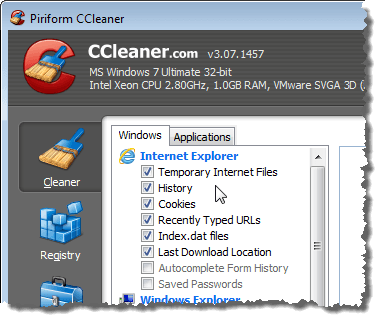
11. Jednym z głównych powodów, dla których komputery są powolne, jest Spyware. Oto moja lista najlepszych programów anty-malware i antyspyware.
12. Jeśli masz głębszą infekcję oprogramowania szpiegującego, takiego jak korzeniowe, które jest bardzo trudne do usunięcia, być może będziesz musiał wykonać skanowanie wirusa offline.
13. Usuń niechciane wstępnie zainstalowane oprogramowanie (alias-śmieciowe oprogramowanie) z nowego komputera za pomocą PC Dhinkapifier.
14. Wyłącz niepotrzebne usługi innych niż mikrosoft, które spowalniają komputer.
15. Uzupełnij system Windows XP i ulepsz Ustawienia systemu Windows 7 lub Windows 10 za pomocą bezpłatnych programów.
16. Wyłącz UAC (kontrola konta użytkownika) w systemie Windows, jeśli jesteś zaawansowanym użytkownikiem.
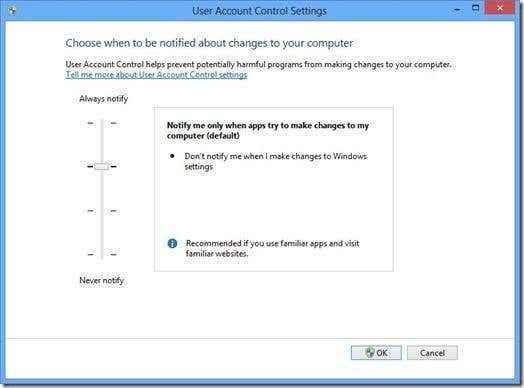
17. Popraw ustawienia myszy, abyś mógł szybciej kopiować i wkleić, szybciej przewijać, szybko poruszać się.
18. Usuń tymczasowe i nieużywane pliki na komputerze za pomocą bezpłatnego programu, takiego jak CCleaner. Może również rozwiązać problemy z rejestrem.
19. Usuń historię przeglądania Internetu, tymczasowe pliki internetowe i pliki cookie, aby zwolnić miejsce na dysku i zwiększyć swoją prywatność.
20. Wyczyść folder prefetcha systemu Windows, aby poprawić wydajność, jeśli używasz Windows XP.
21. Jeśli jesteś użytkownikiem Firefox, sprawdź mój ostateczny przewodnik po szybszym zwiększeniu.
22. Zmniejsz liczbę czcionek, które komputer musi załadować podczas uruchamiania.
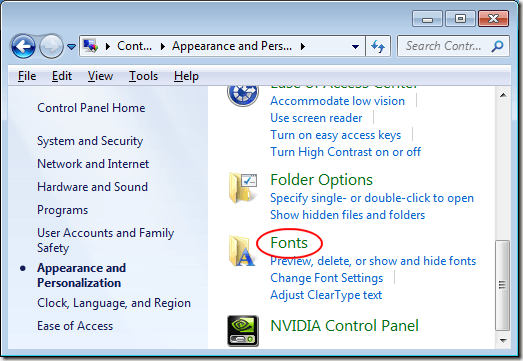
23. Czy Twój komputer jest powolny do wyłączenia lub zawieszenia podczas wyłączania? Przeczytaj artykuł dla poprawek.
24. Przenieś dane w całej sieci szybciej, zmuszając Windows do korzystania z przewodowego połączenia przez połączenie bezprzewodowe.
25. Wyłącz przywracanie systemu.
26. Przenieś lub zmień lokalizację swojego folderu My Documents, aby był on na osobnej partycji lub dysku twardym.
27. Rozwiązywanie problemów z powolnym menu kontekstowym prawym przyciskiem myszy w systemie Windows.
28. Mówiąc o menu kontekstowym prawym przyciskiem myszy, możesz również edytować menu kontekstowe prawym przyciskiem myszy i usunąć niepotrzebne elementy, aby zwiększyć prędkość wyświetlania.
29. Czy Twój internet też działa trochę powoli? Oto kilka wskazówek, aby zwiększyć prędkość Internetu.
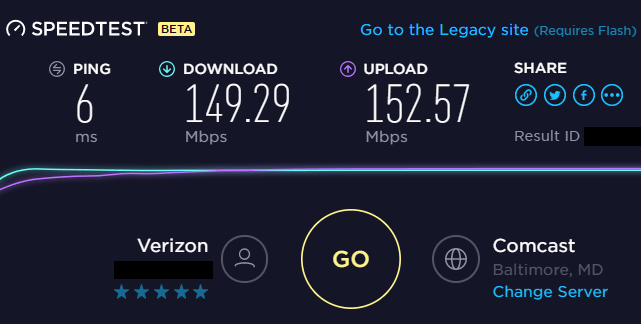
30. Ponadto powolne połączenie internetowe może oznaczać, że ktoś inny pije z twojego Wi -Fi. Upewnij się, że nikt inny nie korzysta z twojego Wi -Fi i Internetu.
31. Zwiększ prędkości transferu LAN poprzez aktualizację starego routera lub modemu do najnowszej wersji.
32. Muszę skopiować dużą liczbę małych plików w sieci? Windows może być powolne, więc sprawdź niektóre programy szybkiej kopiowania stron trzecich.
33. Czy możesz powoli ładować się super szybki ładunek dysk? Oto jak naprawić powolny czas uruchamiania, jeśli używasz SSD.
34. Przyspiesz przeglądanie Internetu za pomocą zewnętrznego serwera DNS, takiego jak Opendns lub Google DNS.
35. Popraw wydajność systemu Windows za pomocą ReadyBoost, nowszej funkcji, w której może korzystać z wolnej przestrzeni na dysku USB jako mechanizmu buforowania.
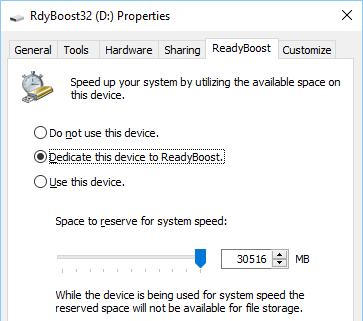
36. W oknie przeglądarki otworzy się wiele zakładek? Użyj skrótów klawiatury, aby szybciej przełączać się między zakładkami.
37. Jeśli masz przeciążony system z mnóstwem programów itp., Dobrym pomysłem może być wykonanie czystej instalacji systemu Windows.
38. Czy twoje filmy HD są opóźnione lub niepewne podczas gry w systemie Windows. Oto kilka środków zaradczych.
39. Jeśli korzystasz z komputera Outlook Desktop, oto kilka wskazówek, jak zmniejszyć ilość pamięci Outlook.
40. Jeśli jesteś nerokatem, możesz być zainteresowany niektórymi narzędziami do strojenia RAM, GPU i CPU.
41. Użyj programu o nazwie Teracopy, aby przyspieszyć kopiowanie plików w systemie Windows.
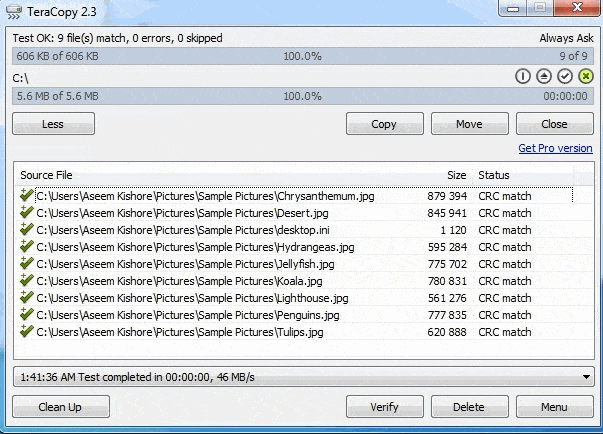
42. Chociaż polegam na reklamach dla mojego utrzymania, na pewno będziesz przeglądać szybciej, jeśli użyjesz rozszerzenia blokatora reklam w przeglądarce. Po prostu białej mojej witryny proszę!
43. Zainwestuj w program takie.
44. Korzystanie z procesora Intel Celeron na komputerze? Warto przyjrzeć się procesorowi Core i3, i5 lub i7. I9 jest po prostu śmieszny.
45. Zainstaluj więcej pamięci RAM w komputerze, jeśli używasz systemu Windows z czymś mniejszym niż 2 GB pamięci RAM.
46. Zmień ustawienia mocy na maksymalną wydajność zamiast zrównoważonego. Zużyje więcej energii, ale przyspieszy komputer.
47. Wypróbuj narzędzie do rozwiązywania problemów w systemie Windows 7 i Windows 10. To naprawdę daje dobrą radę.
48. Jeśli ponownie instalujesz Windows, upewnij się, że prawidłowo podzielisz dyski twarde, aby zmaksymalizować wydajność.
49. Czy twoje użycie dysku jest zawsze blisko 100% w menedżerze zadań? Oto kilka wskazówek, aby rozwiązać ten problem.
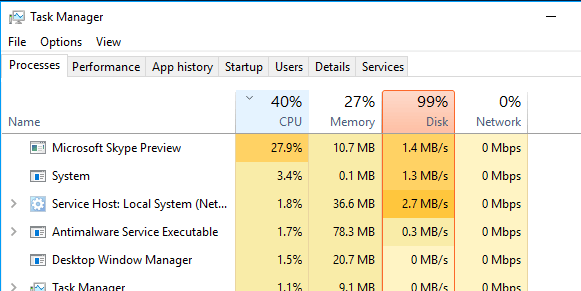
50. Konwertuj komputer na maszynę wirtualną za pomocą Hyper-V za darmo i odwiedź ryzykowne strony lub zainstaluj program śmieci, gry itp. w maszynie wirtualnej zamiast systemu operacyjnego hosta.
51. Nie usuwaj pliku stronicowania podczas wyłączania, chyba że jest on potrzebny do celów bezpieczeństwa. Wyczyszczenie plik stronicowania spowalnia wyłączenie.
52. Jeśli komputer XP lub Vista nie korzysta z NFTS, upewnij się, że przekonwertujesz swój dysk tłuszczowy na system plików NTFS.
53. Zaktualizuj wszystkie sterowniki w systemie Windows, w tym chipset i sterowniki płyty głównej do ich najnowszych wersji.
54. Od czasu do czasu uruchamiaj wbudowane narzędzie do czyszczenia dysku Windows.
55. Użyj Menedżera zadań, aby znaleźć głodne procesy działające na komputerze.
56. Usuń niepotrzebne lub stare programy z okna dialogowego Dodaj/Usuń lub programy i funkcje w panelu sterowania.
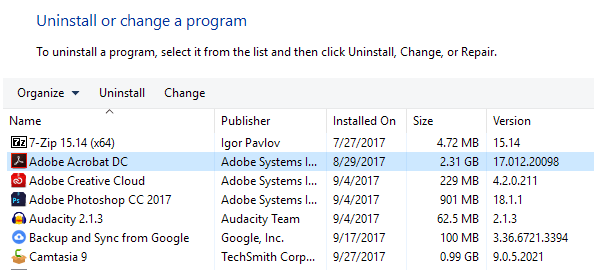
57. Użyj programu Kliknij Memtest86 lub Prime95, aby sprawdzić złą pamięć na komputerze.
58. Określ swoją wersję BIOS i sprawdź witrynę producentów, aby sprawdzić, czy potrzebujesz aktualizacji BIOS.
59. Od czasu do czasu wyczyść mysz, klawiaturę i wentylatory komputerowe pyłu i innego gromadzenia się.
60. Wymień powolny dysk twardy 5400 obr./min na szybszy napęd 7200 obr./min, SATA Drive, SSD Drive lub SAS Drive. Oto jak możesz sprawdzić prędkości obrotowe swojego dysku twardego.
61. Zmiana z Master/Slave na kabel Wybierz konfigurację dysku twardego może znacznie skrócić czas rozruchu.
62. Regularnie wykonuj skanowanie wirusów na komputerze. Oto lista najpopularniejszych oprogramowania antywirusowego i kilka wskazówek, jak chronić się przed wirusami i złośliwym oprogramowaniem.
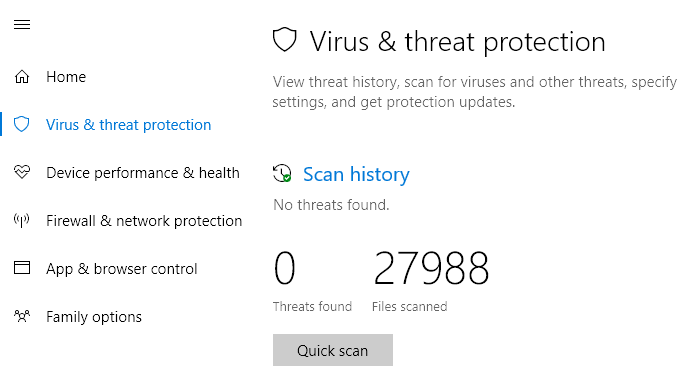
63. Usuń dodatkowe paski narzędzi z paska zadań Windows i z przeglądarki internetowej.
64. Wyłącz Windows Vista i 7 pasek boczny, jeśli tak naprawdę nie używasz go do niczego ważnego. Wszystkie te gadżety przyjmują pamięć i moc obliczeniową.
65. Jeśli masz dysk SATA i używasz systemu Windows Vista lub Windows 7, możesz przyspieszyć komputer, włączając zaawansowane funkcje buforowania zapisu.
66. Dowiedz się, jak korzystać z skrótów klawiaturowych dla systemu Windows 8, Windows 10, Microsoft Excel, Outlook lub utwórz własne skróty klawiatury.
67. Wyłącz efekty wizualne Aero w systemie Windows Vista i 7, aby zwiększyć wydajność komputera.
68. Jeśli jesteś technicznie bystry i nie masz nic przeciwko podejmowaniu kilku ryzyka, możesz spróbować podkręcić procesor.
69. Przyspiesz wyślij do menu w Explorer, wpisując „SendTo” w oknie dialogowym Uruchom i usuwając niepotrzebne elementy.
70. Pobierz wszystkie najnowsze aktualizacje systemu Windows, pakiety serwisowe i hotfixes, ponieważ „normalnie” pomagają komputerowi lepiej pracować. Możesz zaktualizować system Windows bez korzystania z Windows Update.
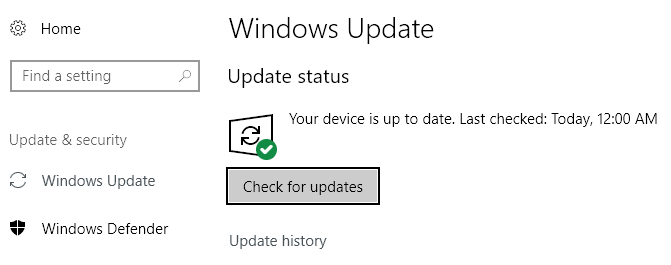
71. Upewnij się, że na dysku twardym nie ma złych sektorów ani innych błędów.
72. Jeśli nie używasz niektórych sprzętu na swoim komputerze, ja.mi. Dysk dyskietek, napęd CD-ROM, porty USB, porty IR, porty Firewire itp., Następnie przejdź do BIOS i wyłącz je, aby nie używali żadnej mocy i nie musiały być ładowane podczas uruchamiania.
73. Choć może to wydawać się głupie, możesz faktycznie zainstalować szybsze oprogramowanie w swoim systemie. Na przykład Google Chrome jest znacznie szybszy niż Firefox i IE IMHO. Jeśli używasz Adobe Photoshop, możesz wykonać te same zadania za pomocą farby.INTERNET. Użyj LibreOffice zamiast Microsoft Office. Masz pomysł, prawda?
74. Jeśli masz podwójną konfigurację rozruchu, możesz skrócić długość limitu czasu menu rozruchowego, aby szybszy ładowany system operacyjny.
75. Chociaż jest mniej bezpieczny, zawsze możesz skonfigurować automatyczny login w systemie Windows, aby uruchomić się bezpośrednio na pulpicie po ponownym uruchomieniu.
76. Wspomniałem już o zmniejszeniu efektów wizualnych, ale to samo okno dialogowe ma również opcję planowania procesora. Możesz wybrać spośród programów lub usług podstawowych.
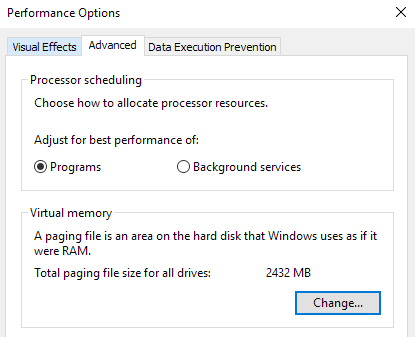
77. Jeśli masz dużo plików w jednym folderze, może spowolnić Explorer. Najlepiej tworzyć wiele folderów i rozłożyć pliki między folderami.
78. Jeśli masz pliki, które są na ogół duże na określonej partycji, możesz rozważyć zwiększenie rozmiaru klastra na NTFS do 16k lub nawet 32k zamiast 4K. Pomoże to przyspieszyć otwarcie plików. Tylko dla zaawansowanych użytkowników.
79. OneDrive jest dostarczany z systemem Windows 10 i zjada zasoby, nawet jeśli go nie używasz. Wyłącz lub odinstaluj onedrive, jeśli nie potrzebujesz synchronizacji chmury.
80. Wyłącz niepotrzebne funkcje w systemie Windows, idąc Panel sterowania, Wybór Odinstaluj program, a następnie kliknięcie Włącz i wyłącz system Windows. Możesz wyłączyć zdalną kompresję różnicową, komponenty komputerowe tabletu, usługa replikacji DFS, faks i skanowanie systemu Windows, przestrzeń spotkań Windows, funkcje multimedialne, IE 11 i wiele innych.
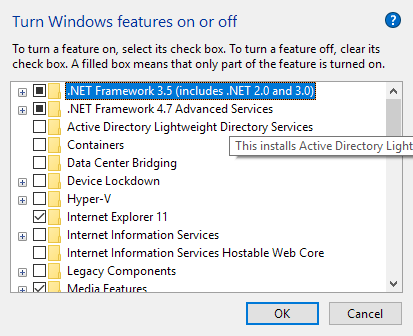
81. Jeśli włączyłeś funkcję hibernacji w systemie Windows 10, powinieneś również upewnić się, że szybki uruchomienie jest włączone do szybszego rozruchu.
82. Całkowicie odinstaluj programy i aplikacje za pomocą programu takiego jak Revo Uninstaller. Pozbywa się pozostałości pozostawionych przez normalne odinstalowanie.
83. Jeśli wiesz, co robisz, możesz zainstalować kilka dysków twardych na swoim komputerze i skonfigurować je w RAID 0, RAID 5 lub innych konfiguracjach RAID. RAID 0 jest najszybszy.
84. Jeśli używasz USB 1.0 lub USB 2.0 portów, zaktualizuj je do USB 3.0 portów. Lub po prostu kup nową kartę rozszerzającą i zainstaluj ją w pustym szczelinie.
85. Usuń sterowniki dla wszystkich starych urządzeń, które mogą być ukryte w menedżerze urządzeń, których już nie używasz.
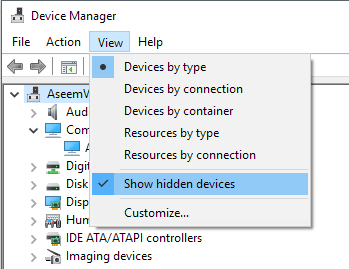
86. Bardziej ekstremalną opcją jest wybór szybszego systemu operacyjnego. Jeśli znajdziesz Vista lub 7, aby być powolnym, idź z systemem Windows 10. Opcją jest również przejście na Mac OS X lub Linux.
87. Jeśli nie obchodzi Cię płytki na żywo w menu Start Windows 10, powinieneś je wyłączyć, aby poprawić wydajność.
88. Uaktualnienie procesora może być skomplikowane, ale nie dotyczy to GPU. Uaktualnienie procesora graficznego może zwiększyć wydajność komputera, nawet jeśli masz starszy procesor.
89. Odłącz nieużywane urządzenia USB od komputera. Zwolnią procesy rozruchu i logowania w systemie Windows.
90. Jeśli masz tło komputerowe, upewnij się, że jest to mały i prosty obraz Bitmap, a nie fantazyjne zdjęcie z Internetu. Najlepiej jest znaleźć naprawdę małą konsystencję i kafelkować.
91. Zmień ustawienia prywatności w systemie Windows 10, aby komputer nie zawsze próbuje połączyć się z serwerami Microsoft.
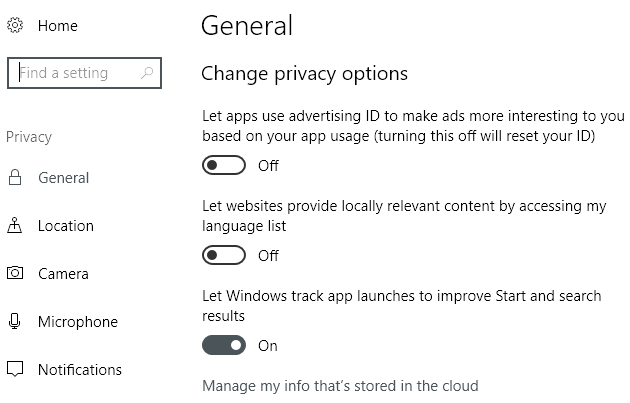
92. Wspomniałem już o skanowaniu wirusów, ale warto wspomnieć, że Windows Defender jest zwykle wystarczająco dobry i powinieneś odinstalować każdy produkt antywirusowy innej firmy, ponieważ spowolni system. Nadal zalecam użycie programu anty-malware oprócz Windows Defender.
93. Jeśli masz niestandardowy komputer zbudowany lub komputer, który był wcześniej używany, sprawdź BIOS pod kątem optymalnych ustawień, takich jak włączone buformy procesora, prawidłowo ustaw tryby przesyłania danych IDE/SATA, czasy pamięci, zaktualizowane sterowniki itp. Możesz także włączyć szybki/szybki rozruch, jeśli masz tę opcję.
94. Jeśli używasz jednego konta lokalnego od dłuższego czasu, warto utworzyć nowe konto użytkownika z czystym profilem. Następnie możesz później usunąć starsze konto użytkownika.
95. Choć czasem przydatne, jeśli chcesz lepszej wydajności, możesz wyłączyć miniatury paska zadań i wyłączyć podgląd miniatur w Explorer.
96. Dla zaawansowanych użytkowników możesz wyłączyć asystent kompatybilności programu, który sprawdza każdy program w czasie wykonywania problemów z kompatybilnością.
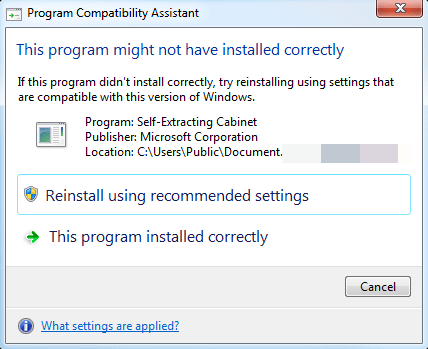
97. Jeśli nie korzystasz z Cortana Digital Assistant w systemie Windows 10, możesz zaoszczędzić sporo zasobów, wyłączając.
98. Jeśli uruchamiasz 32-bitową wersję systemu Windows, musisz jak najszybciej dostać się do wersji 64-bitowej, nawet jeśli oznacza to aktualizację sprzętu.
99. Kup nowy komputer!!! ;) Całkiem łatwe, eh?
Uff! Jeśli przeszedłeś przez całą listę, jestem pod wielkim wrażeniem! Nie wszystkie wskazówki będą miały zastosowanie do wszystkich, ale w Internecie nie było niczego innego. Jeśli przegapiłem dobrą wskazówkę związaną z wydajnością, skomentuj. Cieszyć się!
- « Jak naprawić MBR w systemie Windows XP i Vista
- Napraw błąd „Potrzebujesz pozwolenia na wykonanie tego działania” »

