Napraw błąd „Potrzebujesz pozwolenia na wykonanie tego działania”
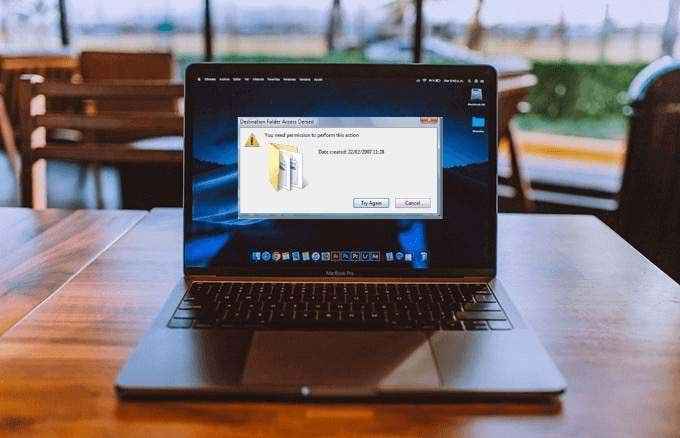
- 2692
- 175
- Ignacy Modzelewski
Microsoft oferuje kilka sposobów zapobiegania usunięciu, przemianowaniu lub modyfikowaniu danych plików lub danych.
Jednak niektóre z tych zabezpieczeń mogą wymknąć się spod kontroli, co prowadzi do błędów, takich jak „potrzebujesz pozwolenia na wykonanie tej akcji”. Może się to zdarzyć, gdy próbujesz otworzyć plik, usunąć folder lub uruchomić aplikację. Czasami Windows może nawet zablokować niektóre zadania lub działania, niezależnie od tego, czy jesteś administratorem, czy nie.
Spis treściJeśli natknąłeś się na ten błąd, dowiedz się, jak go naprawić za pomocą rozwiązań w tym przewodniku.
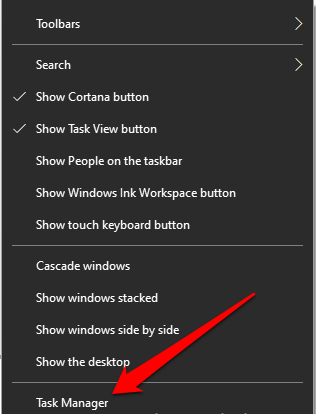
W menedżerze zadań kliknij Uruchomienie Zakładka i sprawdź aplikacje, które zaczynają się po uruchomieniu komputera. Wybierz aplikację antywirusową innych firm i kliknij Wyłączyć Aby zmienić swój status.
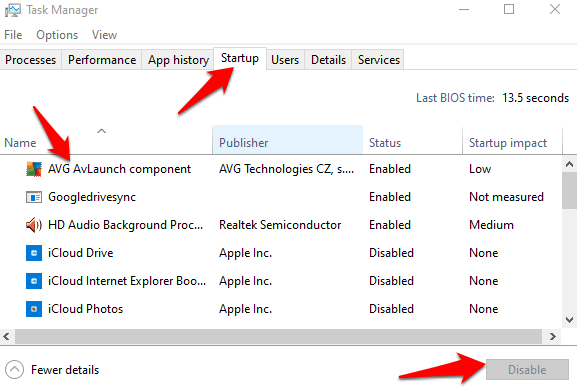
Zrób to samo dla każdej innej aplikacji antywirusowej innej firmy na komputerze i uruchom ją ponownie. Sprawdź, czy błąd znika, jeśli nie, wypróbuj następną poprawkę poniżej. Jeśli to pomoże, możesz wyłączyć Windows Defender i ponownie włączyć oprogramowanie antywirusowe.
Uruchom skanowanie złośliwego oprogramowania z Windows Defender
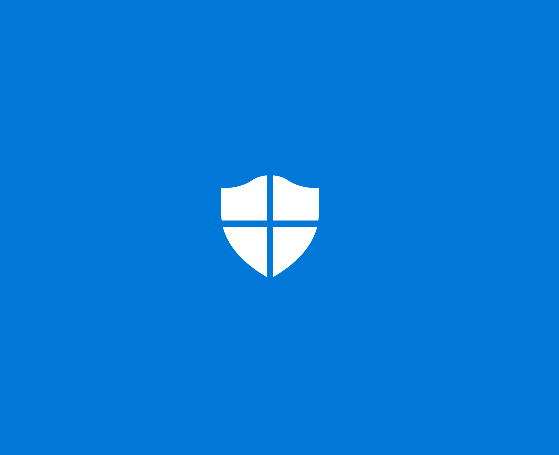
Twój komputer może zostać zainfekowany wirusami lub złośliwym oprogramowaniem, które spowodowały błąd „potrzebujesz pozwolenia na wykonanie tego działania”. Uruchomienie skanowania złośliwego oprogramowania za pomocą Windows Defender sprawdzi komputer pod kątem takiego złośliwego oprogramowania i usunie je, po czym możesz sprawdzić, czy błąd zniknie.
Aby to zrobić, kliknij Start> Ustawienia i wybierz Aktualizacja i bezpieczeństwo.
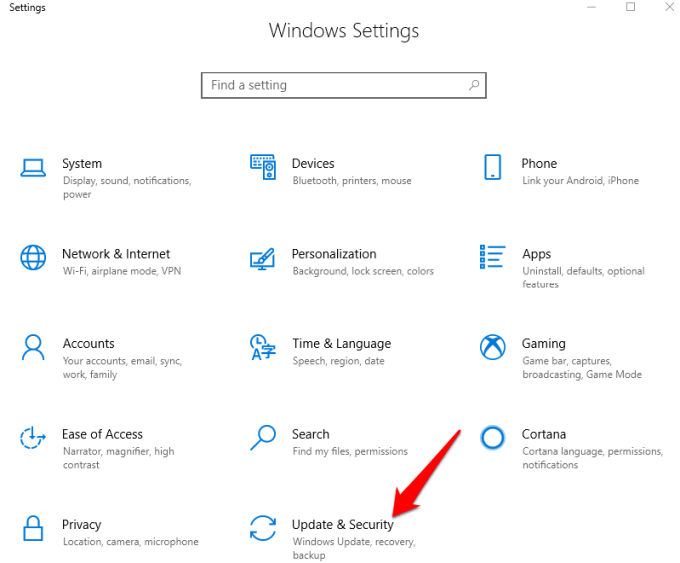
Kliknij Bezpieczeństwo systemu Windows z lewego menu i wybierz Wirus i ochrona przed zagrożeniem.
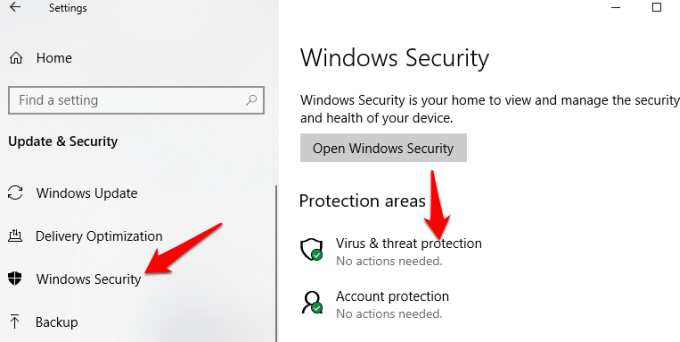
W nowym oknie kliknij Opcje skanowania link i wybierz Pełne skanowanie. To najprawdopodobniej łowiłby i nuke wszelkie podstępne wirusy lub złośliwe oprogramowanie ukrywające się na twoim komputerze, choć trwa to dłużej niż szybki skan.
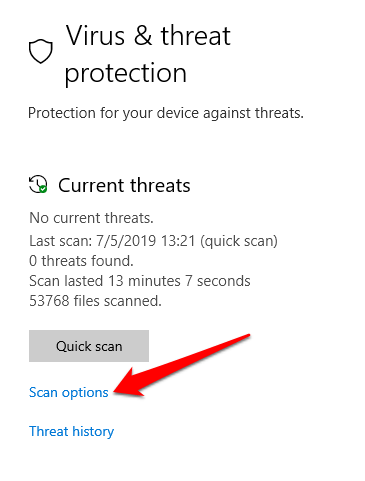
Jeśli skanowanie znalazło jakiekolwiek zagrożenia, podejmij odpowiednie działanie po zakończeniu skanowania i sprawdź, czy błąd znika po skanie.
Uruchom skanowanie SFC
Checker plików systemowych (SFC) jest jednym z narzędzi do rozwiązywania problemów, które skanują, wykrywa i rozwiązuje różne problemy systemowe na komputerze.
Otwórz podwyższony wiersz polecenia, wpisując CMD w polu wyszukiwania i wybierz Uruchom jako administrator.
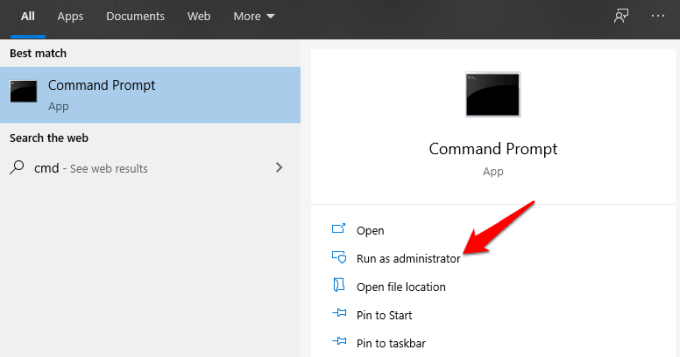
Wprowadź to polecenie: SFC /Scannow
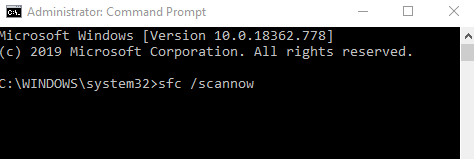
Po zakończeniu skanowania skaner SFC spróbuje automatycznie rozwiązać wszelkie zidentyfikowane problemy. Możesz sprawdzić, czy błąd znika, gdy próbujesz wykonać tę samą akcję na komputerze.
Dodaj swoje konto do grupy administratora
Jeśli istnieje wiele kont administratorów i próbujesz uzyskać dostęp do zawartości innych administratorów, możesz uzyskać komunikat o błędzie „Potrzebujesz pozwolenia na wykonanie tego działania”.
Kliknij prawym przyciskiem myszy Początek i wybierz Zarządzanie komputerem.
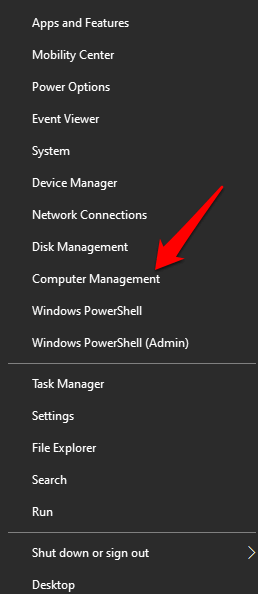
Iść do Lokalni użytkownicy i grupy i kliknij dwukrotnie Użytkownicy teczka.
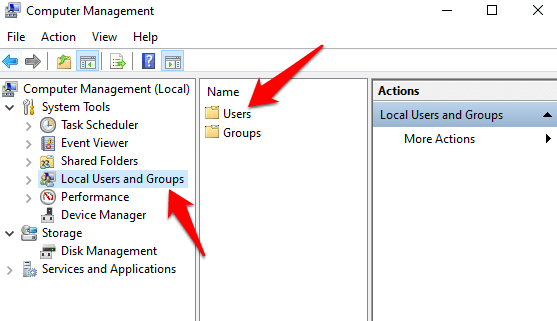
Kliknij dwukrotnie konto w lewym okienku.
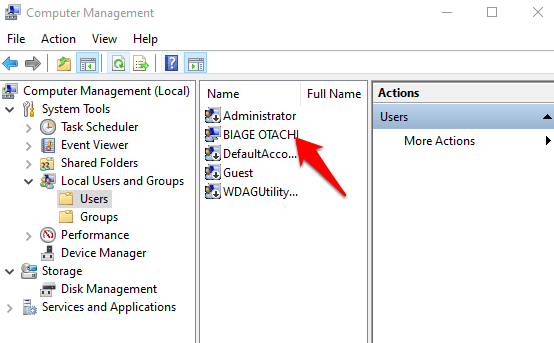
Kliknij Dodać przycisk na Członkiem patka.
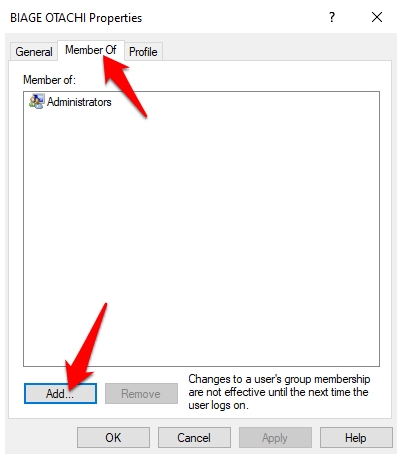
Typ Administratorzy w Wprowadź nazwy obiektów wybrać pole, a następnie kliknij Sprawdź nazwy> OK. Wybierać Administratorzy, Kliknij Zastosuj> OK.
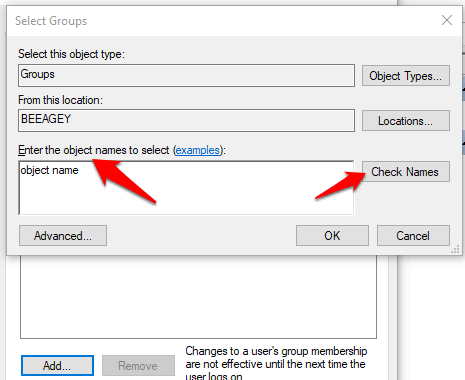
Gdy konto znajdzie się w grupie administratorów, sprawdź, czy błąd nadal pojawia się podczas wykonywania żądanego działania.
Sprawdź, czy foldery/pliki znajdują się pod innym kontem administracyjnym
Kliknij prawym przyciskiem myszy Start> Uruchom Aby otworzyć narzędzie Run, wpisz NetplWiz i naciśnij Wchodzić.
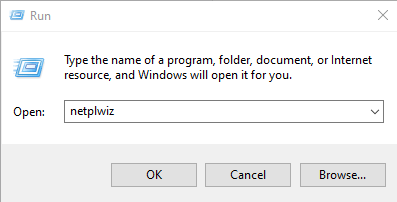
W nowym oknie zobaczysz konta użytkowników i ich typy konta. Aby zmienić typ konta dla innych kont, które masz z uprawnieniami administratora, kliknij Użytkownicy karta i wybierz konto, które chcesz zmienić Użytkownicy tego komputera Sekcja.
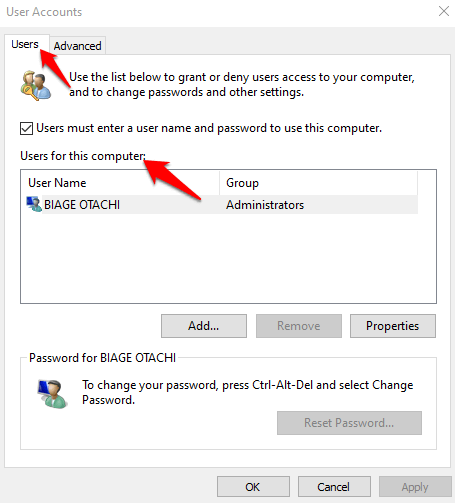
Kliknij Nieruchomości.
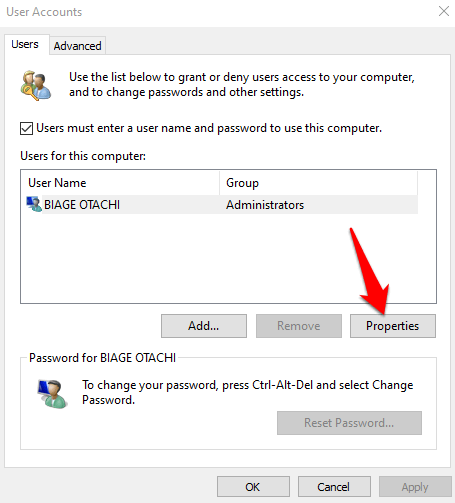
Kliknij Członkostwo w grupie karta i wybierz albo Standard Lub Administrator dla rodzaju konta użytkownika. Kliknij Zastosuj> OK Aby zakończyć proces.
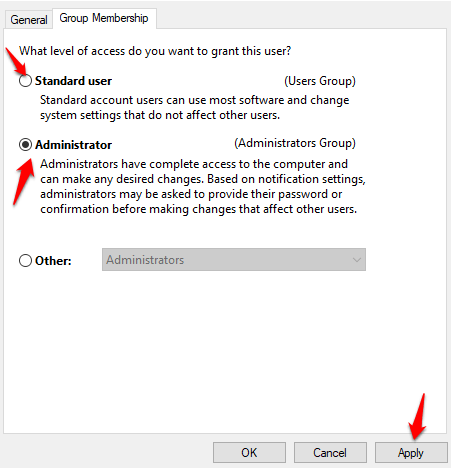
Wypróbuj działanie, które chciałeś ponownie i sprawdź, czy błąd zniknie. Jeśli nie przejdzie do następnego rozwiązania.
Uruchom ponownie w trybie awaryjnym
Wcześniej użytkownicy systemu Windows nacisnęli klawisz funkcji F8, aby wprowadzić tryb awaryjny, ale zmieniło się to, ponieważ menu rozruchu F8 zostało usunięte w systemie Windows 10, aby poprawić czas rozruchu systemu. Możesz dowiedzieć się więcej o tym w naszym przewodniku, dlaczego F8 nie działa w systemie Windows 10, ale oto kroki, które należy zrobić, aby zrestartować komputer w trybie awaryjnym.
Kliknij Start> moc, przytrzymaj Zmiana Klucz i kliknij Ponowne uruchomienie otworzyć Rozwiązywanie problemów ekran.
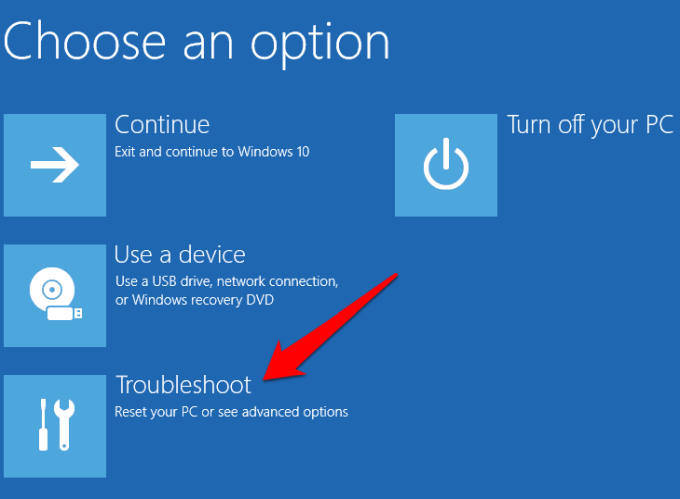
Kliknij Zaawansowany opcje.
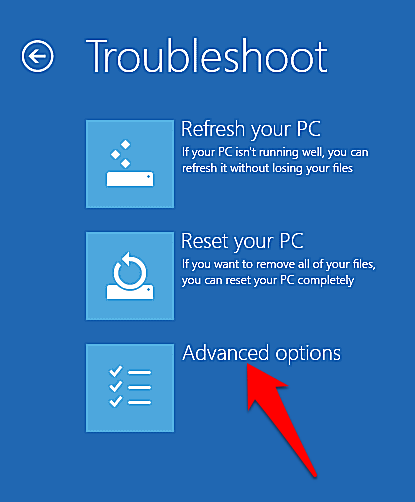
Następnie kliknij Ustawienia uruchamiania.
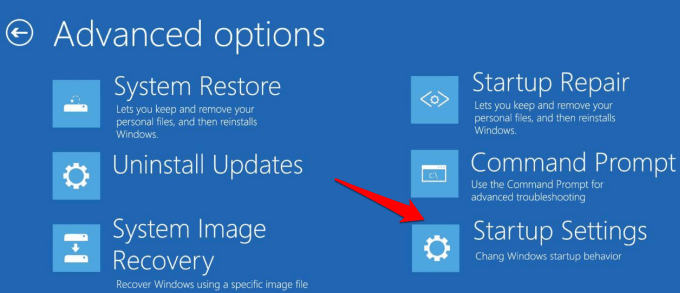
Wybierać Uruchom ponownie.
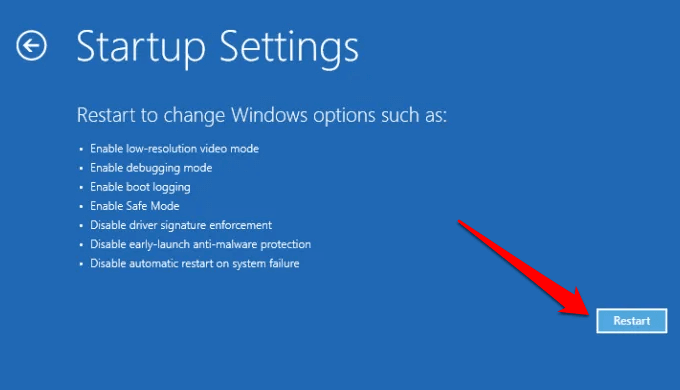
Po ponownym uruchomieniu komputera naciśnij F4 Klucz, aby włączyć tryb awaryjny, a następnie spróbuj ponownie sprawdzić, czy błąd znika w tym trybie.
Użyj odblokowatora, aby usunąć zablokowany folder/plik
Jeśli próbujesz otworzyć folder i pojawi się ten błąd, możesz użyć programu bezpłatnego odblokowującego do identyfikacji programów lub procesów blokujących folder.
Notatka: Podczas instalowania odblokowatora kliknij Pominąć Kilka razy, gdy prosi Cię o zainstalowanie innych programów.
Zainstaluj odblokowanie, kliknij Zaawansowany i odznacz Zainstaluj pasek narzędzi Delta. Po zakończeniu instalacji przejdź do folderu Przeglądarka plików, Kliknij go prawym przyciskiem myszy i wybierz Odblokator. Zobaczysz okno wyskakujące z listą procesów lub programów blokujących folder. Jeśli ich nie ma, powie ci, że nie ma żadnych zamków.
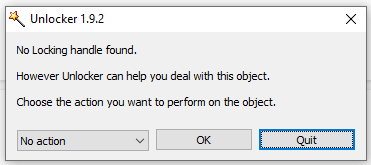
Jeśli istnieje lista, masz trzy opcje: Zabij proces, odblokuj konkretny element lub odblokuj wszystkie zamki na folderze.
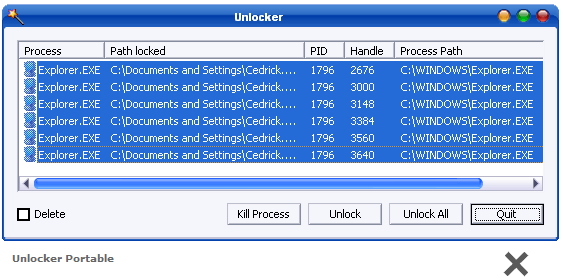 Kredyt obrazu: Majorgeeks
Kredyt obrazu: Majorgeeks Uzyskaj pełne uprawnienia do sterowania nad plikiem/folderem
Kliknij prawym przyciskiem myszy w pliku lub folderze, który chcesz usunąć lub otworzyć i wybrać Nieruchomości.
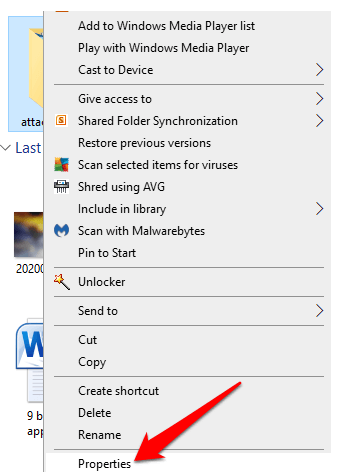
Kliknij Bezpieczeństwo Tab, kliknij Zaawansowany.
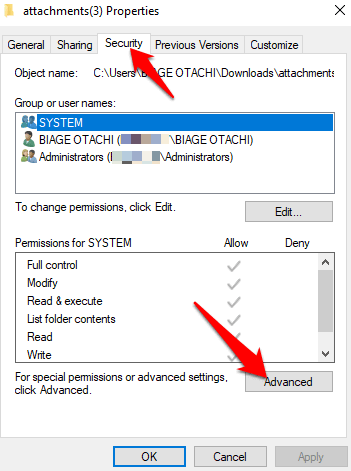
Obok Właściciel, Kliknij Zmiana.
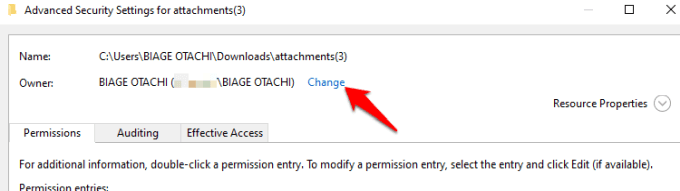
w Wprowadź nazwę obiektu, aby wybrać, Wpisz nazwę konta użytkownika i kliknij Sprawdź nazwy.
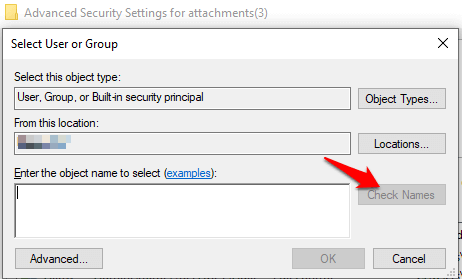
Następnie kliknij OK i sprawdź Zastąp właściciela w subkontainerach i obiektach pole wyboru.
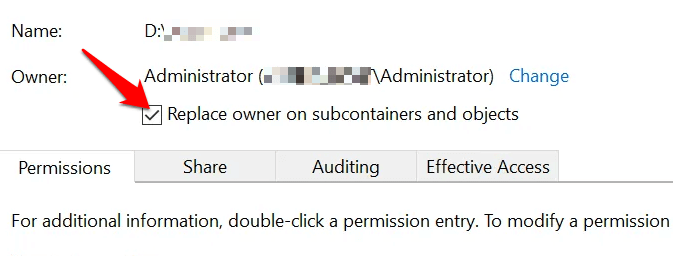
Wróć do Nieruchomości folder i kliknij OK.
Jeśli chcesz zmienić uprawnienia bez przejęcie własności pliku/folderu, kliknij prawym przyciskiem myszy plik lub folder, wybierz Nieruchomości i idź do Bezpieczeństwo Zakładka i kliknij Zaawansowany.
Pod Dostęp Kolumna, sprawdź, czy Twoje konto użytkownika ma Pełna kontrola.
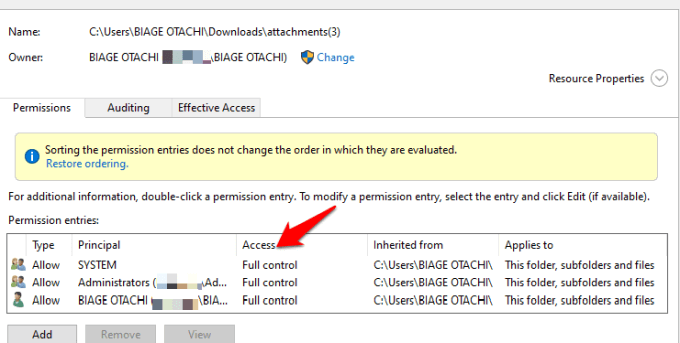
Jeśli nie, lub jeśli konta użytkownika nie ma na liście, kliknij Dodać a następnie kliknij Wybierz Principal połączyć.
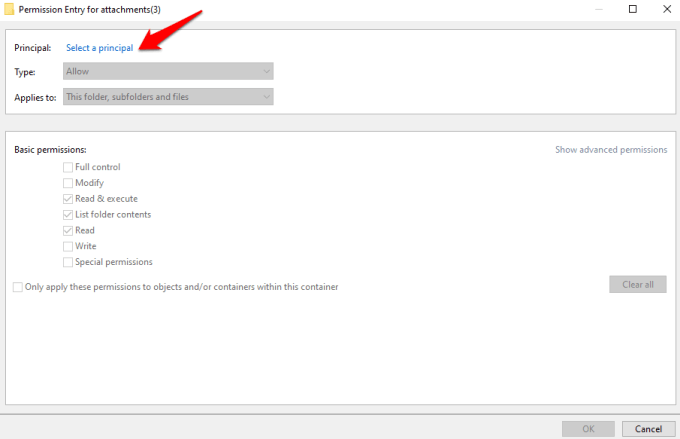
Wpisz swoją lokalną nazwę użytkownika w Wprowadź nazwę obiektu, aby wybrać pole.
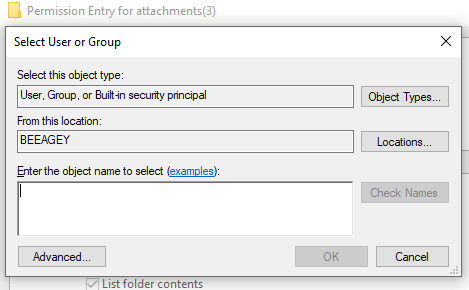
Kliknij Sprawdź nazwy Aby zweryfikować nazwę konta użytkownika i wybierz OK. Zaznacz pole wyboru obok Pełna kontrola tak, że każde działanie oprócz specjalnego pozwolenia jest oznaczone.
Sprawdź, czy możesz wykonać poszukiwane działanie bez pojawienia się błędu.
Ponownie zainstaluj dotkniętą aplikację
Jeśli konkretna aplikacja ma problemy z uprawnieniami, które powodują ten błąd uprawnień, ponownie zainstaluj ją i sprawdź, czy rozwiązuje problem.
Kliknij Start> Ustawienia> Aplikacje.
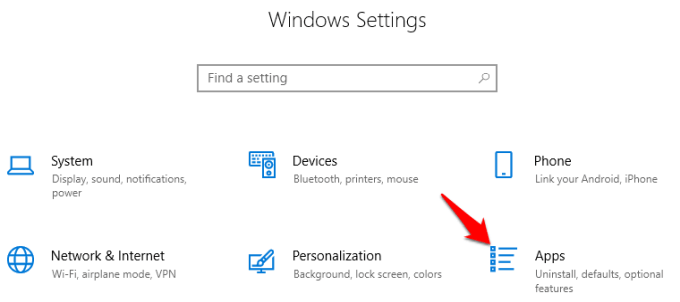
Znajdź aplikację, którą chcesz odinstalować, wybierz ją i kliknij Odinstalowanie. Po odinstalowaniu ponownie zainstaluj aplikację i sprawdź, czy błąd znika.
Jeśli żadne z tych rozwiązań nie będzie działać, być może będziesz musiał zrobić czystą ponowną instalację systemu, ale tylko w ostateczności, ponieważ ta akcja w pełni oczyszcza jazdę. Jeśli pójdziesz tą trasą, najpierw wykonaj kopię zapasową swoich plików osobistych i innych danych. Możesz wybrać inne opcje tworzenia kopii zapasowych, takie jak przechowywanie w chmurze, za pomocą zewnętrznego dysku twardego lub migrujące pliki do innego komputera.
Czy którykolwiek z tych poprawek pomógł rozwiązać błąd „potrzebujesz zgody na wykonanie tego działania” na komputerze? Daj nam znać w komentarzu poniżej.
- « 99 sposobów, aby komputer płonęcznie szybki
- Nie widzę innych komputerów w sieci? Poprawki dla systemu Windows, Mac i Linux »

