Wystąpił błąd śmiertelny podczas próby syprep komputera w poprawce Windows 11/10
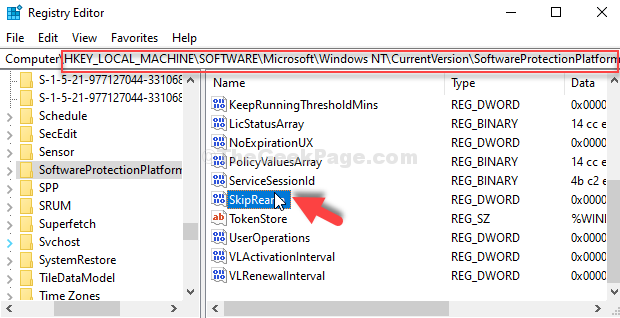
- 1932
- 62
- Juliusz Janicki
Jeśli zobaczysz komunikat o błędzie, który mówi: „Wystąpił błąd śmiertelny podczas próby syprep maszyny„Oznacza to, że podczas uruchamiania narzędzia do przygotowywania systemu wystąpił problem. Jest to narzędzie, które tworzy kluczową część systemu operacyjnego systemu Windows i pomaga platformie w tworzeniu duplikatów, uruchamianiu testów i przeprowadzaniu nowych instalacji.
Najwyraźniej błąd pojawia się, gdy narzędzie do zarządzania licencjonowaniem oprogramowania systemu Windows lub polecenie typuro działało trzy razy lub więcej na obrazie jednego okna.
Zobaczmy więc, jak rozwiązać ten problem.
Spis treści
- Metoda 1: Korzystanie z wiersza polecenia
- Metoda 2: Edytując klucz Skiprearm w edytorze rejestru
- Metoda 3: Edycja
Metoda 1: Korzystanie z wiersza polecenia
Krok 1: Idź do Początek przycisk pulpitu i wpisz Wiersz polecenia W polu wyszukiwania. Kliknij prawym przyciskiem myszy wynik i wybierz Uruchom jako administrator otworzyć Wiersz polecenia w trybie administratora.
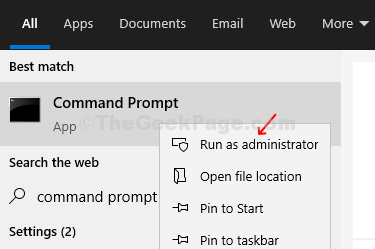
Krok 2: w Wiersz polecenia okno, wpisz poniższe dwa polecenia jeden po drugim i naciśnij Wchodzić za każdym razem.
MSDTC -NINSTALL
Poczekaj na około 10 sekund. Teraz uruchom polecenie podane poniżej.
MSDTC -install
Teraz wyjdź Wiersz polecenia okno, uruchom ponownie komputer, a błąd powinien zniknąć.
Metoda 2: Edytując klucz Skiprearm w edytorze rejestru
Krok 1: wciśnij Windows + r klawisze razem na klawiaturze, aby otworzyć Uruchomić Komenda. Teraz wpisz Regedit w polu wyszukiwania i naciśnij OK otworzyć Redaktor rejestru okno.
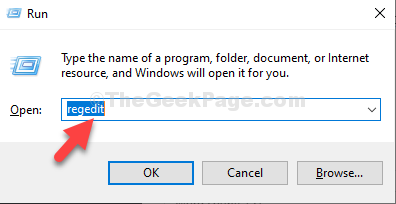
Krok 2: w Redaktor rejestru okno, przejdź do poniższej ścieżki:
HKEY_LOCAL_MACHINE \ Software \ Microsoft \ Windows NT \ CurrentVersion \ SoftwareProtectionPlatform
Teraz, po prawej stronie panelu Znajdź i wybierz Skiprearm klucz.
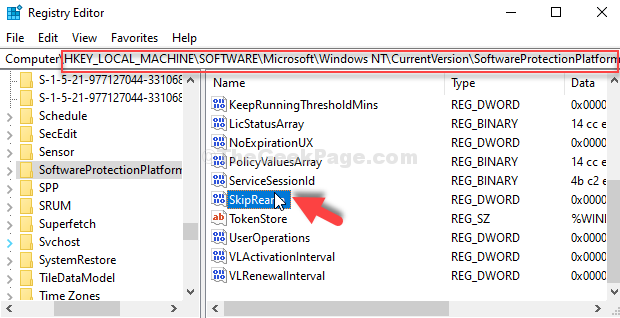
Krok 3: Kliknij dwukrotnie Skiprearm Klucz do otwarcia Edytuj wartość DWORD (32-bitową) Dialog. Teraz idź do Dane dotyczące wartości pole i ustaw wartość na 1.
Naciskać OK Aby zapisać zmiany i wyjść.
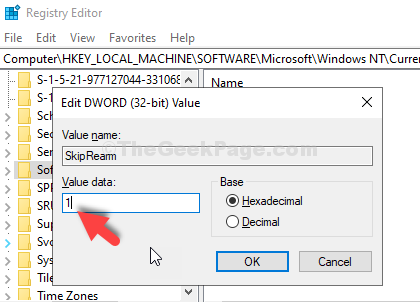
Teraz uruchom ponownie komputer, a błąd powinien zniknąć. Ale jeśli problem będzie się powtarzał, wypróbuj drugą metodę.
Metoda 3: Edycja
Krok 1: Podążać Krok 1 z Metoda 1 otworzyć Redaktor rejestru okno. Teraz w oknie rejestru przejdź do poniższej ścieżki:
HKEY_LOCAL_MACHINE \ SYSTEM \ SETUP \ Status \ Sysprepstatus
Przejdź na prawą stronę panelu i wybierz Uogólnienie klucz.
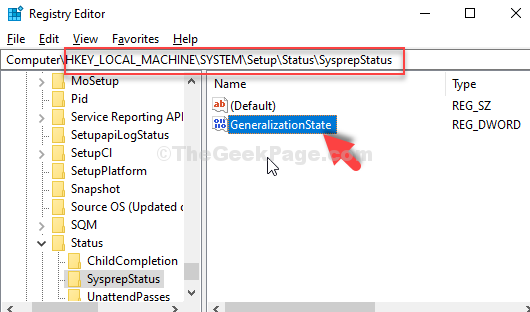
Krok 2: Kliknij dwukrotnie Uogólnienie klucz do otwarcia Edytuj wartość DWORD (32-bitową) Dialog.
Teraz zmień Dane dotyczące wartości Do 7 i naciśnij OK Aby zapisać zmiany i wyjść.
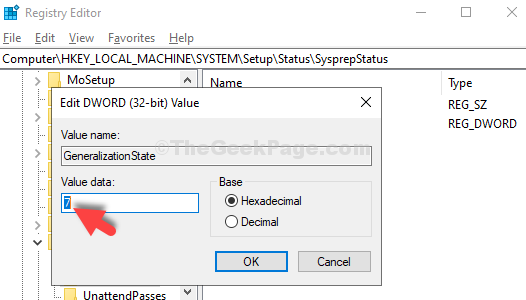
Krok 3: Teraz z powrotem w Redaktor rejestru okno, kliknij prawym przyciskiem myszy pusty obszar po prawej stronie, wybierz Nowy Z menu kliknij prawym przyciskiem myszy i kliknij Wartość Dword (32-bitowa).
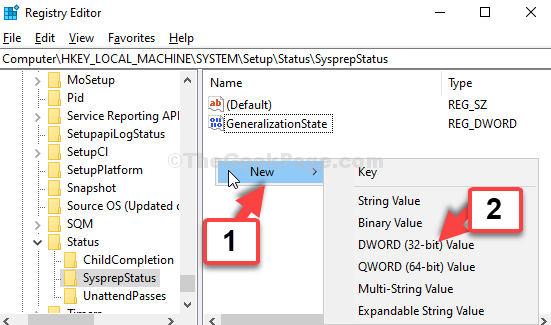
Krok 4: Teraz nazwij Nowa wartość pole jako CleanupState.
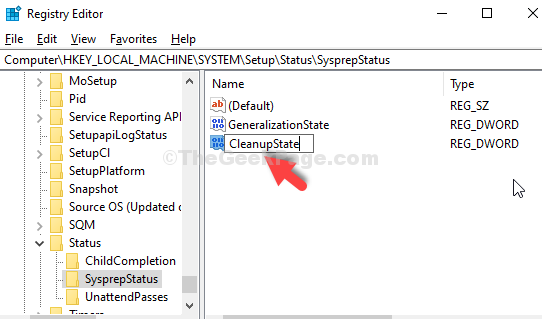
Krok 5: Kliknij dwukrotnie CleanupState klucz do otwarcia Edytuj wartość DWORD (32-bitową) Dialog.
Teraz zmień Dane dotyczące wartości Do 2 i naciśnij OK Aby zapisać zmiany i wyjść.
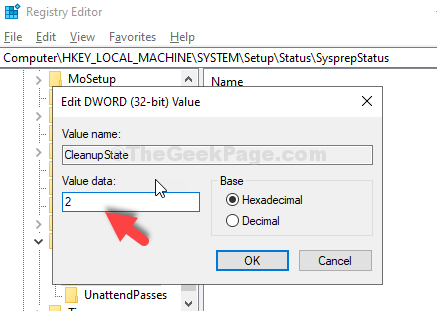
Uruchom ponownie komputer, aby zmiany były skuteczne. Jeśli ta metoda również nie działa, wypróbuj trzecią metodę.
- « Błąd drukarki naprawczej 1260 w systemie Windows 10/11
- Jak naprawić kod błędu 0x800f0831 podczas instalowania aktualizacji w systemie Windows 10 »

