Błąd drukarki naprawczej 1260 w systemie Windows 10/11
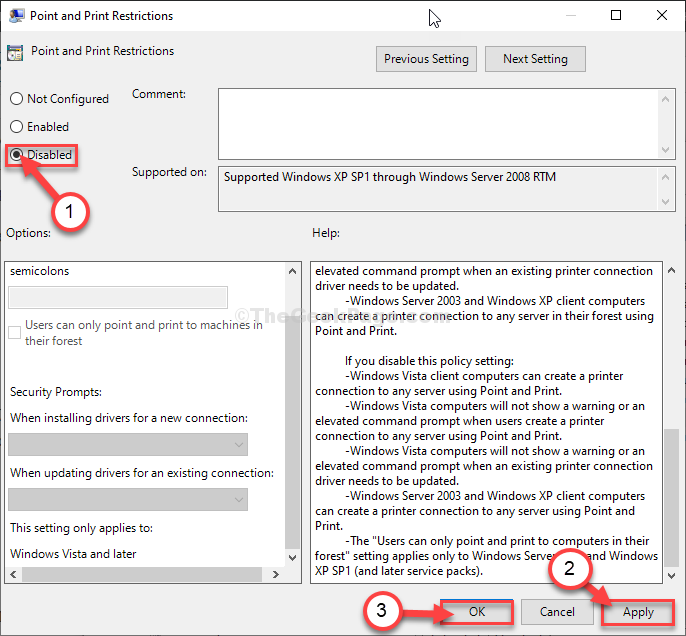
- 1640
- 108
- Igor Madej
Czy doświadczasz dowolnego problemu z drukarką na komputerze? Czy pokazuje ''Kod błędu 1260„Ilekroć próbujesz coś wydrukować? Jeśli rzeczywiście stajesz przed problemem na komputerze, nie martw się. Możesz zająć się tym problemem, po prostu wykonując szybkie i łatwe kroki. Ale zanim przejdziemy do głównych rozwiązań, sprawdź te obejścia.
Wstępne obejścia-
1. Ponowne uruchomienie Twój komputer.
2. Wyłącz lub odinstaluj każdy antywirus z komputera.
Spis treści
- Fix-1 wyłącz zaporę systemu Windows-
- Fix-2 Uruchom diagnostykę drukarki-
- FIX-3 Wyłącz ograniczenia punktowe i drukowane-
Fix-1 wyłącz zaporę systemu Windows-
Wyłączenie zapory na komputerze może rozwiązać ten problem.
1. Naciskać Windows Key+I otworzyć Ustawienia.
2. w Ustawienia okno, kliknij „Aktualizacja i bezpieczeństwo".

3. w Ustawienia okno, po lewej stronie, kliknij „Bezpieczeństwo systemu Windows".
4. Po prawej stronie kliknij „Ochrona zapory i sieci".
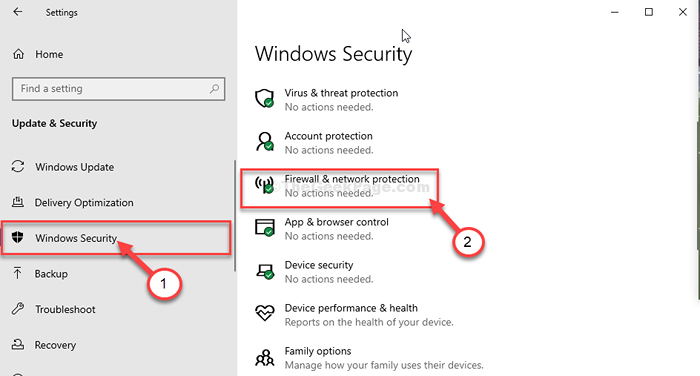
Bezpieczeństwo systemu Windows okno zostanie otwarte.
5. w Ochrona zapory i sieci okno, po prostu kliknij typ sieci obok którego zauważysz „(aktywny)"
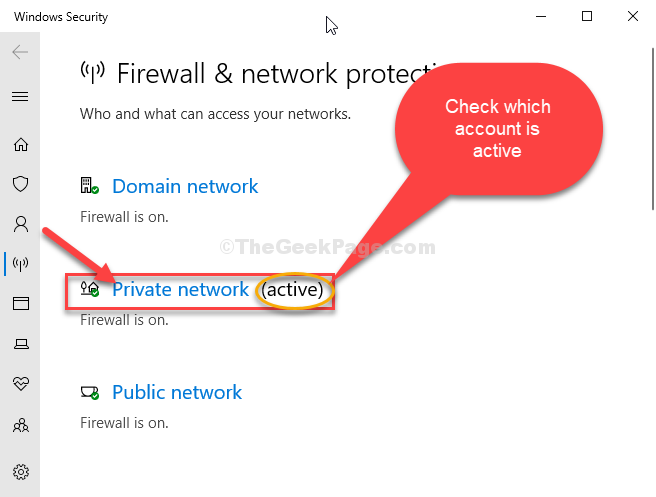
6. Teraz przewiń w dół przez okno Ustawienia.
7. Następnie przełącz Firewall Microsoft Defender Do 'Wyłączony'.
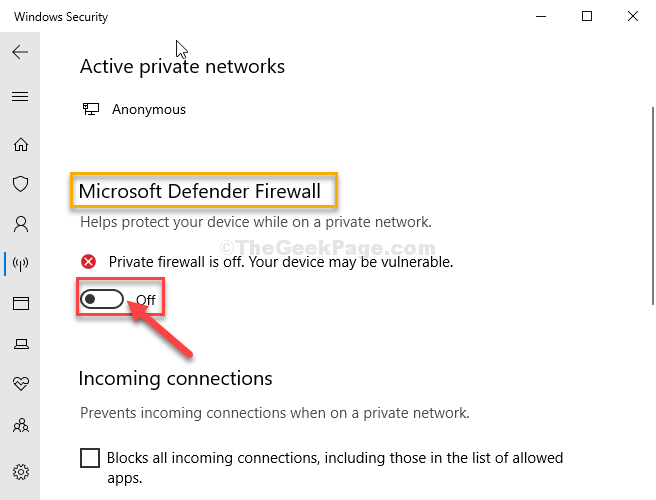
Zamknąć Ustawienia okno.
Teraz spróbuj coś wydrukować i sprawdź, czy to działa.
NOTATKA-
zapora systemu Windows zapewnia barierę bezpieczeństwa, która chroni Cię przed różnymi rodzajami wirusów, wtargania złośliwego oprogramowania. Wyłączenie go może sprawić, że komputer podatnie na takie zagrożenia. Sugerujemy więc, aby nie trzymać zapory ogniowej przez dłuższy czas.
Fix-2 Uruchom diagnostykę drukarki-
Diagnostyka drukarkiS może wykryć problem z drukowaniem na komputerze.
1. Naciskać Klucz Windows+R otworzyć Uruchomić okno.
2. Aby uruchomić Diagnostyka drukarki, typ Lub kopiuj wklej To polecenie run i uderzenie Wchodzić.
MSDT.EXE /ID Printerdiagnostic
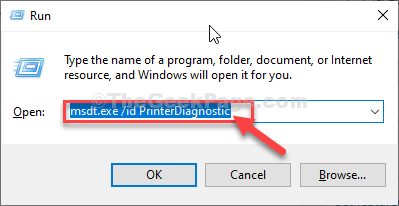
3. Gdy pojawi się okno na rozwiązywanie problemów z drukarką, kliknij „Zaawansowany".
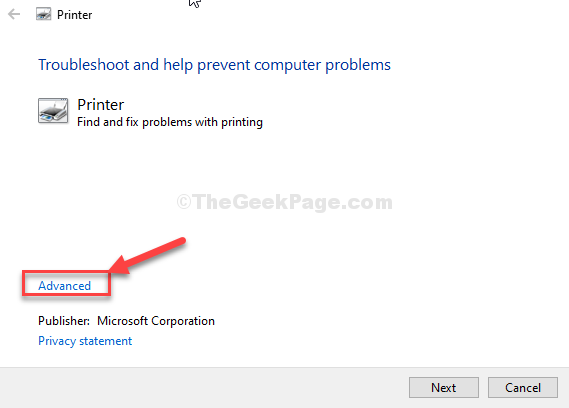
4. Upewnij się, że „Automatycznie stosuj naprawy„Opcja jest sprawdzana.
5. Teraz kliknij „Następny".
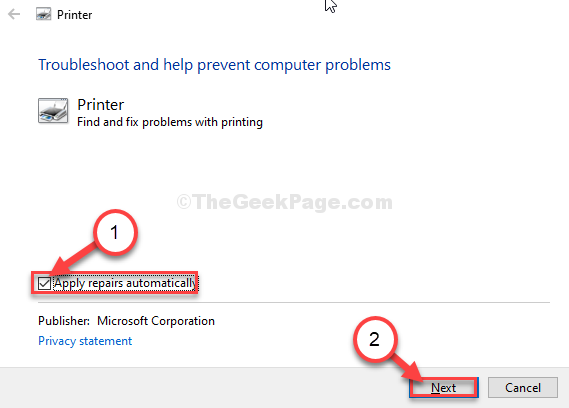
Narzędzie do rozwiązywania problemów określi, czy istnieje jakikolwiek problem z usługami drukowania.
6. Teraz kliknij „Zastosuj tę poprawkę„Aby zastosować poprawkę.
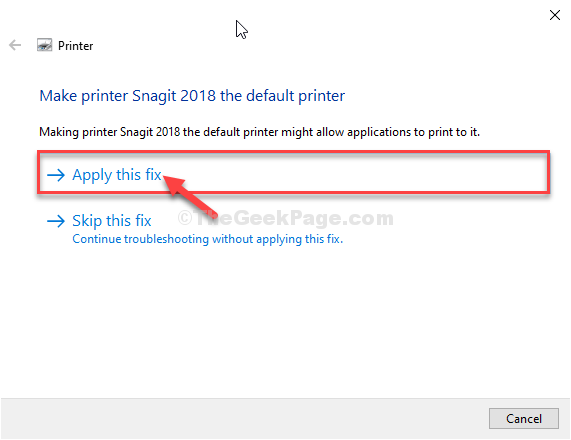
7. Na koniec kliknij „Zamknij narzędzie do rozwiązywania problemów„Opcja ukończenia procesu rozwiązywania problemów.
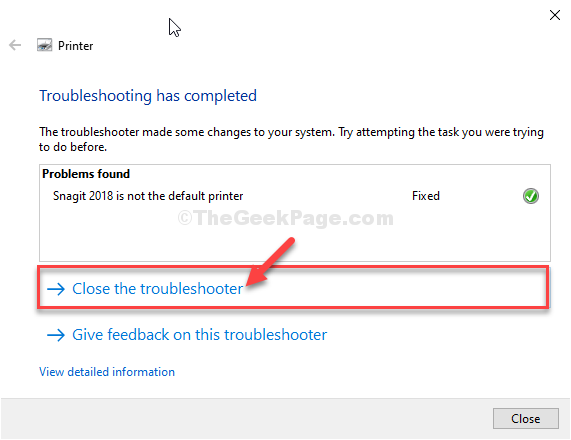
Ponowne uruchomienie Twój komputer.
Po ponownym uruchomieniu komputera sprawdź, czy nadal masz problem.
FIX-3 Wyłącz ograniczenia punktowe i drukowane-
Czasami Ograniczenia punktowe i drukowane Polityka może ograniczyć połączenie usługi drukowania do losowego serwera.
1. Wyszukaj „Edytuj zasady grupy".
2. Proste kliknięcie „Edytuj zasady grupy”W wynikach wyszukiwania.
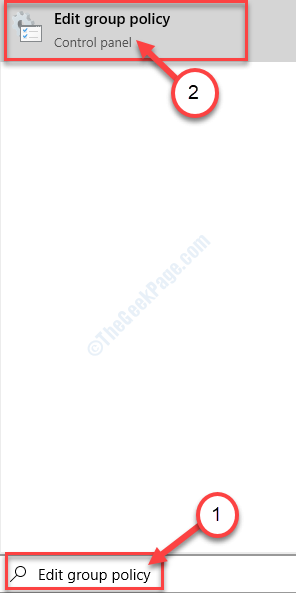
3. Następnie musisz iść tutaj-
Konfiguracja użytkownika> Szablony administracyjne> Panel sterowania> Drukarki
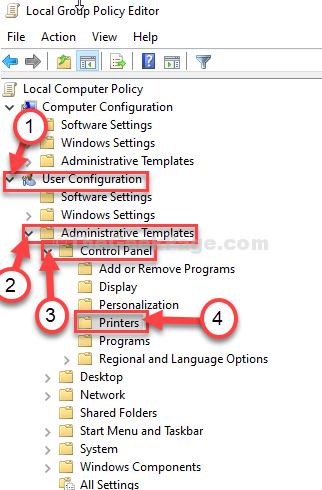
4. Teraz na prawa ręka strona, podwójne kliknięcie NA "Ograniczenia punktowe i drukowane".
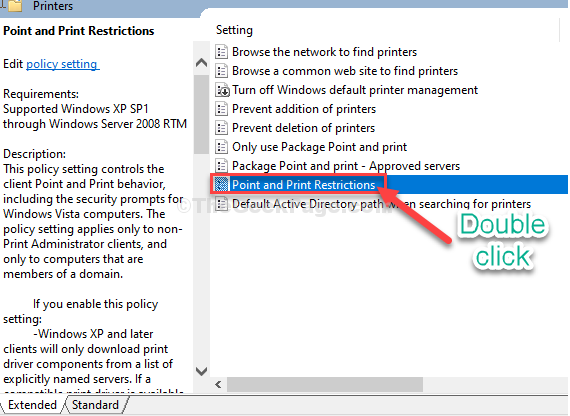
5. W Ograniczenia punktowe i drukowane okno, ustaw zasadę na „Wyłączony".
6. Aby zapisać ustawienia, „Stosować”A potem„OK".
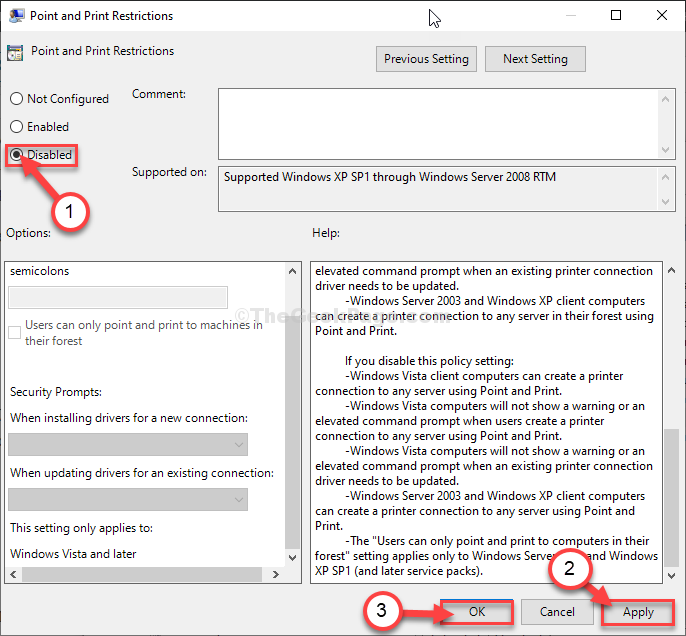
Po zakończeniu zamknij Lokalny edytor zasad grupy okno.
Ponowne uruchomienie Twoje urządzenie.
Po ponownym uruchomieniu komputera urządzenie do drukowania będzie działać sprawnie.
- « Fix Nie można dostosować jasności w systemie Windows 10
- Wystąpił błąd śmiertelny podczas próby syprep komputera w poprawce Windows 11/10 »

