Fix Nie można dostosować jasności w systemie Windows 10
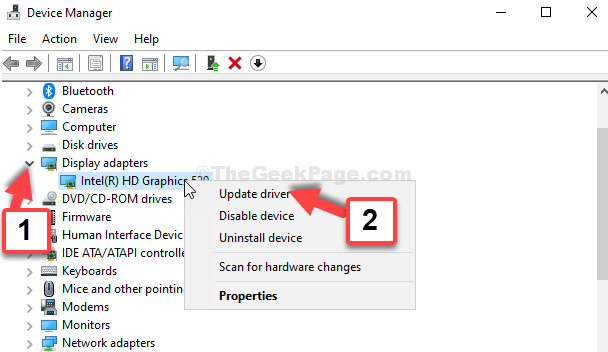
- 2278
- 121
- Juliusz Sienkiewicz
Pracując nad swoim systemem, chcesz zobaczyć rzeczy wyraźnie, a tym samym zwiększenie jasności może pomóc. Możesz jednak również chcieć dostosować jasność ekranu na podstawie pory dnia, aby było to kojące dla twoich oczu. Na przykład możesz chcieć zwiększyć jasność w ciągu dnia i zmniejszyć ją w nocy, aby zmniejszyć obciążenie oczu.
Jednak wiele razy użytkownicy zgłaszają błąd, który uniemożliwia im dostosowanie jasności swojego komputera w systemie Windows 10. Jak więc naprawić ten problem? Zobaczmy, jak.
Spis treści
- Metoda 1 -Dostępna i włącz sterownik wyświetlania
- Metoda 1: Za pośrednictwem adaptera wyświetlacza w menedżerze urządzeń
- Metoda 2: za pośrednictwem monitorów w menedżerze urządzeń
- Metoda 3 - Zaktualizuj sterowniki ze strony producentów
- Metoda 4 - Usuń wrażliwe ukryte urządzenie z menedżera urządzeń
Metoda 1 -Dostępna i włącz sterownik wyświetlania
1. Szukaj menadżer urządzeń W Windows 10 Search. Kliknij Menadżer urządzeń.
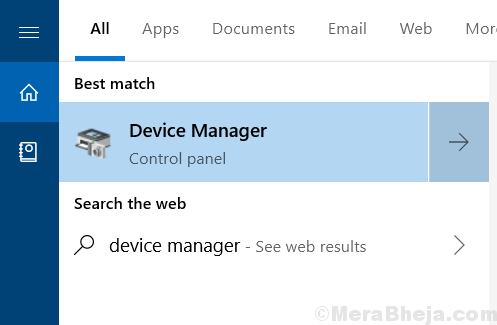
2. Teraz rozwiń Wyświetlacz z listy.
3. Teraz kliknij prawym przyciskiem myszy Intel HD Graphics i kliknij Wyłącz urządzenie.
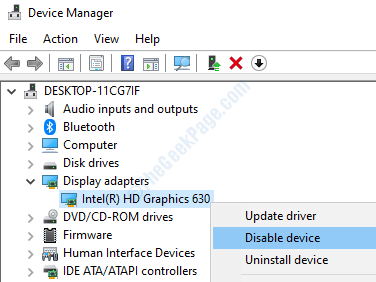
4. Teraz kliknij prawym przyciskiem myszy i wybierz Włącz urządzenie Ponownie.
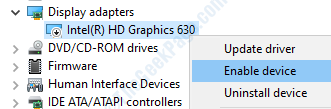
Teraz spróbuj ponownie i sprawdź, czy to działa.
Metoda 1: Za pośrednictwem adaptera wyświetlacza w menedżerze urządzeń
Krok 1: wciśnij Windows + x klawisze razem na klawiaturze i wybierz Menadżer urządzeń Z menu kontekstowego.
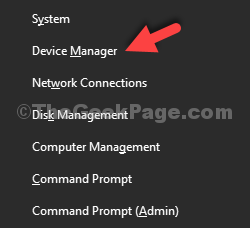
Krok 2: w Menadżer urządzeń okno, przejdź do Karty graficzne i kliknij, aby go rozwinąć. Teraz kliknij prawym przyciskiem myszy podstawowy adapter wyświetlacza i wybierz Uaktualnij sterownik.
Tutaj kliknęliśmy prawym przyciskiem myszy Intel (R) HD Graphics 520 i wybrane Uaktualnij sterownik Z menu kontekstowego.
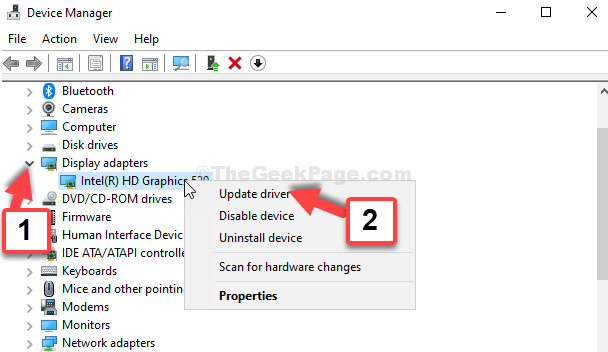
Krok 3: Następnie kliknij Przeglądaj mój komputer dla sterowników.
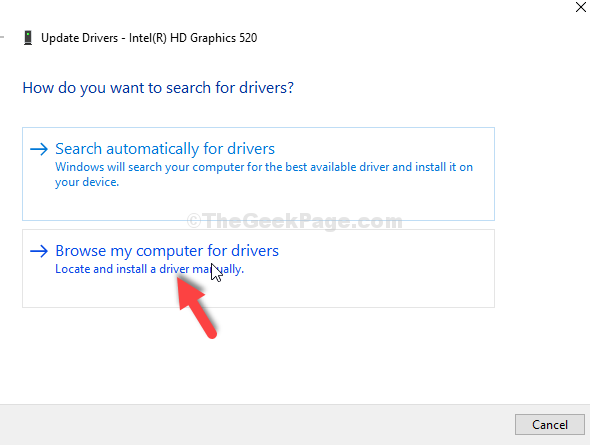
Krok 4: W następnym oknie wybierz Pozwól mi wybrać z listy dostępnych sterowników na moim komputerze.
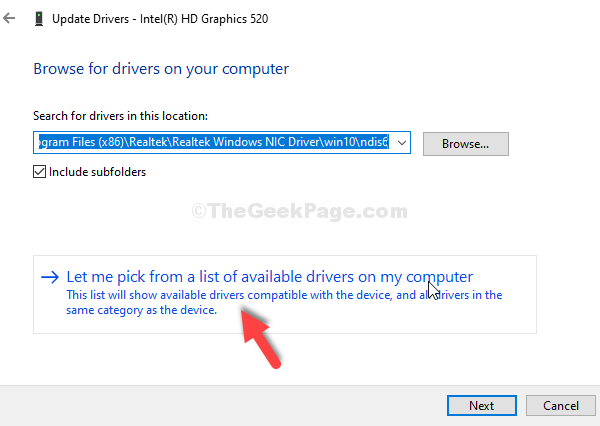
Krok 5: Teraz wybierz Microsoft Basic Display Adapter Z listy modeli, a następnie kliknij Następny. To zainstaluje wybrany adapter.
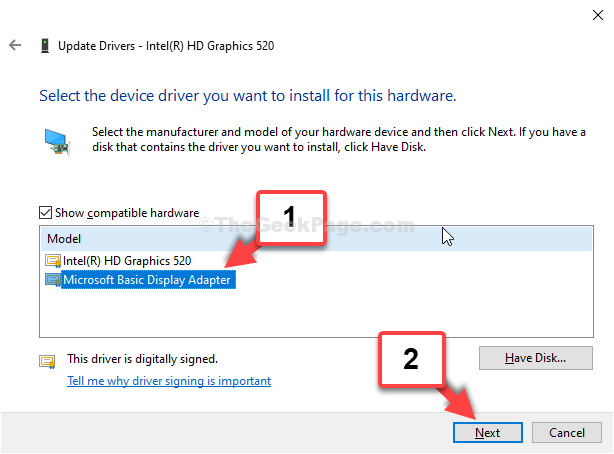
Po zainstalowaniu wybranego adaptera wyświetlacza będziesz mógł zmienić jasność ekranu. Jeśli problem będzie się utrzymywał, wypróbuj drugą metodę.
Metoda 2: za pośrednictwem monitorów w menedżerze urządzeń
Krok 1: Podążaj za Krok 1 jak to jest, jak pokazano w Metoda 1 otworzyć Menadżer urządzeń. Teraz przejdź do monitorów i kliknij, aby je rozwinąć.
Teraz kliknij prawym przyciskiem myszy Ogólny monitor PNP. Jeśli to pokazuje Wyłączony W menu kontekstowym kliknij do Włączać To.
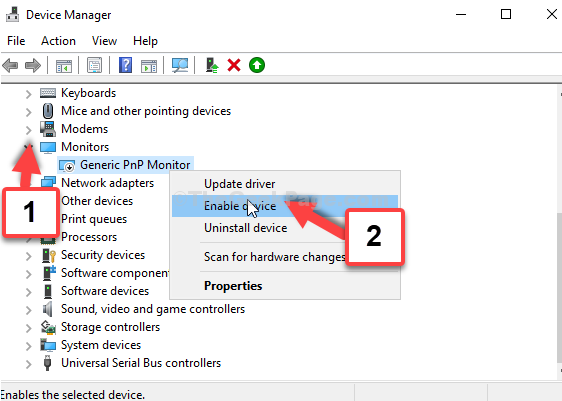
Otóż to. Teraz powinieneś być w stanie łatwo dostosować jasność swojego komputera w systemie Windows 10.
Metoda 3 - Zaktualizuj sterowniki ze strony producentów
1. Naciskać Klucz Windows + R Klucz razem od klawiatury, aby otworzyć uruchomić pole poleceń.
2. Teraz pisz Dxdiag w nim i kliknij OK.
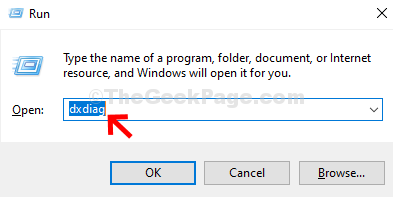
3. Kliknij kartę Wyświetl, a następnie zanotuj nazwę sterownika.
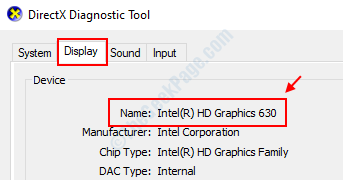
5. Teraz Google wyszukaj nazwę sterownika, aby dotrzeć do strony producentów i pobrać i zainstaluj oryginalny i oryginalny sterownik z witryny producentów.
Niektóre z oficjalnych linków do pobrania producentów podano poniżej
- Intel
- Nvidia
- Amd
Metoda 4 - Usuń wrażliwe ukryte urządzenie z menedżera urządzeń
1. Szukaj menadżer urządzeń W Windows 10 Search. Kliknij Menadżer urządzeń.
2. Teraz kliknij Zobacz> Pokaż ukryte urządzenia
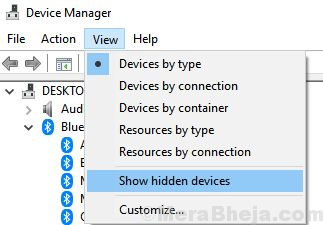
3. Teraz zlokalizuj i rozwijaj monitory i usuń każde ukryte urządzenie obecne, wykonując kliknięcie prawym przyciskiem myszy i Odinstalowanie.
Uwaga: - wiedzieć, czy jest to ukryty element, czy nie tylko pokazuj ukryte urządzenia, aby zobaczyć, które zostaną ukryte po jego sprawdzeniu.
- « Fix- Aplikacje wyszły i podkreślone w menu Windows 10 Problem menu Start
- Błąd drukarki naprawczej 1260 w systemie Windows 10/11 »

