Fix- Aplikacje wyszły i podkreślone w menu Windows 10 Problem menu Start
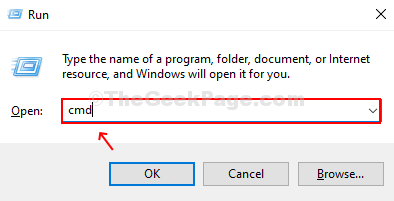
- 2140
- 383
- Maurycy Napierała
Czy aplikacje na twoim Początek Podkreślone i szarowane menu na komputerze Windows 10? Zjawisko to jest powszechne głównie dla aplikacji, które są pobierane z Microsoft Store lub idź wraz z Windows 10. Nie martw się. Aby rozwiązać ten problem, postępuj zgodnie z tymi prostymi poprawkami na komputerze.
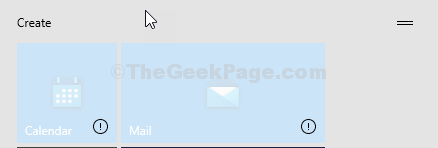
Spis treści
- Fix-1 ponownie zainstaluj Microsoft Store-
- Fix 2 - Uruchom WSRESET
- Fix- 3 Odinstaluj i ponownie zainstaluj aplikacje sklepowe za pomocą PowerShell
- Fix - 4 Aktualizacja Nvidia Graphics Sterownik
- Dodatkowe rozwiązania
Fix-1 ponownie zainstaluj Microsoft Store-
Ponowne zainstalowanie Microsoft Store może rozwiązać problem.
1. Otworzyć Uruchomić, naciskać Klucz Windows+R okno.
2. Typ "CMD”A następnie naciśnij Ctrl+Shift+Enter klucze razem, aby uzyskać dostęp do terminalu CMD.
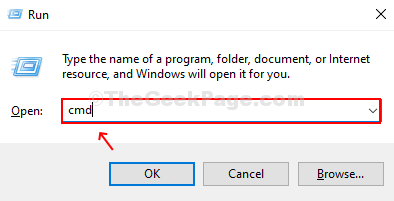
2. Aby ponownie zainstalować sklep na komputerze, Kopiuj-pasta to polecenie Wiersz polecenia okno, a następnie uderzyć Wchodzić Aby wykonać go na komputerze.
PowerShell -ExecutionPolicy nieograniczony -Command "& $ manift = (get -appxpackage Microsoft.WindowsStore).InstaltLocation + '\ AppXManifest.xml '; Add -AppxPackage -DisableDevelopmentMode -Register $ manifest "
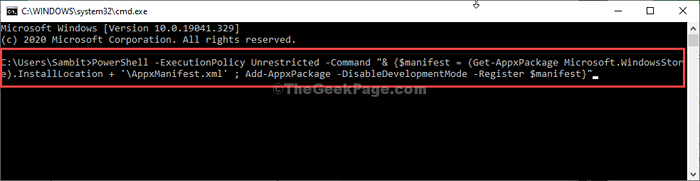
Ponowne uruchomienie Twój komputer, aby zapisać zmiany w systemie.
Sprawdź, czy ta poprawka rozwiązała problem, czy nie.
Fix 2 - Uruchom WSRESET
Zresetowanie sklepu na komputerze może rozwiązać problem.
1 - Wyszukaj CMD W oko wyszukiwania systemu Windows. Prawidłowy Kliknij i wybierz uruchomić Jak administrator
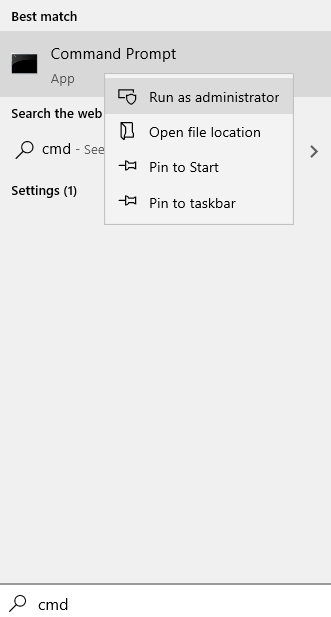
2 - Typ WSRESET W oknie wierszu polecenia i naciśnij Wchodzić klucz
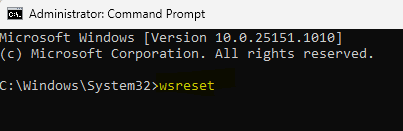
3. Następnie otwórz sklep i zacznij ponownie aktualizować aplikacje.
To powinno ci się udzielić.
Fix- 3 Odinstaluj i ponownie zainstaluj aplikacje sklepowe za pomocą PowerShell
Jeśli masz do czynienia z tym problemem ze szczególnie aplikacją lub zestawem aplikacji, odinstalowanie i ponowne zainstalowanie PowerShell naprawi problem.
NOTATKA-
Wyjaśnimy proces odinstalowania Zdjęcia systemu Windows, jako przykład. Postępuj zgodnie z tą metodą na komputerze, aby odinstalować problematyczną aplikację.
1. Naciskać Klucz z systemem Windows+x a następnie kliknij „PowerShell (admin)" otworzyć PowerShell z prawami administracyjnymi.
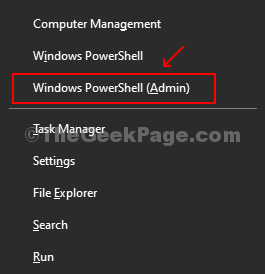
2. W PowerShell okno kopiuj wklej To polecenie i uderzenie Wchodzić.
PowerShell Get -AppxPackage -Allusers> C: \ ListofApps.tekst
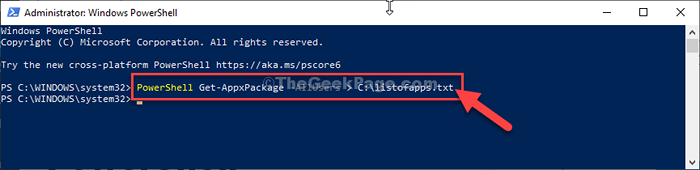
Zminimalizować PowerShell okno.
Kroki w celu odinstalowania aplikacji-
3. Teraz naciśnij Klucz z systemem Windows+E otworzyć Przeglądarka plików okno.
4. w Przeglądarka plików okno, po lewej stronie, kliknij „Ten komputer".
5. Po prawej stronie kliknij dwukrotnie „Dysk lokalny (C :)".
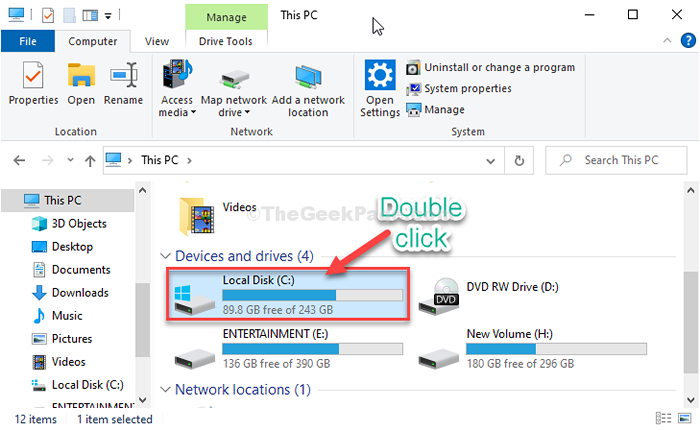
6. w Dysk lokalny (C :) okno, przewiń w dół i kliknij dwukrotnie „Listofapps" plik tekstowy.
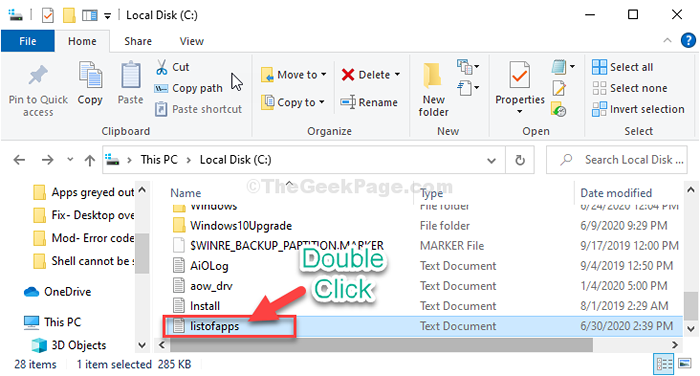
7. w Listofapps okno, naciśnij Ctrl+f otworzyć Znajdź pudełko.
8. Teraz wprowadź nazwę problematycznej aplikacji w Znajdować Box, a następnie kliknij „Znajdź następny".
(W tym przypadku jest to „Zdjęcia". )
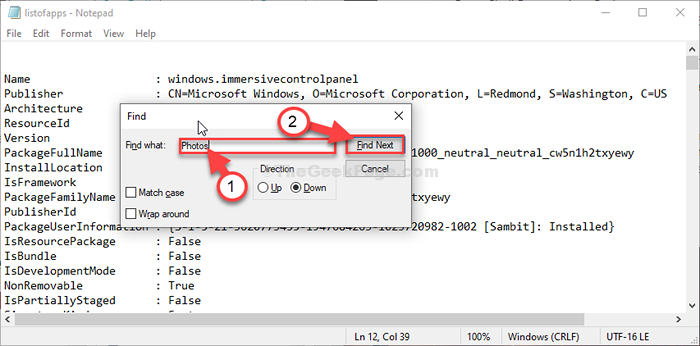
Zobaczysz nazwę aplikacji, Wydawca, PacakgefullName, itp.
9. Teraz, Kliknij prawym przyciskiem myszy NA 'PakietFamilyName„aplikacji i kliknij”Kopiuj„Aby to skopiować.
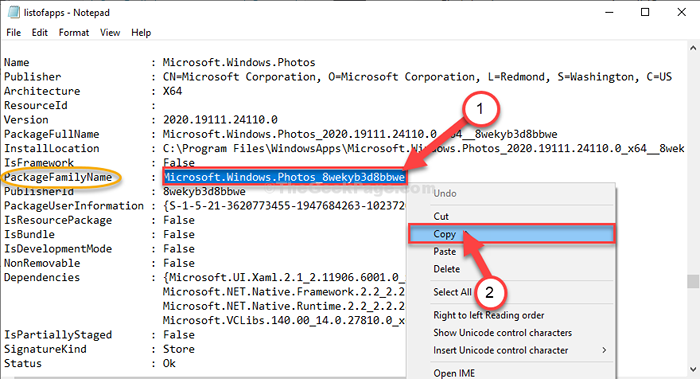
Zmaksymalizować PowerShell okno.
10. w PowerShell okno, wpisz i zmodyfikuj polecenie i naciśnij Wchodzić.
PowerShell Usuń-appxpackage
Notatka-Po prostu pasta skopiowana „pakietfamilyName” na miejscu w poleceniu.
Przykład-W takim przypadku polecenie będzie-
PowerShell Usuń-appxpackage Microsoft.Okna.Photo_8WyB3D8BBWE

Problematyczna aplikacja zostanie odinstalowana z komputera.
Aby ponownie zainstalować aplikację, wykonaj następujące kroki-
11. Wracając do okna Listofapps, Kliknij prawym przyciskiem myszy NA 'Nazwa„aplikacji i kliknij”Kopiuj„Aby to skopiować.
(W tym przypadku jest to „Microsoft.Okna.Zdjęcia”, Który jest kopiowany.)
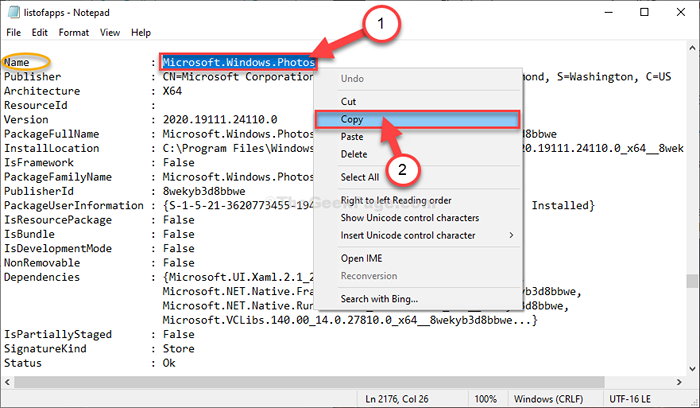
Zamknąć Notatnik okno.
Zmaksymalizować PowerShell okno.
12. w PowerShell okno, wpisz i zmodyfikuj polecenie i naciśnij Wchodzić.
PowerShell -ExecutionPolicy nieograniczony -Command "& $ manift = (get -appxpackage).InstaltLocation + '\ AppXManifest.xml '; Add -AppxPackage -DisableDevelopmentMode -Register $ manifest "
Notatka-Po prostu pasta skopiowane „imię” na miejscu w poleceniu i naciśnij Enter.
Przykład-W takim przypadku polecenie będzie-
PowerShell -executionPolicy nieograniczony -Command „& $ manift = (get -appxpackage Microsoft.Okna.Zdjęcia).InstaltLocation + '\ AppXManifest.xml '; Add -AppxPackage -DisableDevelopmentMode -Register $ manifest ”
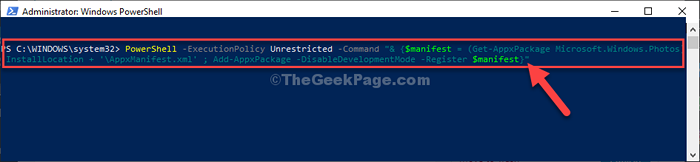
Aplikacja zostanie ponownie zainstalowana na twoim komputerze.
To powinno rozwiązać problem na twoim komputerze.
Fix - 4 Aktualizacja Nvidia Graphics Sterownik
Aktualizacja sterownika graficznego NVIDIA może rozwiązać problem na komputerze.
1. Kliknij na Szukaj pole obok ikony Windows i wpisz „Doświadczenie Geforce".
2. Kliknij "Doświadczenie Geforce”W podwyższonym wyniku wyszukiwania.
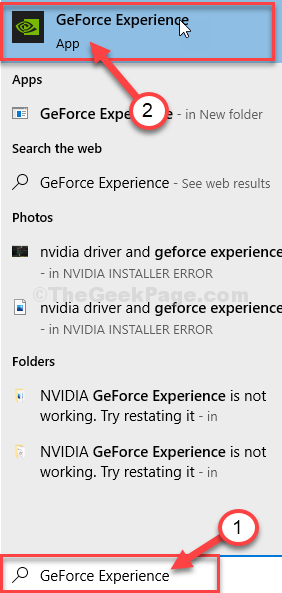
3. w Doświadczenie Geforce okno, przejdź do „Kierowcy”Tab.
4. Teraz kliknij „SPRAWDŹ AKTUALIZACJE".
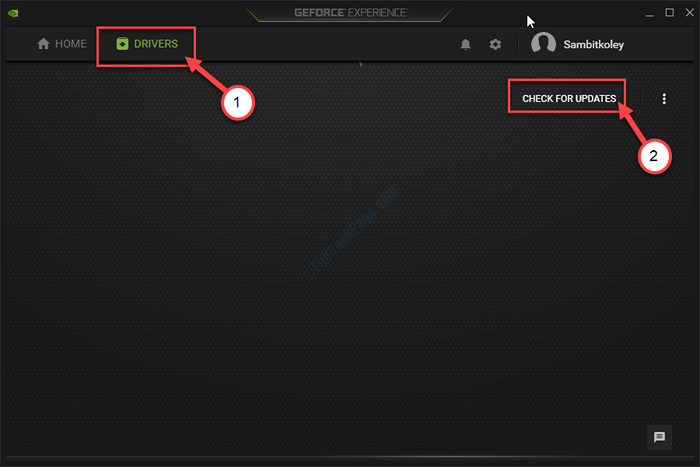
5. Teraz kliknij „Pobierać".
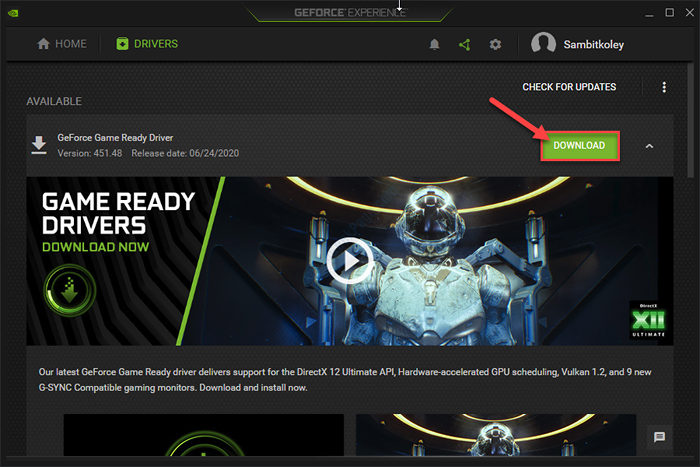
Najnowsza wersja sterownika graficznego zostanie pobrana.
Czas może zmieniać system do systemu w zależności od przepustowości sieciowej.
6. Po zakończeniu procesu pobierania wybierz „Ekspresowa instalacja".
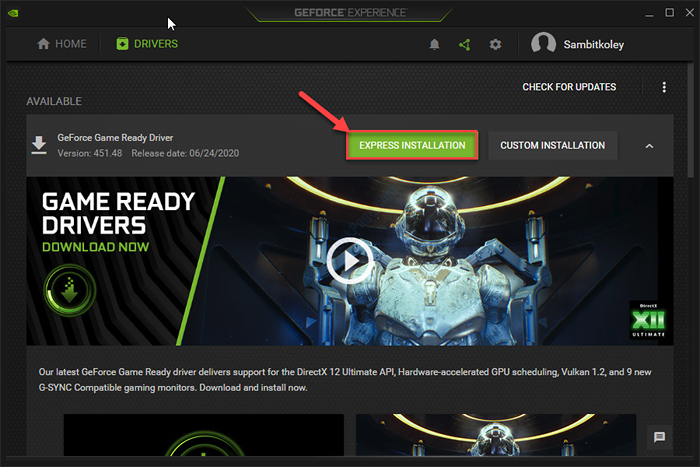
Doświadczenie Geforce zainstaluje sterownik na twoim komputerze.
To zajmie 5-10 minut.
7. Kiedy zobaczysz „Instalacja zakończona„Pojawił się wiadomość, kliknij„Zamknąć".
Ponowne uruchomienie Twój komputer, aby zapisać zmiany.
Po ponownym uruchomieniu komputera aplikacje pojawią się normalnie w Początek menu.
Dodatkowe rozwiązania
1 - Uruchom ponownie eksplorator plików
Naciskać Ctrl + Shift + ESC klucze razem, aby otworzyć zadanie menedżer. Znajdź Eksplorator Windows z listy i wybierz uruchom ponownie.
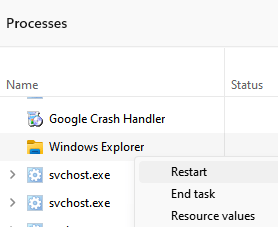
2 - Pobierz i uruchom to urzędowe narzędzie Microsoft, aby rozwiązać ten problem.
3 - obniż się do kierowcy NVIDIA i spróbuj ponownie
4 - Otwórz panel sterowania grafiką Intel i wyłącz wszystkie obecne opcje 3D
- « Jak zarządzać uprawnieniami dla aplikacji Windows 10
- Fix Nie można dostosować jasności w systemie Windows 10 »

