Jak zarządzać uprawnieniami dla aplikacji Windows 10
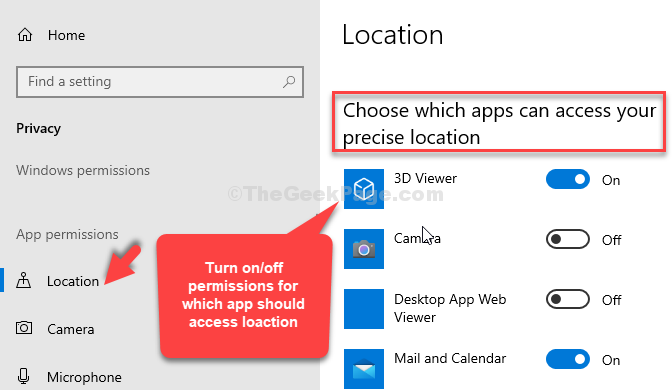
- 1104
- 31
- Igor Madej
Najnowsza wersja systemu Windows 10 pozwala kontrolować i ustawić uprawnienia do aplikacji, tak jak możesz zrobić z najnowszymi smartfonami. Od zmiany opcji prywatności dla aplikacji lub aplikacji, które chcesz uzyskać dostęp do lokalizacji, do której aplikacje powinny uzyskać dostęp do aparatu lub mikrofonu.
Jednak uprawnienia do aplikacji można zmodyfikować tylko dla aplikacji, które otrzymujesz w sklepie Microsoft Store. Niestety możesz jeszcze zmienić uprawnienia do aplikacji komputerowych Windows. Zobaczmy więc, jak zarządzać uprawnieniami aplikacji w systemie Windows 10.
Rozwiązanie: poprzez prywatność w aplikacji Ustawienia
Krok 1: Idź do Początek przycisk na pulpicie i kliknij Ustawienia opcja w menu kontekstowym, znajdującym się nad Moc opcja.
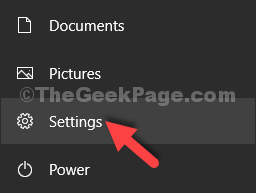
Krok 2: w Ustawienia okno, kliknij Prywatność.
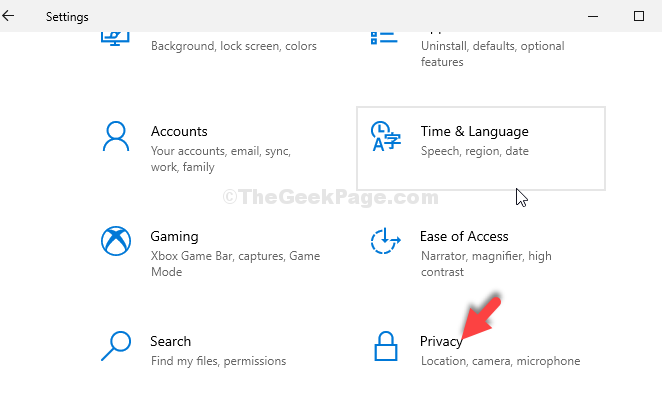
Krok 3: Następnie zostań w Ogólny Sekcja i po prawej stronie, w ramach zmian prywatności
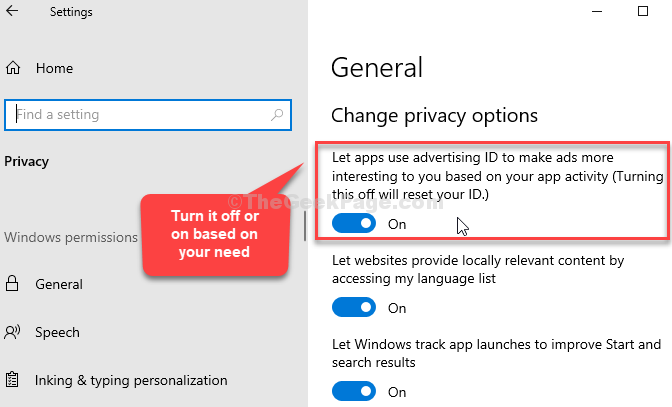
Krok 4: Iść do Lokalizacja po lewej stronie okna. Teraz, po stronie praw, przewiń w dół i poniżej Wybierz, które aplikacje mogą uzyskać dostęp do dokładnej lokalizacji Włącz lub wyłącz aplikacje, które chcesz mieć dostęp do swojej lokalizacji.
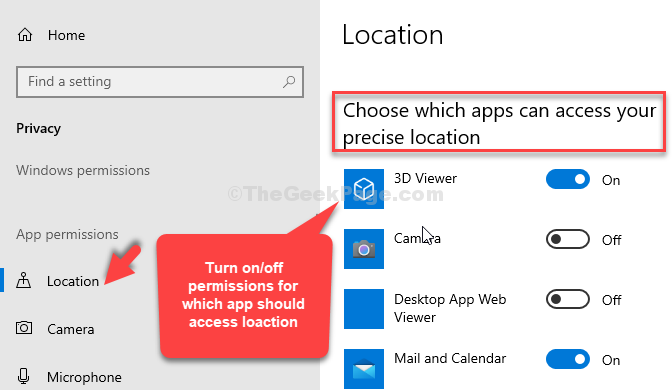
Krok 5: Możesz także ustawić Domyślna lokalizacja Jeśli chcesz i Jasne Historia lokalizacji Za pośrednictwem tej strony.
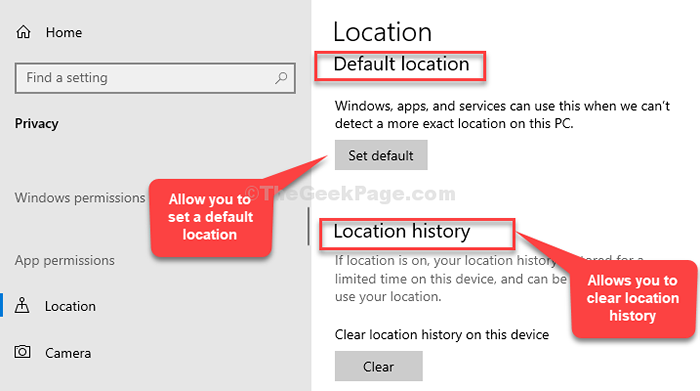
Krok 6: Kliknij Kamera po lewej i po prawej stronie, przewiń w dół Pozwól aplikacjom na dostęp do aparatu. Możesz go utrzymać lub wyłączyć dla wszystkich aplikacji jednocześnie.
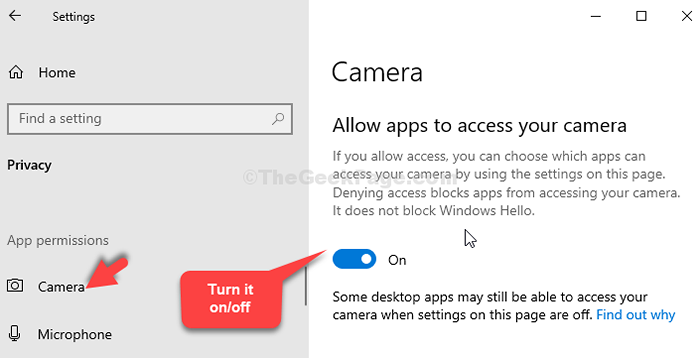
Krok 7: Jeśli chcesz włączyć lub wyłączyć zezwolenie na jedną lub więcej aplikacji, przejdź do Wybierz, które aplikacje Microsoft Store mogą uzyskać dostęp do aparatu i włącz lub wyłącz uprawnienia do aplikacji na podstawie potrzeb.
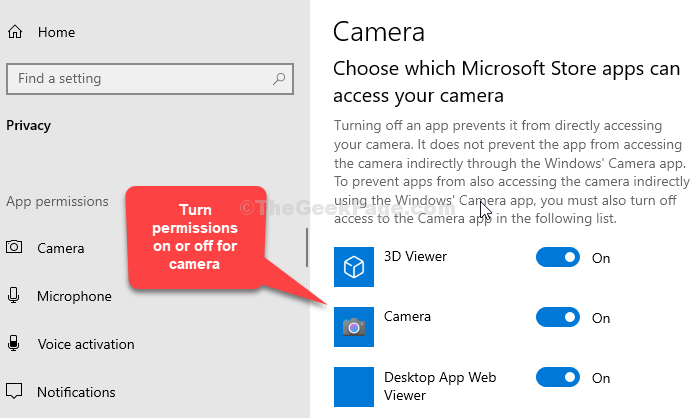
Krok 8: Kliknij na Mikrofon Opcja po lewej stronie. Teraz, po prawej stronie panelu, idź Pozwól aplikacjom na dostęp do mikrofonu. Możesz go utrzymać lub wyłączyć dla wszystkich aplikacji jednocześnie.
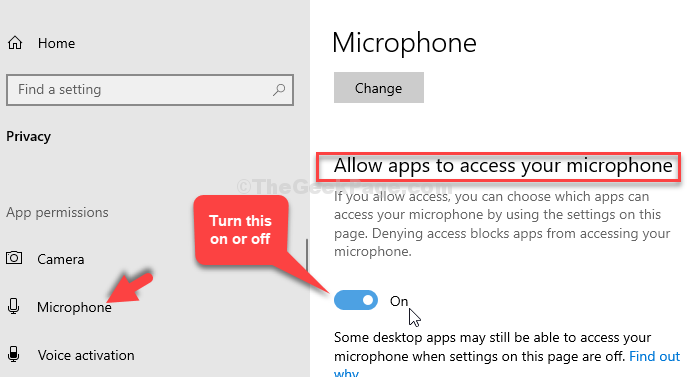
Krok 9: Jeśli chcesz włączyć lub wyłączyć zezwolenie na mikrofon dla jednej lub więcej aplikacji, przejdź do Wybierz, które aplikacje Microsoft Store mogą uzyskać dostęp do mikrofonu i włącz lub wyłącz uprawnienia do aplikacji na podstawie potrzeb.
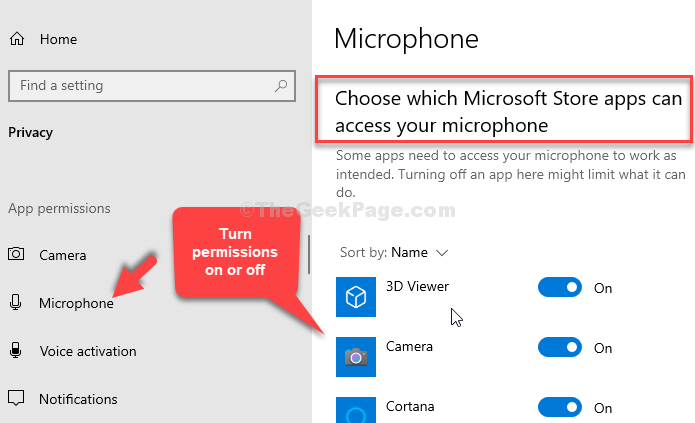
Powtórz ten sam proces dla Powiadomienia Również. Możesz także ustawić uprawnienia do aplikacji dla E -mail, mowa oraz personalizacja atktywu i pisania.
- « Jak naprawić aparat Messenger na Facebooku, który nie działa w systemie Windows 10 /11
- Fix- Aplikacje wyszły i podkreślone w menu Windows 10 Problem menu Start »

