Zapora może blokować Spotify w Windows PC Fix
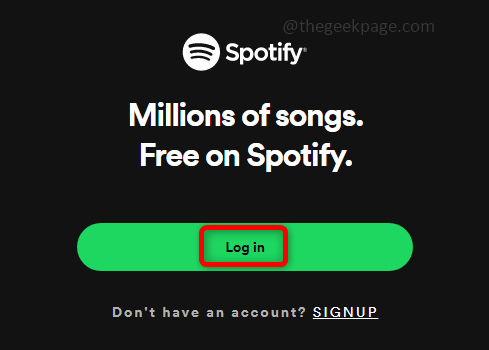
- 4809
- 1097
- Seweryn Augustyniak
Spotify jest dostawcą strumieniowego muzyki, który zapewnia dostęp do milionów piosenek. Podczas logowania na konto Spotify niewielu użytkowników staje w obliczu błędu „zapora może blokować Spotify”, który pojawia się jako czerwony alert, a czasem nawet nie pozwala na logowanie się, chociaż nazwa użytkownika i hasło są odpowiednie. Nie martw się, w tym artykule omówimy, jak rozwiązać ten problem. Istnieją różne powody, dla których tak się dzieje, sprawdź poniższe metody rozwiązania i zobacz, który rozwiązuje Twój problem.
Spis treści
- Metoda 1: Zmień ustawienie proxy
- Metoda 2: Użyj poleceń wiersza polecenia
- Metoda 3: Zmień adres serwera DNS z panelu sterowania
- Metoda 4: Pozwól aplikacji Spotify za pośrednictwem zapory
- Metoda 5: Zmień nazwę kraju na koncie Spotify
Metoda 1: Zmień ustawienie proxy
Zmienimy ustawienia proxy aplikacji Spotify i sprawdzimy, czy problem zostanie rozwiązany.
Krok 1: otwarty Spotify Aplikacja, wpisując Spotify na pasku wyszukiwania i klikając aplikację, aby otworzyć. Kliknij Zaloguj sie.
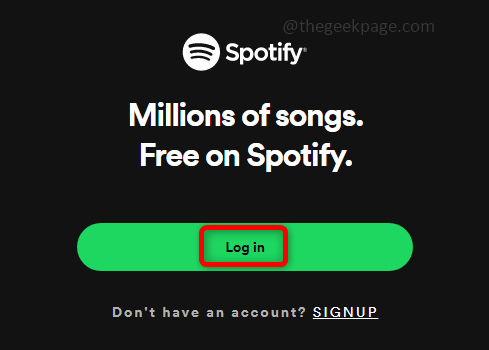
Krok 2: Po otwarciu strony logowania kliknij Ustawienia Na dole strony logowania.
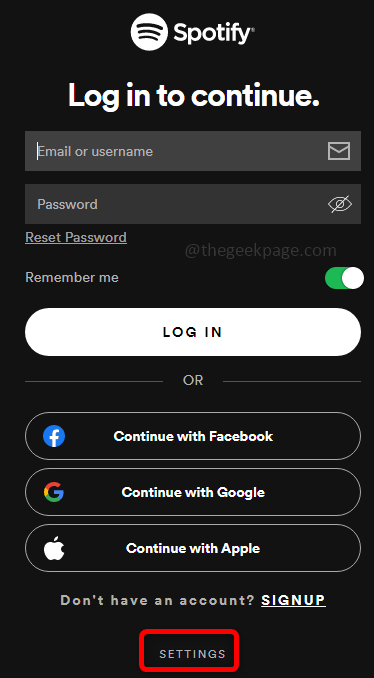
Krok 3: W ustawieniu proxy wybierz Ustawienia autodetect I Uruchom ponownie aplikację.
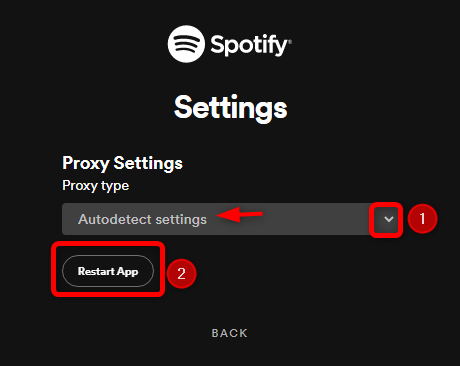
Krok 4: Teraz będziesz mógł zalogować się do aplikacji Spotify.
Metoda 2: Użyj poleceń wiersza polecenia
Czasami niewłaściwa pamięć podręczna może stanowić problem, więc użyjemy kilku poleceń, aby wyczyścić rekordy DNS z pamięci podręcznej.
Krok 1: otwarty wiersz polecenia W administrator tryb poprzez wpisanie CMD w pasku wyszukiwania i naciskając Ctrl + Shift + Enter klucze razem.
Krok 2: Wykonaj poniższe polecenia jeden po drugim, które wypłukują adresy IP lub rekordy DNS z pamięci podręcznej i resetuje konfigurację.
ipconfig /flushdns
Netsh Winsock Reset
Krok 3: Wyjdź z wiersza polecenia, wpisując Wyjście w wierszu poleceń i naciśnij Enter lub po prostu zamykanie okna.
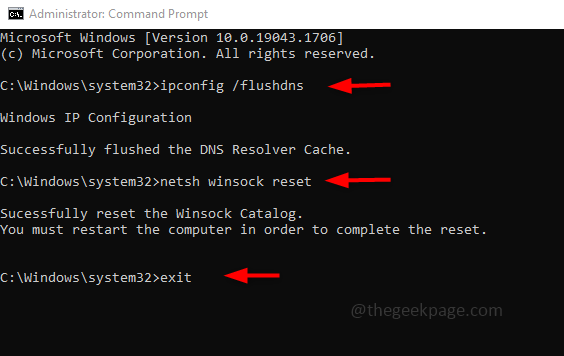
Metoda 3: Zmień adres serwera DNS z panelu sterowania
Określ preferowany i alternatywny adres serwera DNS zamiast go automatycznie.
Krok 1: otwarty Panel sterowania, Wpisz panel sterowania na pasku wyszukiwania i naciśnij Enter.
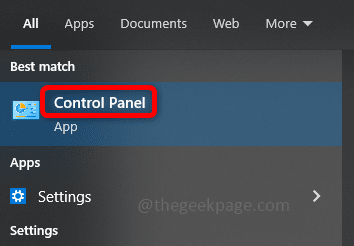
Krok 2: W panelu sterowania kliknij Sieć i Internet i kliknij Centrum sieci i udostępniania opcja.
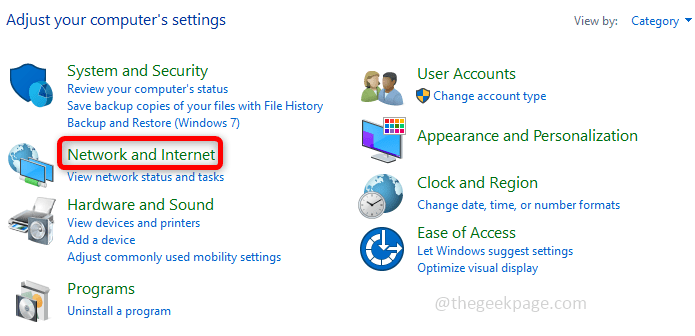
Krok 3: Po lewej panelu kliknij Zmień ustawienia adaptera i kliknij prawym przyciskiem myszy Wi-Fi opcja i kliknij Nieruchomości.
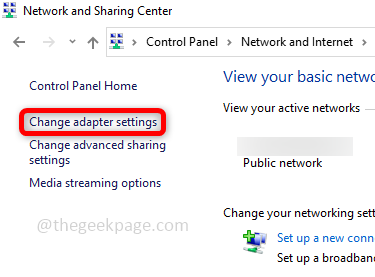
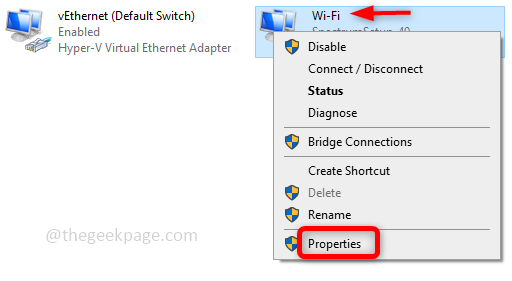
Krok 4: W właściwościach Wi-Fi kliknij Protokół internetowy wersja 4, a następnie kliknij Nieruchomości.
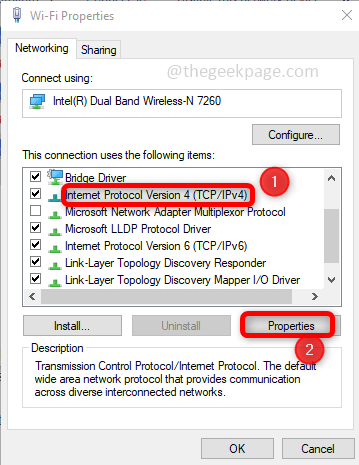
Krok 5: W protokole internetowym Wersja 4 właściwości kliknij Użyj następujących adresów serwera DNS i wprowadź 1 1 1 jako preferowany adres serwera DNS. Następnie wpisz 1001 jako alternatywny serwer DNS i kliknij OK.
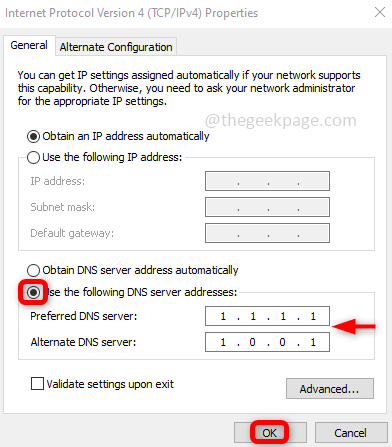
Krok 6: Zamknij wszystkie zakładki Ustawienia i uruchom ponownie Twój system.
Metoda 4: Pozwól aplikacji Spotify za pośrednictwem zapory
Sprawdź, czy zapora systemu Windows zezwala na aplikację, jeśli nie zaktualizuj jej, aby umożliwić aplikację Spotify.
Krok 1: otwarty Uruchomić monit za pomocą Windows + r Klucze jednocześnie. Typ Kontroluj zaporę ogniową.Cpl w podpowiedzi i uderzeniu Wchodzić.
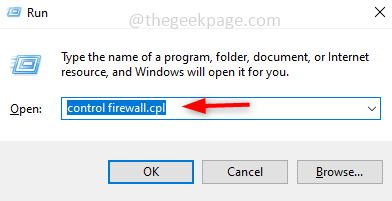
Krok 2: W zaporze obrońcy systemu Windows, na lewym panelu kliknij Zezwalaj na aplikację lub funkcję za pośrednictwem zapory Windows Defender.
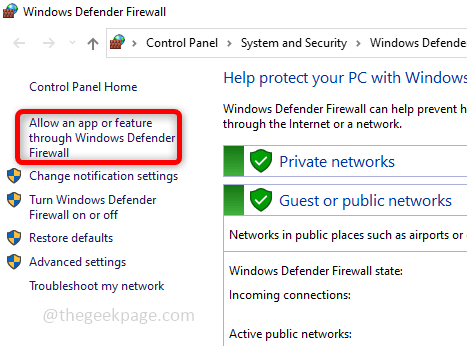
Krok 3: W oknie dozwolonych aplikacji i funkcji, przewiń w dół i znajdź Spotify. Sprawdź, czy zaznaczył się, kliknij Zmień ustawienia i wybierz zarówno prywatne, jak i publiczne pola wyboru i kliknij OK. W ten sposób przekazujesz aplikację Spotify przez zaporę, która powinna rozwiązać problem.
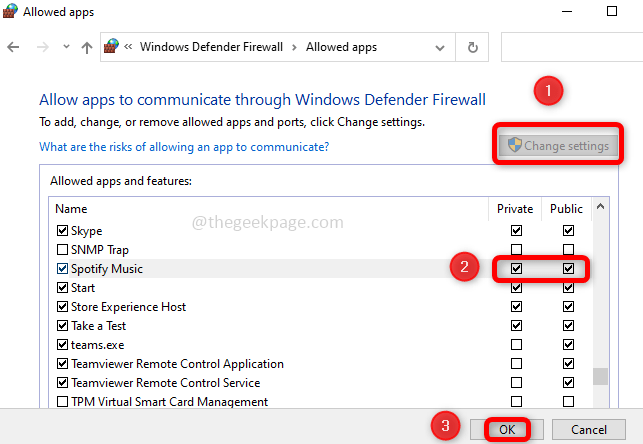
Metoda 5: Zmień nazwę kraju na koncie Spotify
Krok 1: Zaloguj sie na konto Spotify z prawidłową nazwą użytkownika i hasłem lub zdecyduj się zalogować się ze swoim Facebookiem lub kontem Google.
Krok 2: Kliknij na Profil rozwijanie się po prawej stronie. Następnie kliknij Konto.
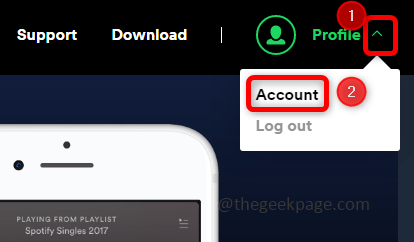
Krok 3: Znajdziesz przegląd konta po lewym panelu kliknij Edytuj profil.
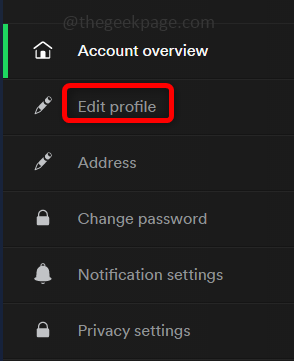
Krok 4: Zmień nazwę kraju po prawej stronie, klikając upuścić. Wybierz dowolny kraj i kliknij Zapisz profil. Uruchom ponownie aplikację.
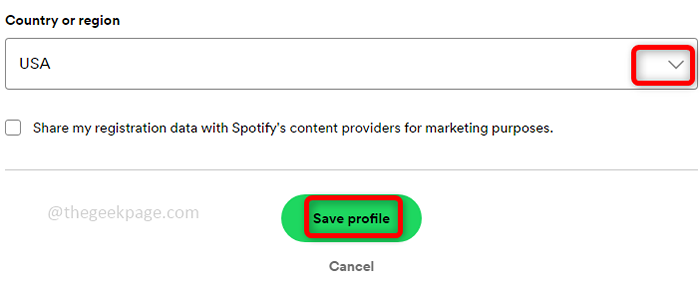
Otóż to! Mam nadzieję, że ten artykuł pomógł rozwiązać problem. Dziękuję i szczęśliwe czytanie!!!
- « Jak naprawić pasek zadań Windows 11 Nie działa problem
- Jak zmienić język przeglądarki Mozilla Firefox »

