Jak naprawić pasek zadań Windows 11 Nie działa problem
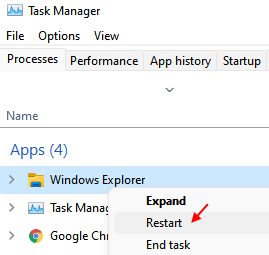
- 4158
- 1065
- Seweryn Augustyniak
Niedawno zaktualizowane do systemu Windows 11, a pasek zadań już nie działa? Jest to powszechne, ponieważ wielu użytkowników, którzy zaktualizowali system operacyjny systemu Windows, poinformował o doświadczeniu tego problemu.
Microsoft uruchomił system Windows 11 z dużą ilością szumu, który obejmował pewne ulepszenia funkcji, usług, ogólnego projektu i z wyśrodkowanym paskiem zadań. Jednak użytkownicy wkrótce zdali sobie sprawę, że pasek zadań był raczej obniżeniem w porównaniu do systemu Windows 10.
Możesz także doświadczyć innych problemów związanych z paskiem zadań, takich jak brak, niereagujący lub pusty pasek zadań. Pasek zadań jest jedną z najważniejszych części systemu operacyjnego systemu Windows, ponieważ uważasz, że wygodne jest bezpośrednio uruchomienie codziennych aplikacji. Możesz również szybko zmienić na inną aplikację prosto z paska zadań, uzyskać dostęp do menu Start i więcej i zapisuj czas
Tak więc, gdy pasek zadań Windows 11 nie reaguje i nie możesz go użyć, może to być frustrujące. Podczas gdy możesz wypróbować najbardziej podstawowy etap rozwiązywania problemów, na przykład zamykanie wszystkich aplikacji i ponowne uruchomienie komputera (pomaga to naprawić wiele problemów z systemem Windows), ale jeśli nie działa, możesz postępować zgodnie z poniższymi metodami.
W tym poście oferujemy wyczerpującą listę rozwiązań, które pomogą Ci naprawić problem „Pasek zadań Windows 11 nie działa”. Przeczytaj, aby dowiedzieć się więcej o krokach rozwiązywania problemów.
Spis treści
- Metoda 1: Uruchom ponownie usługi paska zadań
- Metoda 2: Zastosuj Microsoft Fix
- Metoda 3: Pliki systemowe naprawy
- Metoda 4: Uruchom ponownie usługi systemowe
- Metoda 5: Wyłącz Auto Hide Task pasek
- Metoda 6: Zaktualizuj sterownik graficzny
- Metoda 7: Włącz pasek zadań dla wszystkich monitorów
- Metoda 8: Data i godzina zmiany
- Metoda 10: Zmodyfikuj ustawienia rejestru
- Metoda 11: ponownie zarejestruj pasek zadań
- Metoda 12: Odinstaluj aktualizację systemu Windows - KB5006674
- Metoda 13: Zresetuj urządzenie Windows 11
Metoda 1: Uruchom ponownie usługi paska zadań
W takim przypadku możesz ponownie uruchomić Eksplorator Windows W Menadżer zadań A to ponownie uruchomi ogólne usługi, w tym pasek zadań. Oto jak:
Krok 1: wciśnij Klucz Windows + R otworzyć Uruchom polecenie.
Krok 2: Wpisz taskmgr w polu wyszukiwania i naciśnij OK otworzyć Menadżer zadań okno.
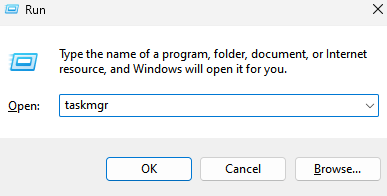
Krok 3: Pod Procesy Tab, przejdź do Procesy Windows i szukaj Eksplorator Windows.
Krok 4: Wybierać Eksplorator Windows i kliknij Uruchom ponownie przycisk poniżej.
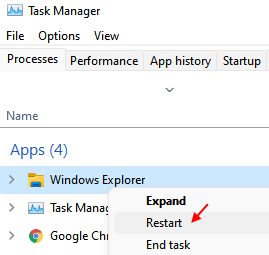
Zamknij Menadżer zadań okno i sprawdź, czy pasek zadań pojawia się ponownie.
Metoda 2: Zastosuj Microsoft Fix
Możesz użyć wiersza polecenia, aby uruchomić poprawkę Microsoft, która pomaga komputerowi powrócić do stanu roboczego, lub możesz uruchomić polecenia w celu naprawy uszkodzonych lub brakujących plików systemowych.
Krok 1: wciśnij Windows + r klucze do otwarcia Uruchom polecenie skrzynka.
Krok 2: Typ CMD w polu wyszukiwania i naciśnij Ctrl + Shift + Enter klucze razem, aby uruchomić Wiersz polecenia z prawami administracyjnymi.
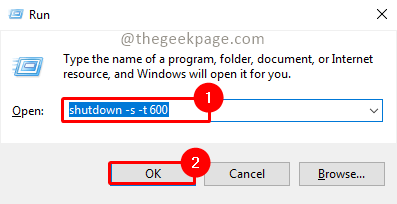
Krok 3: Uruchom poniższe polecenie w Wiersz polecenia okno i naciśnij Wchodzić klucz:
reg usuń HKCU \ Software \ Microsoft \ Windows \ CurrentVersion \ irisservice /f && Shutdown -r -t 0
Twój komputer powinien teraz ponownie uruchomić, a problem z paskiem zadań należy teraz rozwiązać.
Metoda 3: Pliki systemowe naprawy
Krok 1: wciśnij Windows + r klawisze razem na klawiaturze, aby otworzyć Uruchom polecenie.
Krok 2: W polu wyszukiwania wpisz CMD a jednocześnie naciśnij Ctrl + Shift + Enter klucze razem, aby otworzyć Wiersz polecenia okno z prawami administratora.
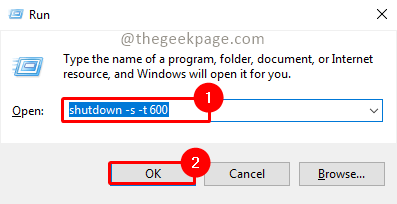
Krok 3: Wpisz poniższe polecenia w Wiersz polecenia w sekwencji i uderzenie Wchodzić po każdym:
Disn /Online /Cleanup-Imagage /Scanhealth Dism /Online /Cleanup-Image /RestoreHealth SFC /Scannow
Po wykonaniu poleceń zamknij wiersz polecenia i ponownie uruchom swój komputer. Pasek zadań Windows, który nie działa, powinien zostać rozwiązany teraz.
Metoda 4: Uruchom ponownie usługi systemowe
Ponowne uruchomienie niektórych usług może pomóc naprawić problem paska zadań Windows 11. Postępuj zgodnie z poniższą instrukcją, aby rozwiązać problem:
Krok 1: wciśnij Win + r Klawisze na klawiaturze w tym samym czasie, aby otworzyć Uruchom polecenie okno.
Krok 2: Pisać Taskmgr w Uruchom polecenie Wyszukaj i uderz Wchodzić.
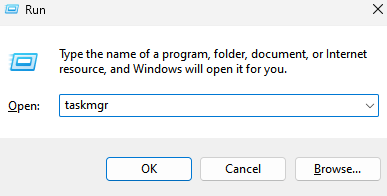
Krok 3: w Menadżer zadań okno, przejdź do Detale patka.
Poszukaj poniższych usług, kliknij prawym przyciskiem myszy jeden po drugim i wybierz Zadanie końcowe dla każdego.
- Shellexperiencehost.exe
- SearchIndexer.exe
- Searchhost.exe
- Runtimebroker.exe
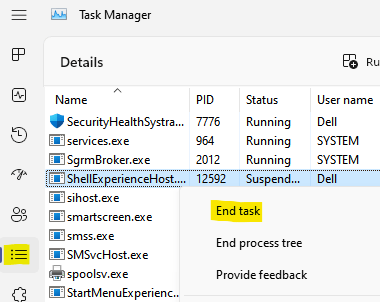
Teraz zamknij Menedżera zadań, uruchom ponownie komputer i sprawdź, czy to naprawia problem paska zadań.
Metoda 5: Wyłącz Auto Hide Task pasek
Pasek zadań Auto Hide to nowa funkcja wśród wielu w systemie Windows 11, a po włączeniu, może to być powód, dla którego nie widzisz paska zadań. W takim przypadku wyłączenie funkcji może pomóc w rozwiązaniu problemu. Zobaczmy, jak:
Krok 1: wciśnij Windows + i klucze razem, aby otworzyć Ustawienia systemu Windows.
Krok 2: w Ustawienia okno, kliknij Personalizacja po lewej stronie panelu.
Krok 3: Teraz idź na prawą stronę, przewiń w dół i poszukaj pasek zadań. Kliknij go, aby go rozwinąć.
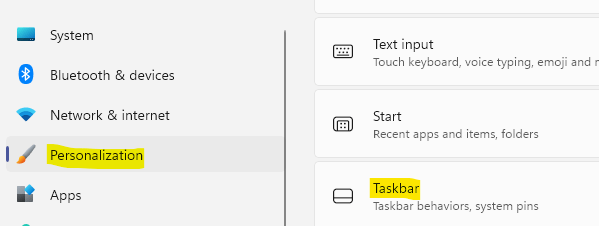
Krok 4: w Ustawienia paska zadań Ekran, przewiń w dół i rozwinąć Zachowania paska zadań.
Teraz odbierz pudełko obok Automatycznie ukryj pasek zadań opcja.
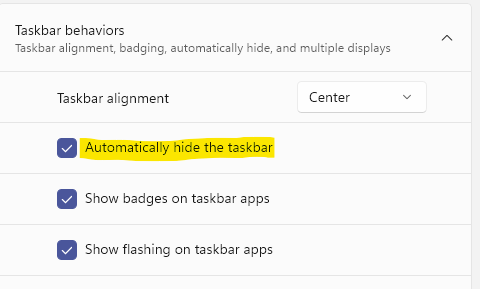
Zamknij aplikację Ustawienia, ponownie uruchom swój komputer, a teraz powinieneś ponownie zobaczyć brakujący pasek zadań z powrotem.
Metoda 6: Zaktualizuj sterownik graficzny
Czasami przestarzały sterownik graficzny może prowadzić do tego, że pasek zadań nie działa w systemie Windows 11. W takich przypadkach aktualizacja sterownika do najnowszej wersji może rozwiązać problem. Oto jak:
Krok 1: wciśnij Windows + r klucze w tym samym czasie i Uruchom polecenie jest uruchomiony.
Krok 2: w Uruchom polecenie Box, Typ devmgmt.MSC i uderz Wchodzić.
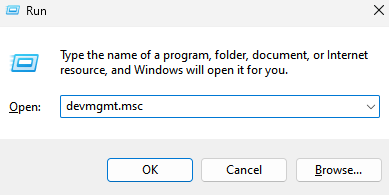
Krok 3: To otworzy Menadżer urządzeń okno.
Szukać Karty graficzne i kliknij go, aby otworzyć.
Teraz kliknij prawym przyciskiem myszy kartę graficzną i wybierz Uaktualnij sterownik Z menu.
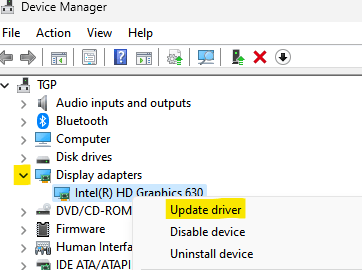
Krok 4: Następnie otworzy Zaktualizuj sterowniki okno.
Kliknij Wyszukaj automatycznie sterowników.
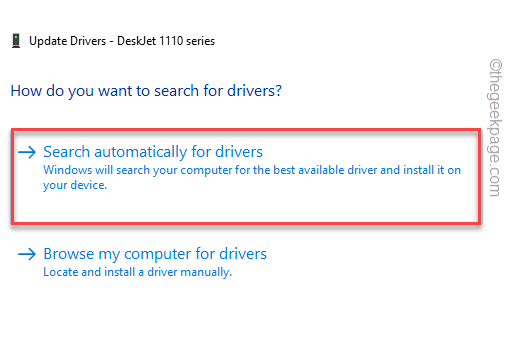
Zacznie szukać dostępnych sterowników. Jeśli jakaś najnowsza wersja sterownika, zostanie ono zainstalowana automatycznie.
Wyjdź menedżer urządzeń i teraz sprawdź, czy pasek zadań Windows 11 nie działa.
*Notatka - Alternatywnie możesz również odwiedzić stronę internetową produkcji karty graficznej, na przykład NVIDIA, a także pobrać i zainstalować najnowszą wersję sterownika ręcznie.
Metoda 7: Włącz pasek zadań dla wszystkich monitorów
Jeśli używasz drugiego wyświetlacza, a pasek zadań nie reaguje na drugi monitor, spróbuj zmienić ustawienia paska zadań. Wykonaj poniższe kroki, aby prawdopodobnie rozwiązać problem:
Krok 1: wciśnij Windows + i klucze razem, aby otworzyć Ustawienia okno.
Krok 2: Idź po lewej stronie Ustawienia Panel i kliknij Personalizacja.
Krok 3: Teraz, po prawej stronie okna, przewiń w dół i kliknij pasek zadań otworzyć ustawienia paska zadań.
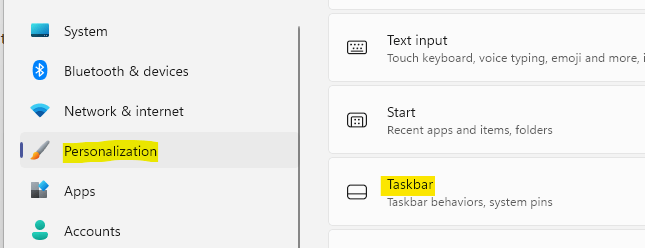
Krok 4: W następnym oknie rozwijaj Zachowania paska zadań i wybierz opcję - Pokaż mój pasek zadań na wszystkich wyświetlaczach.
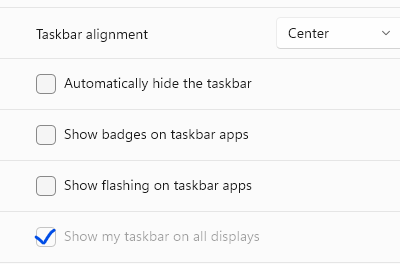
Zamknij ustawienia systemu Windows i sprawdź, czy pasek zadań powrócił.
Metoda 8: Data i godzina zmiany
Czasami zmiana daty i godziny komputera może pomóc w odzyskaniu paska zadań Windows 11. Oto jak:
Krok 1: wciśnij Windows + r klawisze na klawiaturze, aby otworzyć Uruchomić dialog.
Krok 2: Teraz wprowadź polecenie - Data i godzina.Cpl i naciśnij Wchodzić.
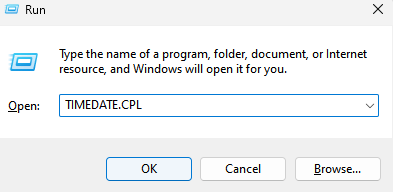
Krok 3: Jak Data i godzina okno pojawia się, naciśnij Zmień datę i godzinę przycisk.
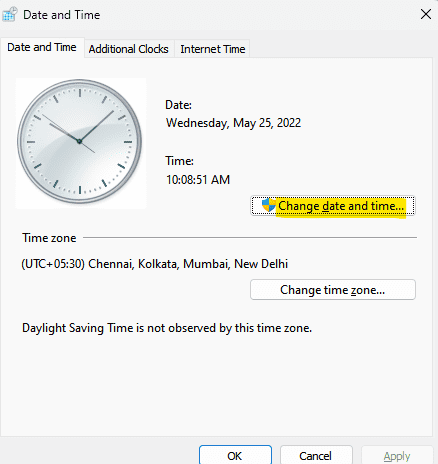
Krok 4: Następnie upewnij się, że data i godzina są prawidłowe i kliknij OK.
Krok 5: Teraz wybierz Czas w Internecie i kliknij Zmień ustawienia poniżej.
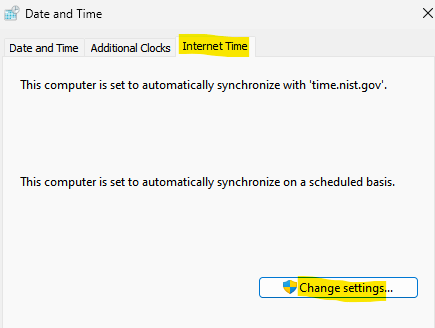
Krok 6: Ustawienia czasu w Internecie Otwiera się okno.
Tutaj, odznacz Synchronizować z serwerem czasu Internetu opcja i naciśnij OK.
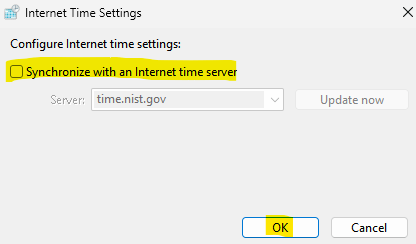
Teraz zamknij okno datę i czas, uruchom ponownie komputer i sprawdź, czy problem zostanie rozwiązany.
Metoda 10: Zmodyfikuj ustawienia rejestru
Wiele razy wiele problemów z systemem Windows jest naprawione, wprowadzając kilka zmian w klawiszach rejestru. W takim przypadku możesz spróbować zmienić ustawienia rejestru paska zadań lub edytować Xaml Aby sprawdzić, czy to naprawi problem zadań, który nie działa. Jednak przed wprowadzeniem jakichkolwiek zmian w klawiszach rejestru, upewnij się, że utworzyłeś kopię zapasową ustawień rejestru. Pomoże to odzyskać utracone dane podczas procesu ETH. Zobaczmy, jak edytować ustawienia rejestru paska zadań:
Krok 1: wciśnij Windows + r klucze jednocześnie i Uruchomić Otwiera się okno dialogowe.
Krok 2: w Uruchomić Okno dialogowe, napisz Regedit w polu wyszukiwania i uderz Wchodzić.
Krok 3: Skopiuj i wklej poniższą ścieżkę w Redaktor rejestru Pasek adresu i naciśnij Wchodzić:
HKEY_CURRENT_USER \ Software \ Microsoft \ Windows \ CurrentVersion \ Explorer \ Advanced
Teraz, po prawej stronie, kliknij wartość DWORD - TaskBarsd.
Krok 4: Otworzy Edytuj wartość DWORD (32-bitową) skrzynka.
Tutaj idź do Dane dotyczące wartości i zmień Wartość z 0 Do 1.
Naciskać OK Aby zapisać zmiany i wyjść.
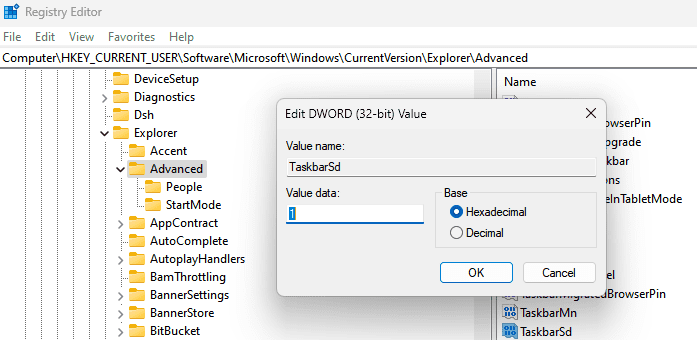
Teraz zamknij edytor rejestru, ponownie uruchom swój komputer, a pasek zadań powinien wrócić i działać.
Metoda 11: ponownie zarejestruj pasek zadań
Może być możliwe, że pasek zadań został przypadkowo zarejestrowany, a zatem przestaje pracować nad systemem Windows 11. Ponowne zarejestrowanie paska zadań może pomóc ci odzyskać i działać. Oto jak ponownie zarejestrować pasek zadań:
Krok 1: wciśnij Windows + r klawisze na klawiaturze, aby uruchomić Uruchomić dialog.
Krok 2: w Uruchomić Okno dialogowe, wpisz PowerShell a jednocześnie naciśnij Ctrl + Shift + Enter klucze razem.
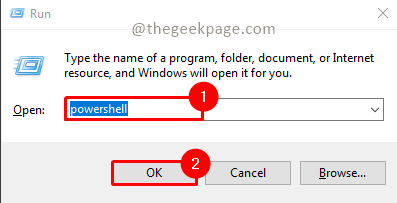
Krok 2: w Windows PowerShell (administrator) okno, które otwiera się, uruchom poniższe polecenie i naciśnij Wchodzić:
Get -AppxPackage -Allusers | Foreach add -appxpackage -DisableDevelopmentMode -Register "$ ($ _.Instalacja) \ appxManifest.xml "
Po całkowitym wykonaniu polecenia zamknij terminal i uruchom ponownie komputer. Pasek zadań Windows 11 powinien teraz działać.
Metoda 12: Odinstaluj aktualizację systemu Windows - KB5006674
Są szanse, że najnowsza aktualizacja systemu Windows - KB5006674 może zakłócać pasek zadań, a zatem może powodować problem. Możesz odinstalować aktualizację i sprawdzić, czy to pomaga. Postępuj zgodnie z poniższym procesem, aby odinstalować aktualizację:
Krok 1: wciśnij Klucz Windows + R razem otworzyć Uruchom polecenie.
Krok 2: Teraz wpisz AppWiz.Cpl i naciśnij OK A to otworzy Programy i funkcje okno w Panel sterowania App.
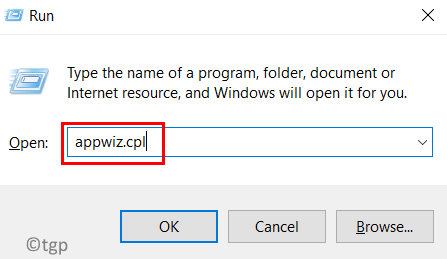
Tutaj kliknij Pokaż zainstalowane aktualizacje po lewej stronie.
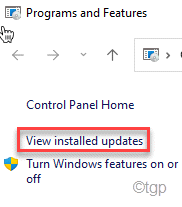
Krok 3: Pod Odinstaluj aktualizację, Poszukaj aktualizacji na liście, kliknij prawym przyciskiem myszy i wybierz Odinstalowanie.
Poczekaj, aż zostanie całkowicie odinstalowany. Teraz uruchom ponownie komputer, a pasek zadań powinien teraz działać dobrze.
Metoda 13: Zresetuj urządzenie Windows 11
Jeśli żadna z powyższych metod nie działa, możesz spróbować zresetować komputer z systemem Windows 11, co może pomóc w rozwiązaniu problemu niereagującego paska zadań w większości przypadków. Zobaczmy proces:
Krok 1: wciśnij Windows + i klucze w tym samym czasie i Ustawienia Aplikacja otwiera się.
Krok 2: Kliknij na System Opcja po lewej stronie okna.
Krok 3: Przejdź do prawej strony i kliknij Powrót do zdrowia.
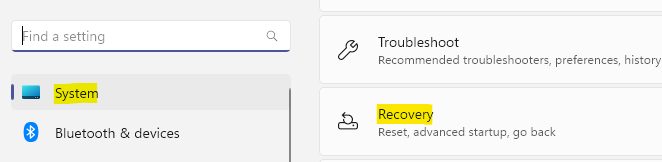
Krok 4: Na Powrót do zdrowia Ekran ustawień, kliknij Zresetuj komputer obok Zresetuj ten komputer pod Powrót do zdrowia opcje.
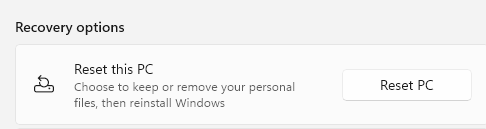
Krok 5: Otworzy inne okno - Zresetuj ten komputer.
Pod Wybierz opcję, albo wybierz Zachowaj moje pliki (Aby kontynuować dane na komputerze) lub Usuń wszystko.
Teraz poczekaj, aż proces resetowania zostanie zakończony, a po zakończeniu komputer automatycznie uruchomi się.
Pasek zadań Windows 11 powinien wrócić teraz.
Oprócz powyższych metod możesz również spróbować zmienić wyrównanie paska zadań z środka na lewą lub prawą, aby sprawdzić, czy pomoże to ponownie wyświetlić pasek zadań. Alternatywnie możesz również uruchomić kontrolę bezpieczeństwa systemu Windows, uruchamiając skanowanie antywirusowego Windows Defender, a jeśli jakieś problemy, naprawi je automatycznie.
Możesz także sprawdzić, czy nie ma toczącej się aktualizacji systemu Windows, a jeśli są dostępne, upewnij się, że zainstaluj je. Pomoże to utrzymać system systemu przez cały czas działać płynnie i może również naprawić problem z paskiem zadań.
Kiedy żadna z metod nie działa, próbujesz przywrócić system systemu, aby komputer powrócił do stanu, gdy działał.
- « Jak nadać swoje zdjęcia efekt malowania oleju w Adobe Photoshop [nie wymaga umiejętności rysowania]
- Zapora może blokować Spotify w Windows PC Fix »

