Jak nadać swoje zdjęcia efekt malowania oleju w Adobe Photoshop [nie wymaga umiejętności rysowania]
![Jak nadać swoje zdjęcia efekt malowania oleju w Adobe Photoshop [nie wymaga umiejętności rysowania]](https://ilinuxgeek.com/storage/img/images_1/how-to-give-your-photos-oil-painting-effect-in-adobe-photoshop-[no-drawing-skills-required].png)
- 3435
- 846
- Pani Janina Cieśla
Daj odrobinę farby olejnej na płótnie, a wszystko na nim wygląda po prostu wspaniale. Twoje ulubione zdjęcia również nie są wyjątkiem. Możesz pomyśleć, że dodanie efektu obrazu olejnego do zdjęć nie jest zadaniem dla debiutanta bez wcześniejszego doświadczenia w Photoshopie. Ale to nie jest! W tym artykule pokazaliśmy instrukcje krok po kroku, jak dodać efekt farby olejnej do klikniętych obrazów i nadać im zupełnie nowy wygląd.

Spis treści
- Jak malować zdjęcia w farbie olejnej za pomocą Adobe Photoshop
- Krok 1 - Zaimportuj zdjęcie
- Krok 2 - Utwórz efekt
- Krok 3 - Użyj innych pociągnięć pędzla [opcjonalnie]
- Krok 4 - Dodanie nakładki tekstury
Jak malować zdjęcia w farbie olejnej za pomocą Adobe Photoshop
W tym procesie wiąże się z wieloma krokami. Po prostu postępuj zgodnie z tymi łatwymi instrukcjami. Oprócz dwóch głównych kroków jest mnóstwo opcjonalnych kroków, których możesz użyć, ale nie musi używać do ulepszenia zdjęcia.
Do pobrania -
Przed przejściem jest kilka rzeczy, które musisz pobrać.
Malowanie pędzli -
Pobierz cyfrowe pędzle do malowania. Będziesz potrzebować tych pędzli później.
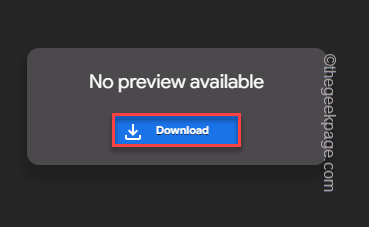
Tekstury -
Musisz również pobrać niektóre tekstury.
1. Istnieją trzy różne tekstury. Pobierz wszystkie jeden po drugim
Tex 1
Tex 2
Tex 3
Tex 4
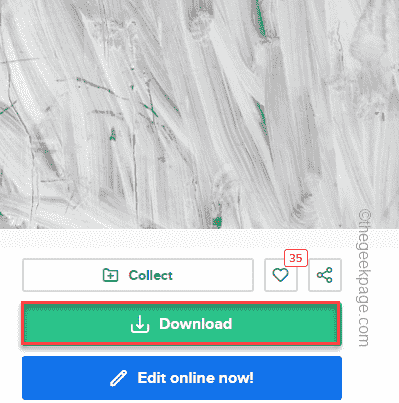
Po pobraniu tych narzędzi przejdź do głównego procesu.
Krok 1 - Zaimportuj zdjęcie
Musisz zaimportować główne zdjęcie, nad którym pracujesz, zmieniać rozmiar (w razie potrzeby) i rozwinąć olej.
1. Po otwarciu Adobe Photoshop naciśnij Ctrl+o klucze razem.
2. Na karcie Otwórz przejdź do żądanego zdjęcia. Wybierz go i dotknij „otwarty".
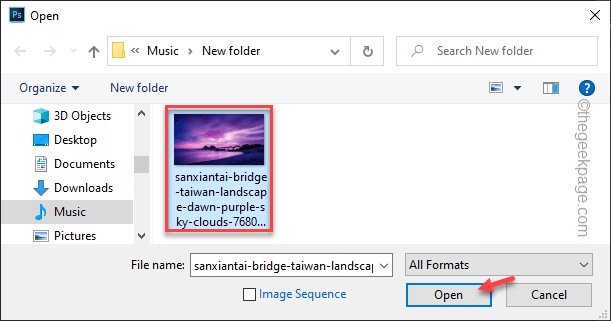
3. Musisz upewnić się, że rozmiar obrazu wynosi ponad 2000 px, i.mi. Obrazy powinny być wyższej jakości.
Możesz sprawdzić, czy obraz jest z przepisanej kategorii, czy nie.
4. Aby to zrobić, dotknij „Obraz”Na pasku menu i dotknij„Rozmiar obrazu„Aby sprawdzić rozmiar obrazu.
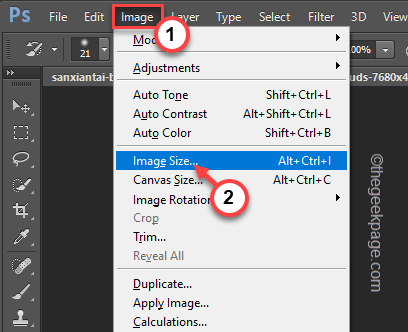
5. Powinieneś sprawdzić, czy zarówno „Szerokość:”I„ „Wysokość:”Są ponad 2000 px lub nie. Jeśli nie, musisz to dostosować do dowolnej wartości 2000 px.
6. Teraz dotknij „OK„Aby to uratować.
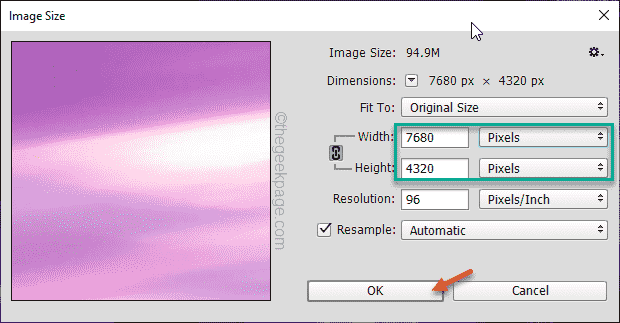
Teraz możesz użyć efektu malowania olejnego na swoim obrazie.
Krok 2 - Utwórz efekt
Teraz możesz stworzyć główny efekt malowania oleju.
1. Wracając do strony głównej, dotknij ikonę pęknięcia na panelu po lewej stronie i kliknij „Narzędzie do historii historii sztuki”Aby to wybrać.
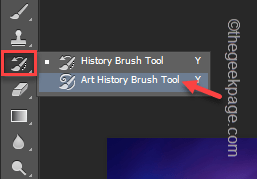
2. Teraz kliknij rozwijanie pionera Paintbrush.
3. Następnie dotknij ikonę w kształcie przekładni i dotknij „Załaduj szczotki" Lub "Importować pędzle" opcja.
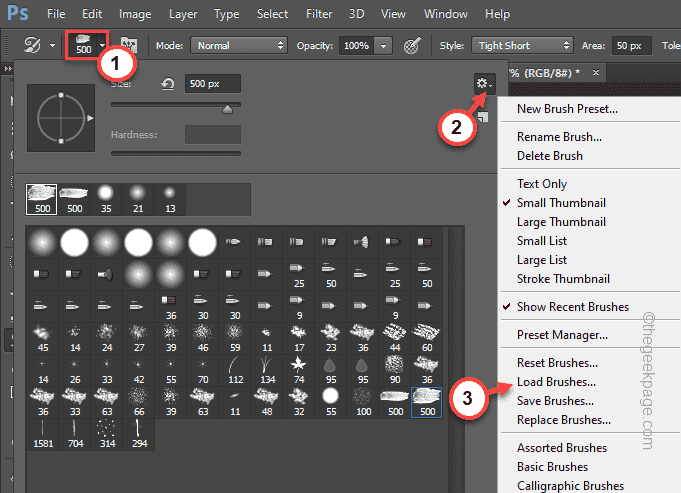
4. Teraz przejdź do lokalizacji pakietu pędzla, który pobrałeś. Wybierz to.
5. Następnie dotknij „Obciążenie„Aby go użyć.
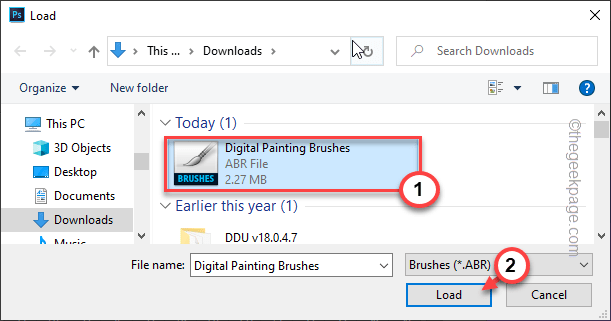
W ten sposób importowałeś pędzle.
6. Wybierz Pierwszy pędzel („Malowanie pędzla 1”) z importowanych pędzli.
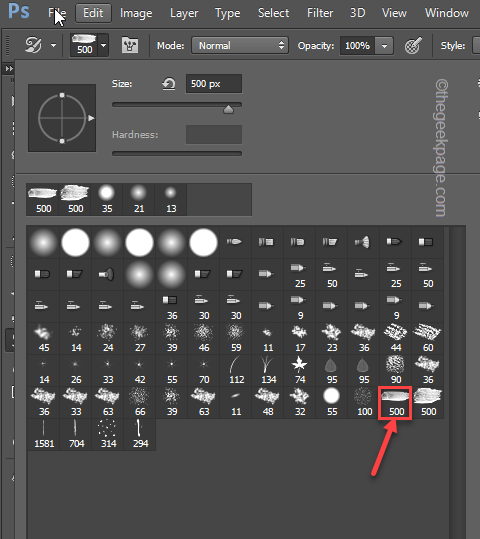
7. Następnie dotknij „Warstwa”Ze paska menu i dotknij„Nowa warstwa". Możesz także po prostu nacisnąć Ctrl+Shift+N klucze razem, aby wyświetlić nową warstwę.
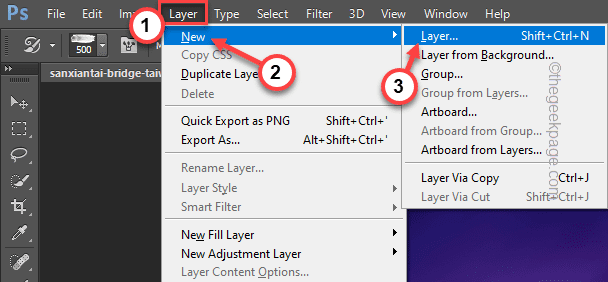
8. Przed nałożeniem głównego pędzla upewnij się, że „tryb:” jest ustawiony na „Normalna„I krycie”100%".
9. Bardzo ważne jest, aby ustawić pędzel „Styl" Do "Zimnica”Od rozwijanego.
Zostaw wszystkie inne ustawienia pędzla, aby „0".

10. Teraz po prostu użyj tego pędzla na całym obrazie, aby stworzyć efekt malowania oleju*.
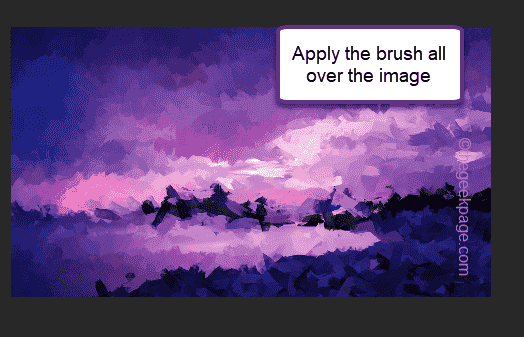
Dodawanie szczegółów warstwy - 1
11. Gdy to zrobisz, naciśnij Ctrl+Shift+N klucze razem.
12. Następnie kliknij „Kliknij”OK„Aby utworzyć nową warstwę.
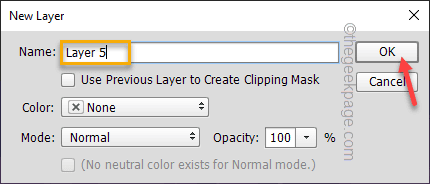
13. Teraz kliknij ten sam pędzel i zmniejsz rozmiar pędzla do około ”150px".
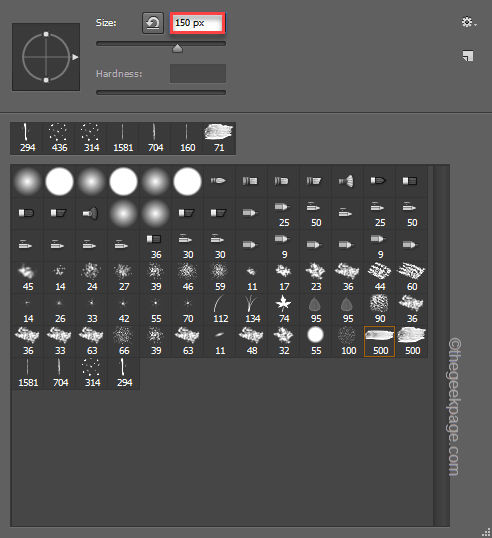
14. Teraz wróć do obrazu i nałóż pędzel TYLKO obszary, w których chcesz dodać skomplikowane szczegóły (takie jak liczby i struktury).
Musisz być bardzo cierpliwy.
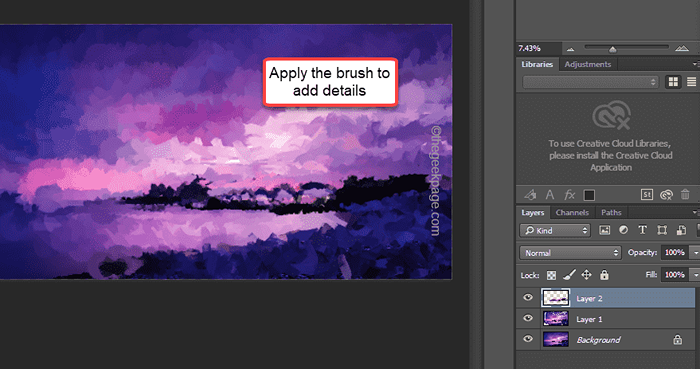
Dodawanie szczegółów Warstwa 2 -
15. Teraz, jeśli chcesz przedstawić drobniejsze szczegóły niektórych postaci, musisz utworzyć kolejną warstwę.
16. Po utworzeniu tej warstwy jeszcze raz kliknij szczotkę historii i ustaw rozmiar pędzla, aby „50 px".
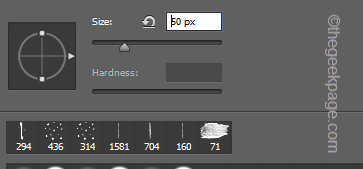
17. Teraz po prostu użyj tego pędzla tylko na liczbach, w których chcesz dodać więcej szczegółów.

W ten sposób, gdy będziesz zadowolony ze swoich dzieł sztuki, możesz przejść do następnego kroku.
[[[
*NOTATKA - Jeśli zmieniłeś rozmiar obrazu w Photoshopie lub usunąłeś jakikolwiek efekt z historii, otrzymasz komunikat o błędzie na ekranie, „Nie mógł użyć pędzla do historii sztuki, ponieważ obecny rozmiar płótna nie pasuje".
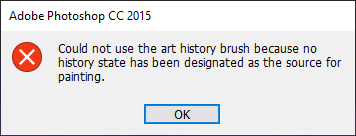
Wykonaj następujące kroki -
1. Po prostu dotknij „Okno'i kliknij „Historia".
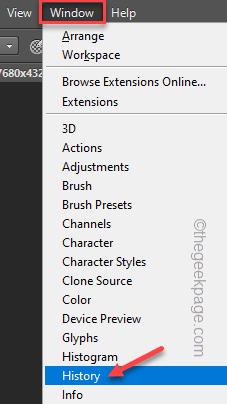
2. Teraz musisz ustawić szczotkę historii na rzeczywisty obraz. Więc dotknij „Obraz„Aby wybrać go z listy.
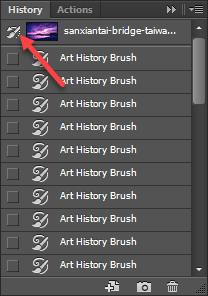
Teraz możesz łatwo użyć pędzla historii na swoim zdjęciu.
]
Krok 3 - Użyj innych pociągnięć pędzla [opcjonalnie]
Jak można zauważyć po importowaniu pakietu szczotek, jest tam wiele pędzli. Możesz użyć tych pędzli, aby bardziej odświeżyć obraz i uczynić go bardziej realistycznym. Jest to opcjonalne i możesz to pominąć.
Dodawanie efektów plusk -
1. Teraz naciśnij Ctrl+Shift+N klucze razem, aby utworzyć nową warstwę.
2. Więc dotknij „OK" kontynuować.
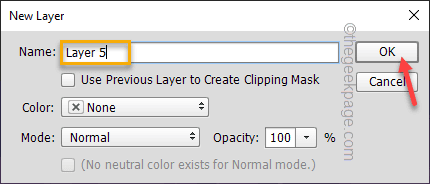
3. Musisz ponownie wybrać pędzel do historii sztuki.
4. Teraz wybierz „Splash 1”Pędzel z listy pędzli.
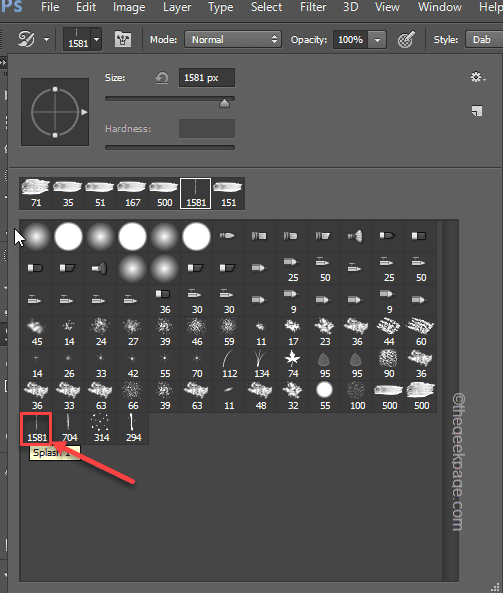
Teraz możesz dodać szczotki pluskaniczne na zdjęciu, aby dodać efekt poziomych pociągnięć pędzla splasowego na całym obrazie.

Dodawanie efektów upuszczenia -
Możesz także dodać małe efekty kropli, aby symulować kroplę koloru na całym obrazie.
1. Musisz ponownie utworzyć nową warstwę.
2. Więc dotknij „Warstwa”Na pasku menu i dotknij„Nowy”I kliknij„Warstwa„Aby utworzyć nową warstwę.
3. Uzyskiwać "OK„Aby zakończyć warstwy tworzenia.
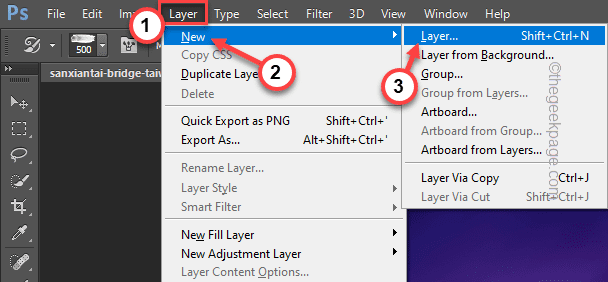
4. Teraz kliknij zbieracz pędzla w górnym rogu i wybierz „Upuszczać”Efekt.
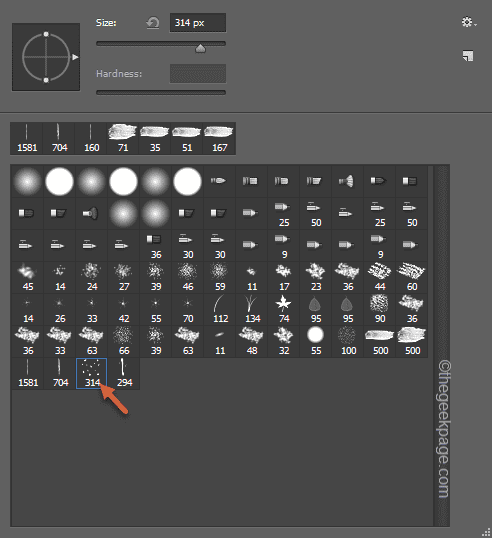
5. Teraz możesz dodać efekt upuszczenia na obraz, jak chcesz. Możesz także dostosować rozmiar pędzla, aby uzyskać kontrolę nad efektem.
Ostateczny obraz będzie wyglądał mniej więcej tak -

Krok 4 - Dodanie nakładki tekstury
To jest ostatni krok w tym procesie. Możesz dodać nową nakładkę tekstur, aby ukończyć proces.
1. Na początku wybierz „Efekt„Z sekcji prawej.
[W starszym Photoshopie musisz kliknąć rozwijanie i wybrać stamtąd „efekt”.]
2. Teraz kliknij „Plik”I dotknij„Miejsce osadzone" opcja.
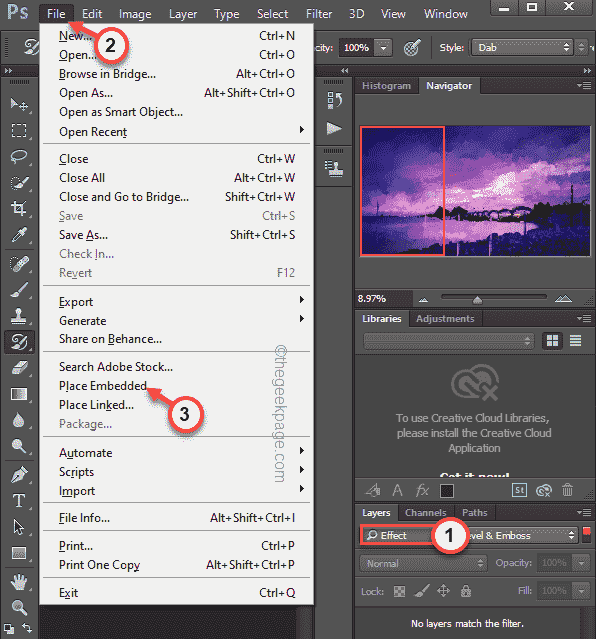
3. Następnie wybierz jedną z tych pobranych tekstur i dotknij „Miejsce„Aby umieścić je na obrazie.
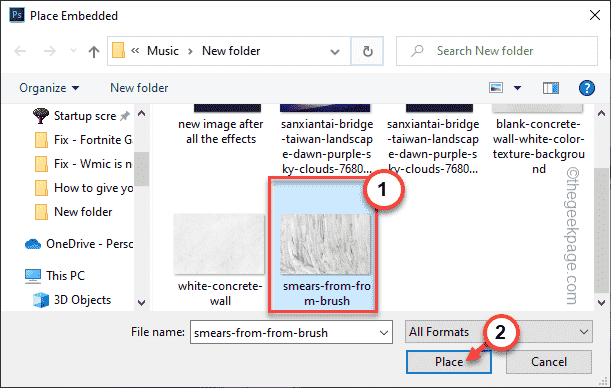
4. Teraz po prostu przeciągnij obraz do rogu pełnego obrazu, aby ten wbudowany obraz całkowicie go zakrył.
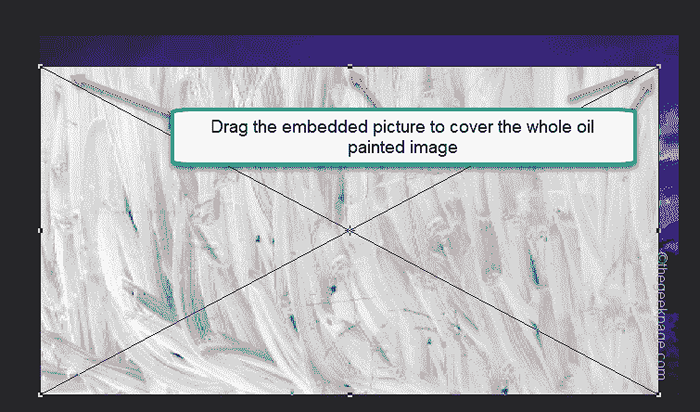
5. Po prawidłowym umieszczeniu obrazu, w prawo pokój obraz i dotknij „Miejsce„Aby to tam umieścić.
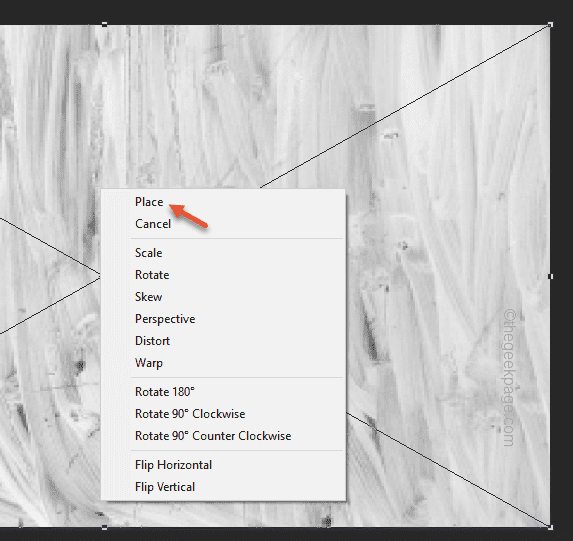
6. Teraz, podczas gdy warstwa jest wybierana, dotknij „Filtr„Opcja z paska menu i kliknij„Stylize>" I "Wyryć„Aby wykorzystać ten efekt.
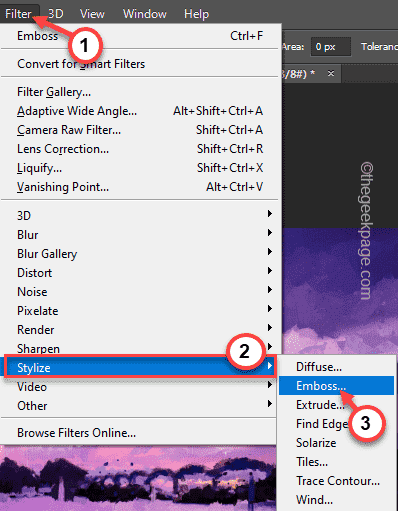
7. Możesz ustawić kąt na wytłaczanie. Ustaw kąt na „145 °”I kliknij„OK".
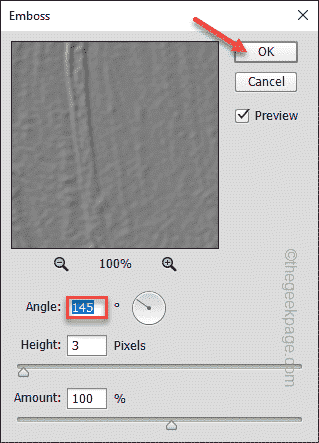
To wytłacz obraz na obrazie olei.
8. Na koniec dotknij trybu mieszania i wybierz „Narzuta”Z rozwijanego menu.
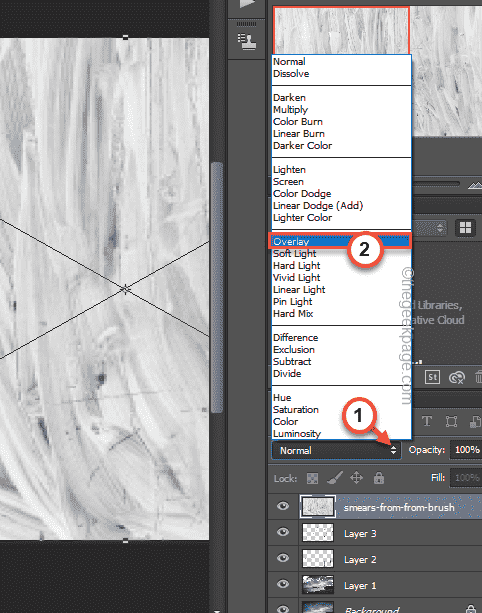
9. Dodatkowo możesz użyć wszystkich innych pobranych obrazów tekstury, aby utworzyć nowe nakładki, wytłaczać je i użyć efektu nakładki, jak wspomnieliśmy w krokach 1–7, aby dodać bardziej realistyczne efekty.
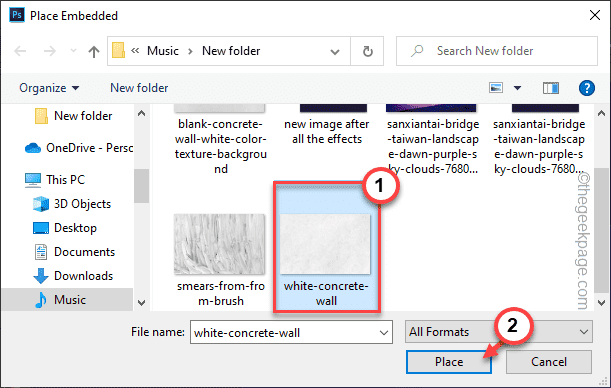
To będzie ostateczny wynik -

Otóż to! Jest twój ultrarealistyczny obraz olejny! Możesz nawet powiększyć i sprawdzić pociągnięcia pędzla lub możesz znaleźć resztki pędzla, jeśli przyjrzysz się uważnie. W ten sposób możesz zmienić dowolny obraz w realistyczny obraz olejny za pomocą Adobe Photoshop.
- « Jak wyodrębnić nazwiska z pełnych nazwisk w dokumentach Excel
- Jak naprawić pasek zadań Windows 11 Nie działa problem »

