Recenzja aplikacji pojęcia 15 wskazówek dla początkujących

- 1462
- 187
- Ignacy Modzelewski
Od momentu wydania w 2016 r. Pojęcie faluje w przestrzeni wydajności i nie bez powodu. Eliminuje potrzebę rozpowszechniania prac między wieloma aplikacjami i działa jako narzędzie do notatki, zarządzanie zadaniami i narzędziem współpracy. Modułowe podejście pojęcia do niemal wszystkiego oznacza, że możesz uformować je na wszystko, co chcesz.
Jeśli jednak zapisałeś się na pojęcie, nie ma wątpliwości, że minimalistyczny interfejs użytkownika jest mylący. W przeciwieństwie do innych narzędzi wydajności, nie zobaczysz żadnych fantazyjnych pasków narzędzi ani opcji formatowania.
Spis treści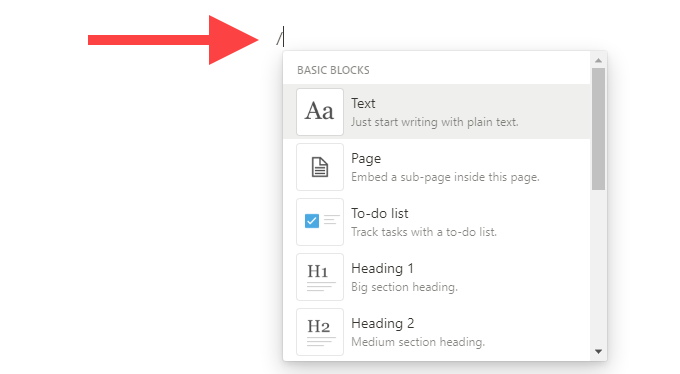
Następnie masz bazę danych, mediów i zaawansowane bloki. Są bardzo potężne i pozwalają robić wszystko, od przesyłania plików, wkładania tablic w stylu Kanban, po osadzanie kalendarzy. Eksperymentuj z każdym blokiem. Pojęcie zacznie mieć sens, im więcej dodasz bloki.
Aby wszystko ułatwić, możesz odfiltrować blok, wpisując jego nazwę natychmiast po naciśnięciu ukośnik (/) klucz. Następnie naciśnij Wchodzić Aby to wstawić bezpośrednio. Pamiętaj o swoich ulubionych blokach, a dodanie ich powinno być proste.
2. Przenieś bloki
Z pojęciem, nie musisz robić rzeczy po raz pierwszy. Po umieszczeniu notatek i zadań na stronie możesz je zmienić w żądanej kolejności. Dotyczy to każdego rodzaju bloku w pojęciu.
Umieść kursor nad blokiem. Następnie przeciągnij Uchwyt blokowy To pokazuje po lewej stronie, aby przesunąć blok. Niebieska linia powinna oznaczać określone punkty, w których można zwolnić każdy blok.
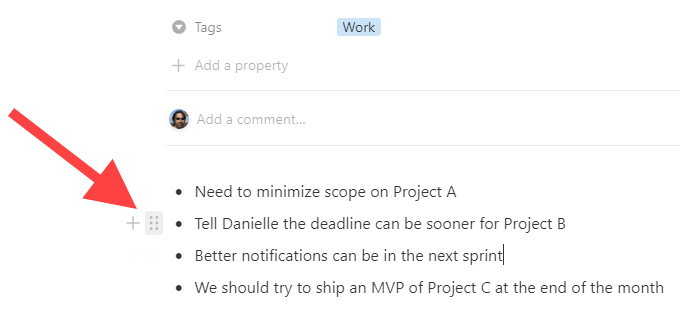
Pojęcie pozwala również tworzyć kolumny. Po prostu przeciągnij blok poziomo i zwolnij, gdy zobaczysz pionową niebieską linię.
3. Konwertuj bloki
Możesz przekonwertować podstawowy blok na inny, nawet po zakończeniu dodawania do niego zawartości. Zacznij od wybrania Uchwyt blokowy. Następnie wskazuj Przemienić się w menu kontekstowym i wybierz rodzaj potrzebnego bloku.
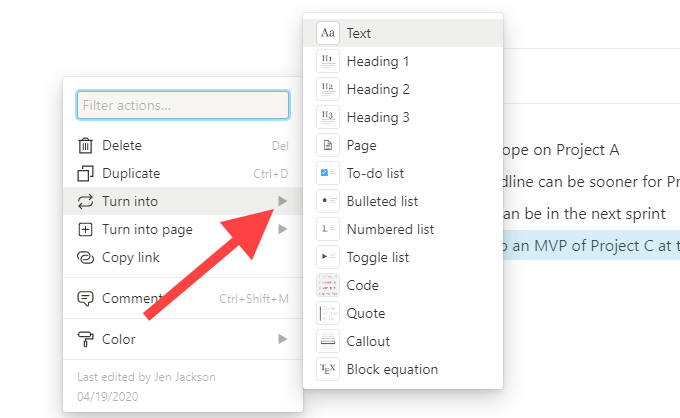
Jeśli chcesz zmienić blok ze standardowym tekstem w podtytuł, wybierz H1, H2, Lub H3-wpisz bloki nagłówka.
4. Utwórz podania
Nie musisz tworzyć osobnej strony w bocznym pasie pojęcia za każdym razem, gdy chcesz pracować nad czymś nowym. Zamiast tego użyj Strona blok, aby osadzić stronę w innej innej. Możesz mieć tyle zagnieżdżonych stron, ile chcesz.
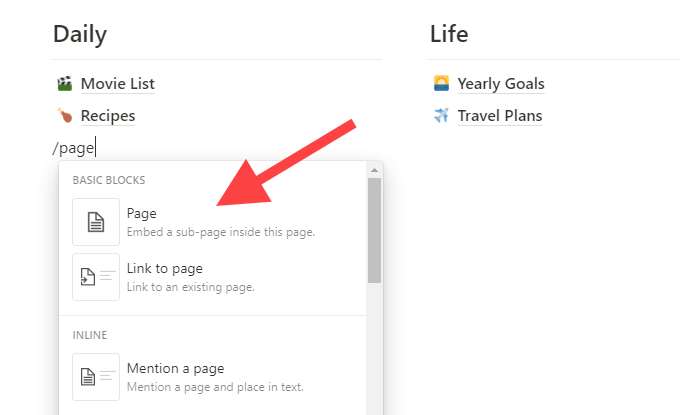
Na przykład możesz mieć jedną stronę jako główną pulpit nawigacyjny i tworzyć podpory prowadzące do innych rzeczy. To nie tylko pomaga organizować rzeczy w obrębie logicznego pojęcia, ale powinieneś także mieć bez bałaganu baru bocznego.
Pojęcie jest bardzo wszechstronne. Możesz także przeciągnąć i upuścić istniejące strony do innych stron w pasku bocznym, aby zamienić je w podwozia i odwrotnie.
5. Link do innych stron
Link do strony to kolejny niezwykle przydatny blok w pojęciu, który w połączeniu z Strona Block, może pomóc wszystko płynąć. Dodaj go w dowolnym miejscu, aby link do innej strony.
6. Tekst formatu
Na pierwszy rzut oka pojęcie wydaje się być pozbawione dowolnych opcji formatowania. Nie martw się. Po prostu podświetl tekst, który chcesz sformatować, i powinieneś zobaczyć fajny pasek narzędzi z garstką opcji do odważnego, kursywu i podkreślenia. Pozwala także dodawać linki, zmienić kolor tekstu i tak dalej.
7. Dodaj ikonę strony i osłonę
Pojęcie pozwala spersonalizować dowolną stronę (w tym strony zagnieżdżone) z ikoną i obrazem okładki. Aby to zrobić, unosić się na kierunku strony i użyj Dodaj ikonę I Dodaj osłonę opcje.
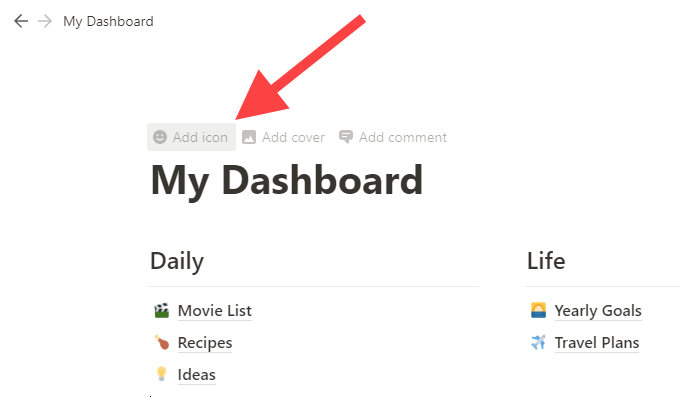
Możesz wybrać ikony i pokryć obrazy z wbudowanej galerii ikon/obrazów lub przesyłać własne.
8. Przesuń bloki na inne strony
Możesz przenieść dowolny blok na inną stronę. Wybierz Uchwyt blokowy i wskazuj Przejść do. Następnie wybierz żądaną stronę. Lub możesz po prostu przeciągnąć i upuścić na odpowiednią stronę na pasku zadań.
9. Szybkie znalezienie
Chcesz znaleźć coś w swoim pojęciu roboczym? Wybierz Szybkie znalezienie opcja do lewej górnej części okna i rozpocznij pisanie, aby natychmiast odfiltrować strony i blokuje.
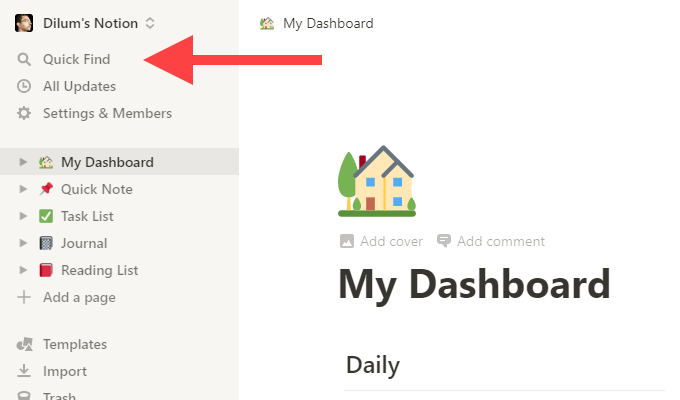
Gdy zaczniesz zająć się, szybkie znalezienie będzie niezbędne. Aby poruszyć to jeszcze szybciej, naciśnij Ctrl+p Lub CMD+P.
10. Udostępnij strony
W zależności od planu pojęcia masz dostęp do kilku potężnych opcji udostępniania. Jeśli masz Osobisty lub Personal Pro Plan, możesz zaprosić ludzi (pojęcie nazywa ich „gośćmi”) do przeglądania, komentowania lub edytowania stron. Możesz także udostępniać strony publiczne. Wybierz Udział opcja do prawej górnej części okna, aby rozpocząć udostępnianie.
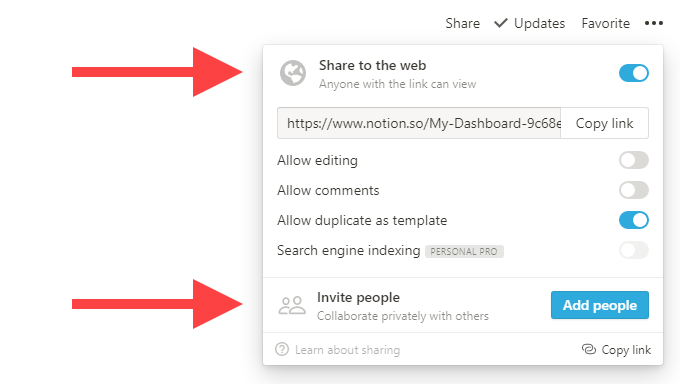
Jeśli masz Zespół konto, pojęcie udostępnia wszystkie strony pod Obszar roboczy Sekcja na pasku bocznym z resztą członków twojego zespołu. Nadal możesz tworzyć strony osobiste, do których nikt nie ma dostępu w Prywatny obszar.
11. Strona blokująca
Bardzo łatwo jest coś zepsuć i nie zauważać. Blokowanie strony może zapobiec przypadkowym edytom. Aby to zrobić, wybierz trzy kropki w prawym górnym rogu i wybierz Blokada strony.
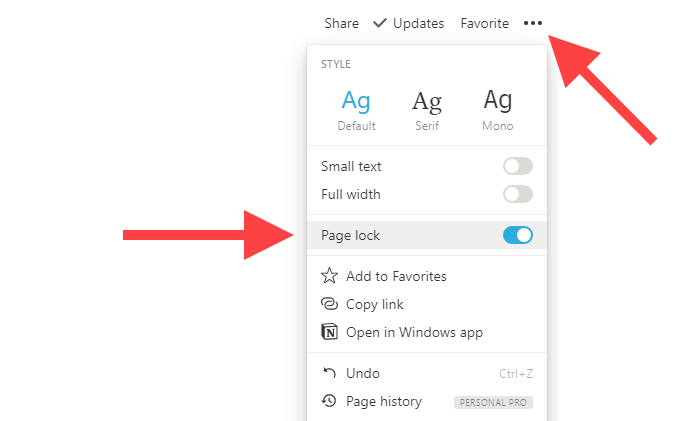
12. Import treści
Możesz zaimportować pliki zwykłego tekstu, słów, programu Excel i CSV. Ponadto możesz importować dane bezpośrednio z alternatywnych narzędzi wydajności, takich jak Evernote i Trello. Wybierz Import opcja na dole bocznego paska, aby rozpocząć.
13. Włącz tryb ciemny
Pojęcie obsługuje tryb ciemny. Wybierz Ustawienia i członkowie opcja na pasku bocznym i włącz przełącznik obok Tryb ciemny Aby to włączyć.
Alternatywnie możesz użyć skrótów klawiatury Ctrl+Shift+L Lub CMD+Shift+L Aby szybciej przełączać między trybami ciemnych i światła.
14. Clipper Web Cliper
Podczas przeglądania online możesz użyć rozszerzenia Clipper pojęcia, aby dodać dowolną stronę internetową do swojego obszaru roboczego pojęcia. Jest dostępny zarówno dla Chrome, jak i Firefox. Po zainstalowaniu rozszerzenia, podpisz się z tym z pojęciem, a możesz iść.
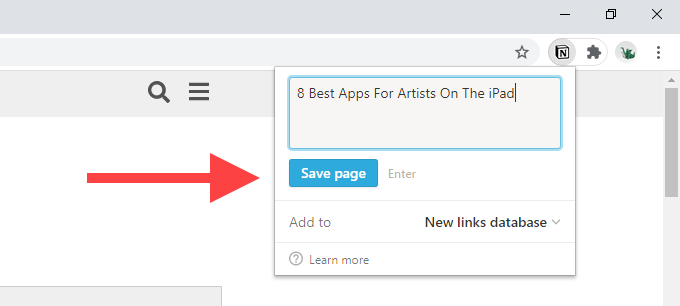
15. Użyj szablonów
Pojęcie może być przytłaczające, ale tutaj mogą pomóc szablony stron. Wybierz Szablony opcja na dno paska bocznego, aby wyświetlić wbudowaną galerię szablonów. Następnie poszerz kategorię taką jak Osobisty, Edukacja, Lub Zarządzanie projektem i dokonaj wyboru.
Wybierać Użyj tego szablonu, a pojęcie automatycznie utworzy nową stronę na podstawie wybranego szablonu. Możesz oczywiście edytować szablon, jak chcesz.
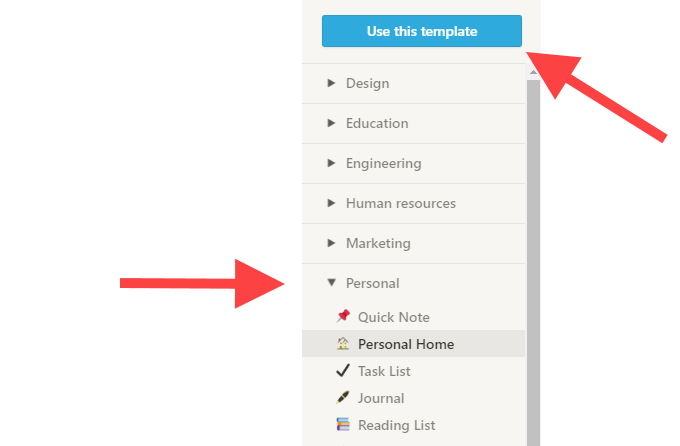
Aby uzyskać więcej szablonów z zespołu pojęcia i społeczności, przejdź do galerii szablonów pojęcia.
Różne pojęcia
Jest tyle do zrobienia w pojęciu, że ledwo udało nam się zarysować powierzchnię w tym przeglądzie aplikacji pojęcia! Po przybiciu podstaw powinieneś poczuć się bardziej komfortowo. Teraz nadszedł czas, aby stworzyć ten pojęcie robocze, aby pasowały do twoich konkretnych potrzeb.
- « Jak używać Photoshopa Zastąp kolor do kreatywnej edycji
- 5 najlepszych alternatywnych programów harmonogramu zadań systemu Windows »

