Jak używać Photoshopa Zastąp kolor do kreatywnej edycji

- 739
- 81
- Tacjana Karpiński
Kolory to ważny aspekt każdej sztuki, zdjęcia lub dzieła projektowego. Czasami możesz poczuć się, jakby określony kolor po prostu nie należy i chcesz go ponownie przetworzyć. Możesz to zrobić łatwo w Photoshopie, nawet bez wymazania i ponownego przetwarzania czegoś.
Istnieje funkcja Photoshopa nazywana Wymień kolor. Jest to szybki sposób na zmianę kolorów, jeśli czujesz, że coś trzeba zmienić. Powinno to również zająć tylko minutę, abyś mógł to zrobić.
Spis treści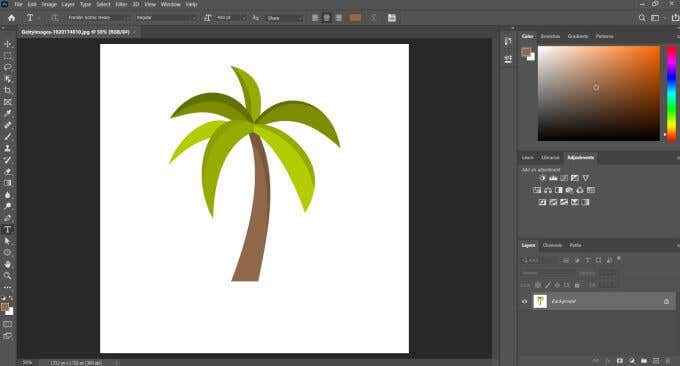
Z otwartym obrazem, przejdź do Obraz> Regulacja> Wymień kolor. Okno pojawi się, w którym możesz zacząć korzystać z tej funkcji.
Kliknij część swojego zdjęcia, w której kolor ma miejsce, aby wymienić. Wybrany kolor pojawi się w pudełku w prawej górnej oznaki Kolor.
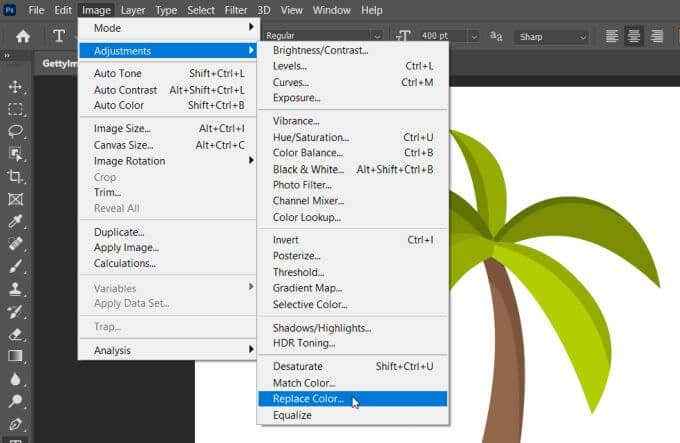
Teraz kliknij pola w dolnej prawej etykietce Wynik. Będziesz mógł wybrać kolor, na który chcesz zmienić oryginalny kolor tutaj.
Możesz także zmienić odcień, nasycenie i lekkość koloru. Kiedy jesteś zadowolony z koloru, kliknij OK.
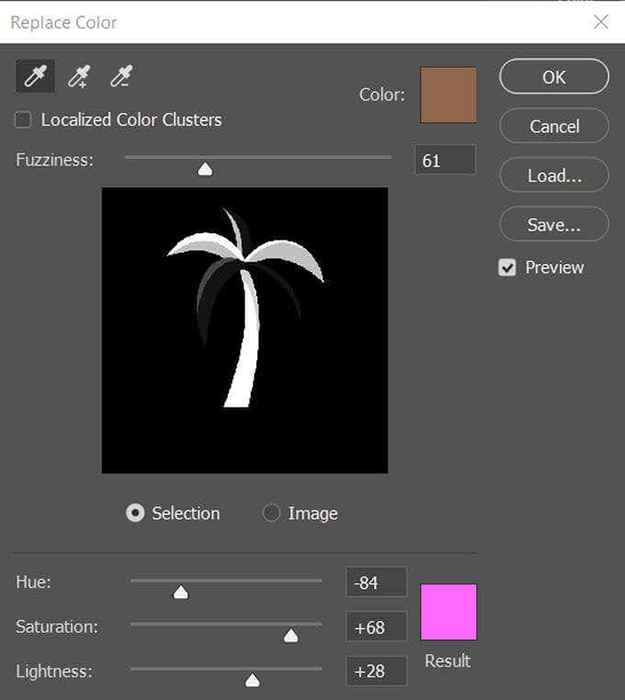
Teraz chcę zmienić liście dłoni na bardziej neonowy kolor turkusowy. Więc zrobię tę samą metodę jak poprzednio, ale tym razem wybiorę liście jako mój kolor.
Z Brak wyrazistości Ustaw poziomy tak, jak było, Photoshop nie odebrał całej zieleni w liściach.
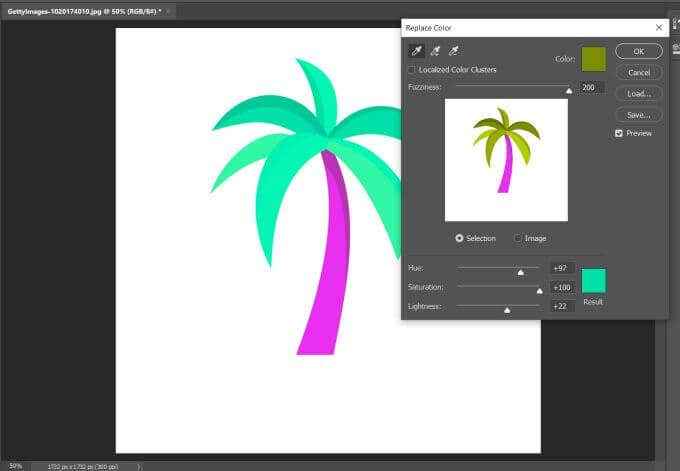
Brak wyrazistości doda lub usunie części wyboru kolorów w zależności od poziomu, który jest ustawiony. Im wyższe jest, tym więcej odcieni przyjmie w stosunku do wybranego koloru.
Więc podniosłem wartość, a wszystkie liście są teraz kolorem, który chciał,.
Kiedy powinieneś użyć funkcji Wymień kolorów Photoshop
Są chwile, gdy używanie koloru zastępowania będzie łatwiejsze niż inne. W niektórych przypadkach jest to świetne narzędzie do użycia, ale w innych może sprawić, że twój obraz będzie wyglądał nieuporządkowany, a czasem może być lepiej wymienić kolor ręcznie.
Na przykład ta funkcja działa mniej dobrze z prawdziwymi zdjęciami. Na tym obrazie surfera powiedzmy, że chcesz zastąpić kolor jego garnituru, aby wyglądać bardziej zielonymi.
Cóż, na tym zdjęciu jest już wiele ciemnych granatowych/czarnych odcieni, więc zamień kolor również zmieni te odcienie, w miejscach, których nie chcesz.
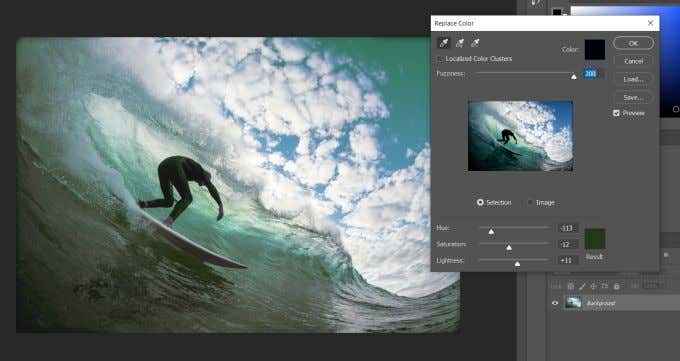
Nawet zmniejszenie poziomu rozmycia nadal zmieni niektóre kolory, których możesz nie chcieć zmienić. Najlepszym czasem na użycie koloru jest to, gdy masz bardzo solidne kolory, na przykład w projekcie graficznym lub ilustracji.
Nadal możesz uzyskać ciekawe efekty za pomocą zastępowania koloru na prawdziwych zdjęciach, więc jeśli chcesz uzyskać bardziej stylizowaną edycję, nie odcinaj jej potencjału. Minusem jest to, że nie będziesz mieć tak dużej kontroli nad tym, jak kolory zostaną zastosowane na zdjęciu, więc efekt może być uderzony.
Inną opcją, jeśli chcesz mieć większą kontrolę nad wymianą kolorów, jest użycie innej funkcji o nazwie narzędzie do wymiany kolorów.
Za pomocą narzędzia wymiany kolorów
Jest to zupełnie inne narzędzie niż zastąpienie koloru, a można je znaleźć pod narzędziem pędzla, jeśli klikniesz prawym przyciskiem myszy.
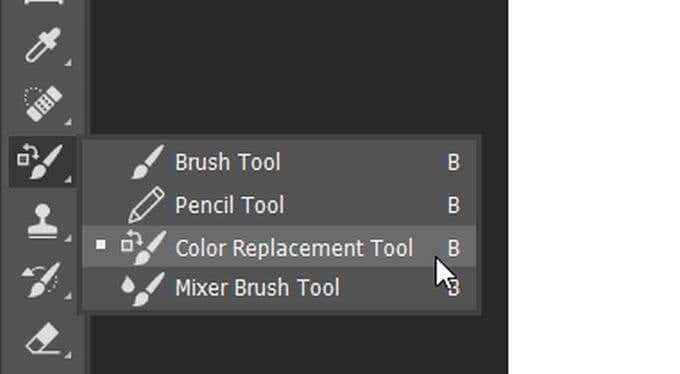
Za pomocą tego narzędzia możesz wymienić dowolny kolor na szczotkę. Kolor, który zastąpisz oryginalne kolory, będzie Twoim pierwszym kolorem na pierwszym planie na dole paska narzędzi. Możesz kliknąć ten kolor, aby go zmienić, jeśli chcesz.
Zobaczysz także celownik na środku kursora pędzla. W ten sposób Photoshop wie, jaki kolor chcesz wymienić. Upewnij się, że trzymasz ten celownik tylko w ramach wymienionego koloru. Jeśli przeniesiesz go do innego koloru, Photoshop zarejestruje ten kolor jako ten, który należy zastąpić.
Nie musisz jednak martwić się o rozmiar pędzla, ponieważ ma on tylko kolor, który rejestruje celownik. Jeśli chcesz, aby Photoshop zarejestrował kolor raz zamiast ciągle, możesz wybrać Próbkowanie: raz ikona w pasku opcji, który wygląda jak Eyedropper z X na końcu.

Znowu, podobnie jak ustawianie rozmycia w kolorze zastąpionym, możesz zmienić Tolerancja Ustawienie dla Photoshopa, aby umożliwić zmianę koloru na szerszy zakres odcieni na podstawie zarejestrowanego koloru.
Jeśli potrzebujesz większej precyzji do wymiany kolorów, jest to lepsze narzędzie do użycia, ponieważ zapewnia pełną kontrolę nad tym, jaki kolor się zmienia.
Wskazówki dotyczące korzystania z funkcji kolorów zastąpionych w Photoshopie
Istnieją pewne aspekty tego narzędzia, które na początku może być mylące. Na przykład tak naprawdę nie działa z surowymi czarnymi lub białymi odcieniami. Photoshop nie liczy ich jako rzeczywistych „kolorów”, więc nie można wymienić bez koloru.
Istnieją sposoby, w jakie możesz zmienić czarny na inny kolor, ale obejmują one wiele obejść, które nie używają koloru zastępowania. Tak więc podczas korzystania z tej funkcji upewnij się, że zastępujesz rzeczywisty kolor, a nie tylko czarny lub biały.
Należy również pamiętać, że przejście od ciemnego koloru do jasnego koloru może sprawić, że obraz będzie wyglądał trochę, zwłaszcza jeśli edytujesz prawdziwe zdjęcie. Prawdopodobnie sprawi, że twoje zdjęcie będzie się wyprane, ponieważ Photoshop próbuje pomieścić ciemniejszy kolor, aby wyglądał jaśniej.

