Przewodnik krok po kroku w instalacji Xubuntu 20.04 Linux
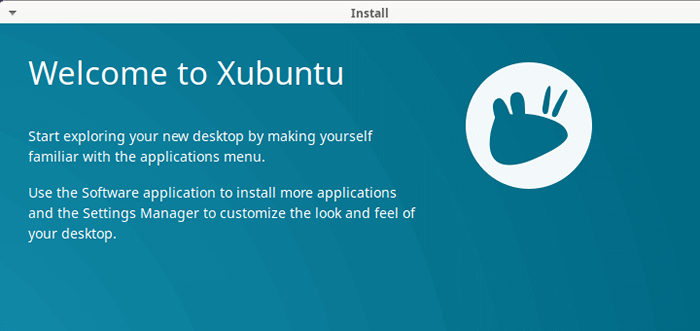
- 2724
- 283
- Klaudia Woś
Xubuntu to popularny lekki rozkład Linuksa, który opiera się Ubuntu. Wysyła ze środowiskiem stacjonarnym XFCE, które jest lekkie, stabilne i bardzo konfigurowalne.
Bycie lekkim rozkładem, Xubuntu jest idealnym wyborem dla użytkowników, którzy uruchamiają nowoczesne komputery z niskimi zasobami pamięci RAM i CPU. Działa również całkiem dobrze na starszym sprzęcie.
Xubuntu 20.04 jest LTS wydanie oparte na Ubuntu 20.04, Nazwa Focal Fossa. Został wydany w kwietniu 2020 r. I będzie wspierany do kwietnia 2023.
W tym przewodniku przeprowadzimy Cię przez instalację Xubuntu 20.04 Pulpit.
Wymagania wstępne
Przed rozpoczęciem pracy upewnij się, że system spełnia następujące minimalne wymagania:
- 1.5 GHz dwurdzeniowy procesor Intel lub AMD z co najmniej 1 GB pamięci RAM (2 GB).
- 9 GB bezpłatnej przestrzeni dysku twardego (zaleca się 20 GB).
Pobierz Xubuntu 20.04 Obraz ISO
Dodatkowo potrzebujesz ISO obraz przedstawiający Xubuntu 20.04. Możesz pobrać go z oficjalnej strony pobierania Xubuntu. Potrzebujesz też 16 GIGA BAJTÓW Dysk USB, który będzie używany jako medium instalacyjne rozruchowe.
- Pobierz Xubuntu 20.04
Instalacja Xubuntu 20.04 Desktop
Pierwszym krokiem jest utworzenie rozruchowego dysku USB do instalacji Xubuntu Korzystanie z pobranych Xubuntu ISO obraz. Istnieje kilka sposobów na to.
Utwórz obraz rozruchowy USB Xubuntu
Możesz użyć narzędzia uNetbootin lub polecenia DD. Jeśli pobrałeś ISO z komputera z systemem Windows, możesz użyć narzędzia RUFUS, aby uruchomić rozruchowy dysk USB.
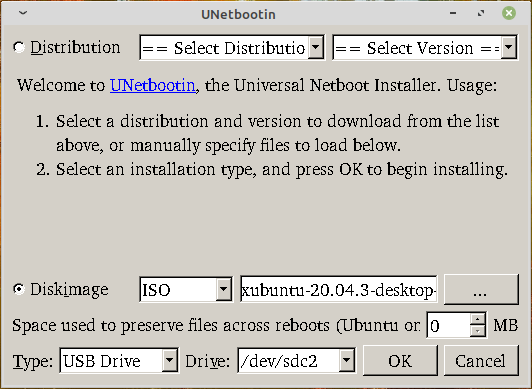 Utwórz obraz rozruchowy USB Xubuntu USB
Utwórz obraz rozruchowy USB Xubuntu USB Rozpocznij instalację Xubuntu
Teraz podłącz rozruchowy dysk USB do swojego PC i ponownie go uruchom. Aby upewnić się, że twoje komputery PC z dysku USB przejdź do BIOS Ustawienia i ustaw kolejność rozruchu na dysk USB na samym górze priorytetu rozruchowego. Następnie zapisz zmiany i wyjdź.
Po uruchomieniu zobaczysz Xubuntu Dziennik rozpryskuł na ekranie. Instalator wykonuje niektóre kontrole integralności systemu plików. Może to potrwać trochę czasu, więc bądź cierpliwy.
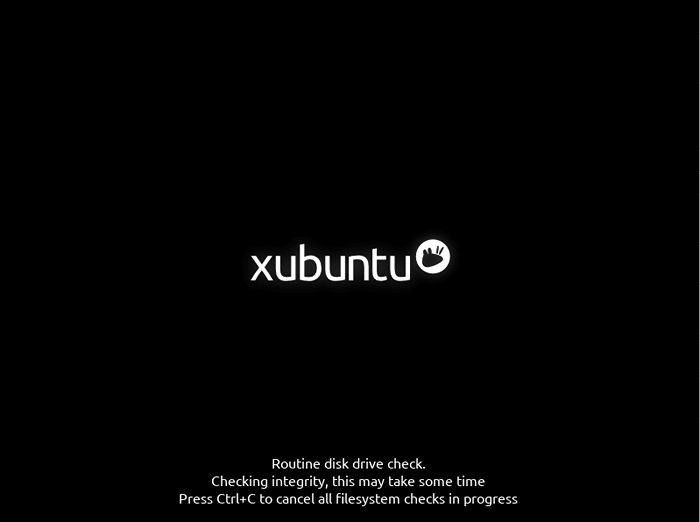 Booting Xubuntu
Booting Xubuntu Niedługo potem graficzny instalator wyskakuje i przedstawi ci dwie opcje. Aby wypróbować Xubuntu bez instalacji, kliknijWypróbuj Xubuntu'. Ponieważ naszym celem jest zainstalowanie Xubuntu, kliknijZainstaluj Xubuntu' opcja.
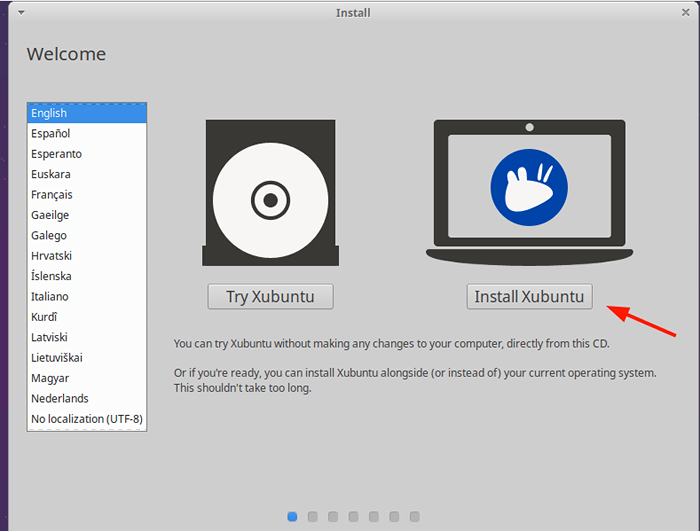 Zainstaluj pulpit Xubuntu
Zainstaluj pulpit Xubuntu Wybierz układ klawiatury
Następnie wybierz preferowany układ klawiatury i kliknijKontynuować'.
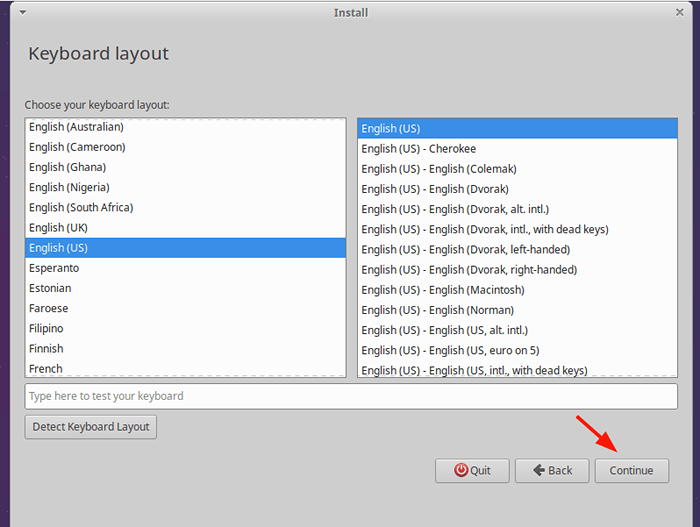 Układ klawiatury Xubuntu
Układ klawiatury Xubuntu Zainstaluj aktualizacje Xubuntu
W następnym kroku otrzymujesz opcję pobierania aktualizacji i innych pakietów oprogramowania innych firm do grafiki, Wi-Fi i innych formatów multimediów. W moim przypadku wybrałem obie opcje i nacisnąłem ”Kontynuować'.
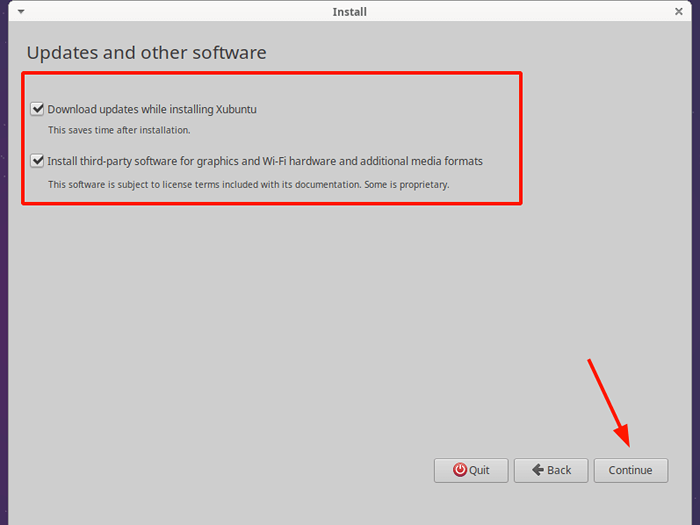 Zainstaluj aktualizacje Xubuntu
Zainstaluj aktualizacje Xubuntu Utwórz partycje dysku Xubuntu
Instalator zapewnia dwie opcje instalacji Xubuntu. Pierwsza opcja - Usuń dysk i zainstaluj Xubuntu - usuwa cały dysk wraz z dowolnymi plikami i programami. Automatycznie dzieli swój dysk i jest zalecany dla tych, którzy nie są zaznajomieni z ręcznym partycjonowaniem dysku twardego.
Druga opcja pozwala ręcznie podzielić dysk twardy. Możesz wyraźnie określić, które partycje chcesz utworzyć na dysku twardym.
W przypadku tego przewodnika klikniemyCoś innego„Abyśmy mogli ręcznie zdefiniować partycje do utworzenia.
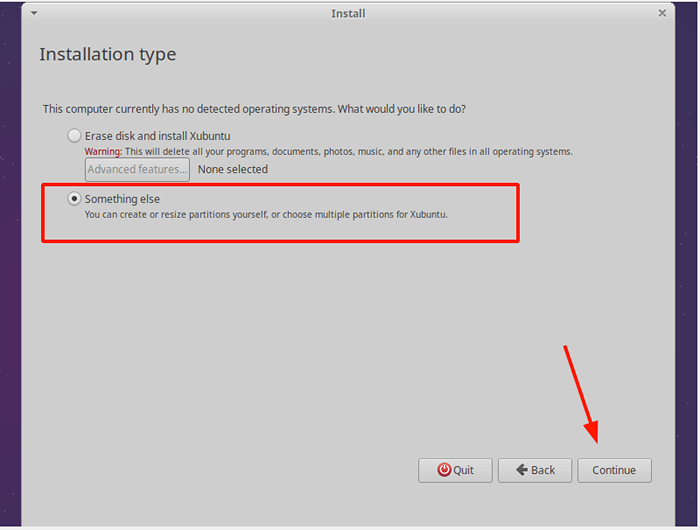 Typ instalacji Xubuntu
Typ instalacji Xubuntu W następnym kroku Twój dysk zostanie wyróżniony jako /dev/sda (Do Sata dyski twarde) lub /dev/hDA (dla starych dysków twardych IDE). Musisz utworzyć tabelę partycji dla dysku.
Mamy 27.5 GB Dysk twardy, a my podzielimy go w następujący sposób:
/ BOOT - 1024 MB Swap - 4096 MB / (root) - Pozostała przestrzeń dysku (22320 MB)
Aby kontynuować, kliknijNowa tabela partycji' przycisk.
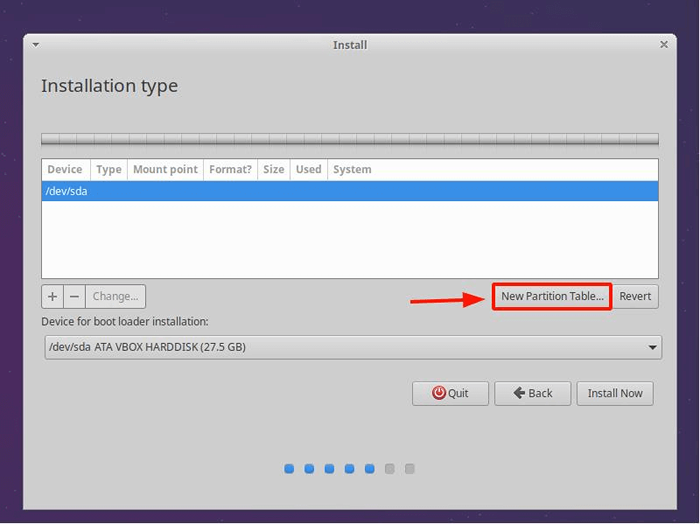 Utwórz nową tabelę partycji
Utwórz nową tabelę partycji W okno okienka kliknijKontynuować'.
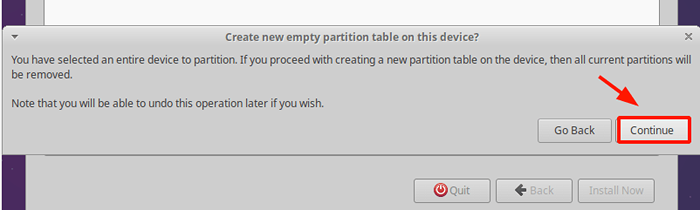 Potwierdź nową tabelę partycji
Potwierdź nową tabelę partycji Zostanie utworzona wolna przestrzeń równoważna wielkości twojego dysku twardego. Aby rozpocząć partycjonowanie, kliknij znak plus (+) przycisk bezpośrednio poniżej.
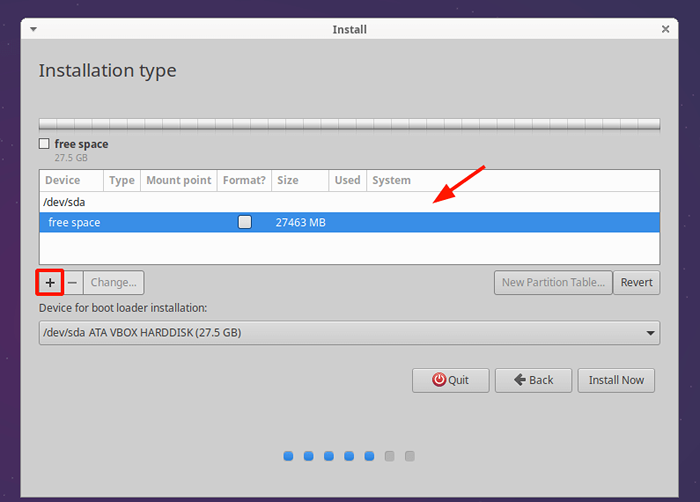 Utwórz nową partycję
Utwórz nową partycję Zaczniemy od uruchomić przegroda. Określ rozmiar w MB i punkcie montażu jako /uruchomić. Następnie kliknij 'OK'.
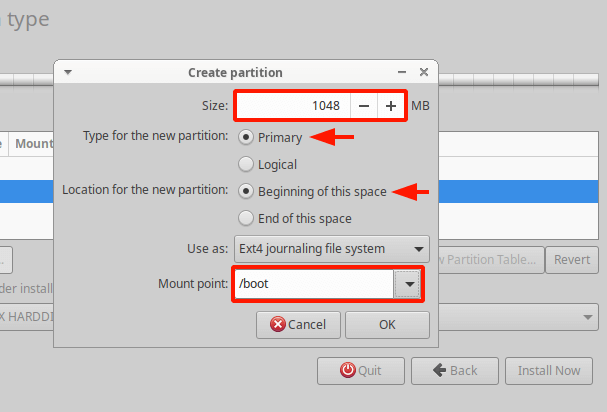 Utwórz partycję rozruchową
Utwórz partycję rozruchową To zabiera cię z powrotem do tabeli partycji i jak widać, nasza partycja rozruchowa została utworzona.
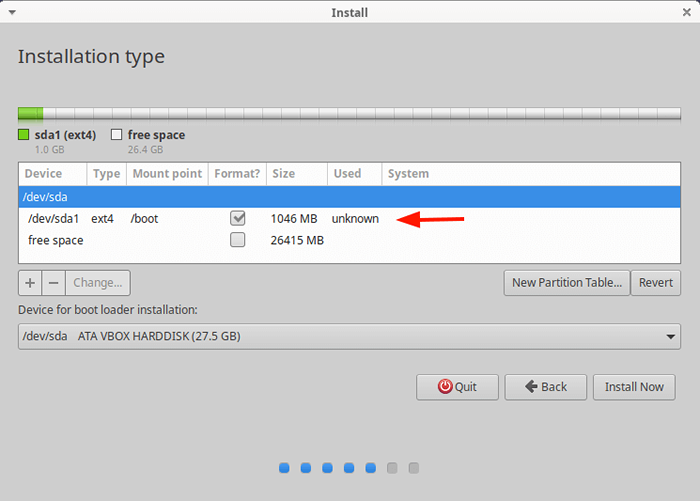 Potwierdź partycję rozruchową
Potwierdź partycję rozruchową Następnie utworzymy zamieniać obszar. Więc jeszcze raz kliknij pozostały wpis wolnej przestrzeni i kliknij znak plus (+) i wypełnij szczegóły swapu, jak wskazano. Pamiętaj, że powinieneś kliknąć "Użyj jako”Etykieta i wybierz zamieniać obszar, a następnie kliknij 'OK'.
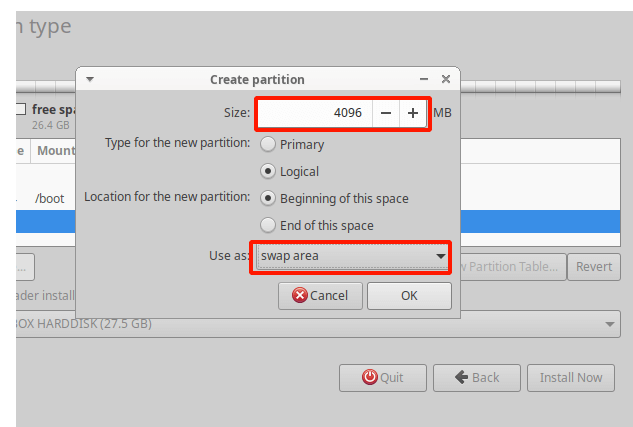 Utwórz partycję zamiany
Utwórz partycję zamiany Pozostałe miejsce będzie zarezerwowane dla partycji root (/). Powtórz wiertarkę i utwórz partycję root.
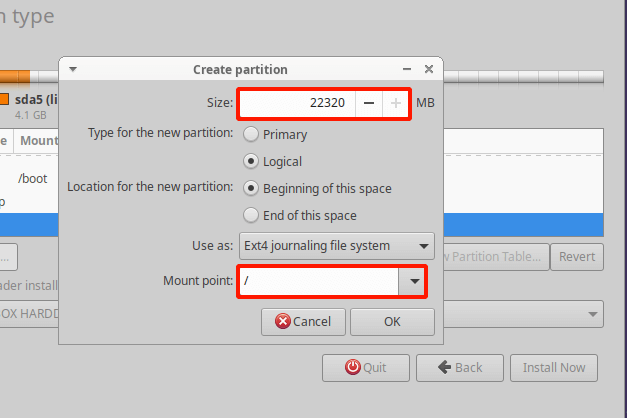 Utwórz partycję root
Utwórz partycję root Oto nasza tabela partycji ze wszystkimi partycjami. Aby kontynuować instalację Xubuntu, kliknijZainstaluj teraz'.
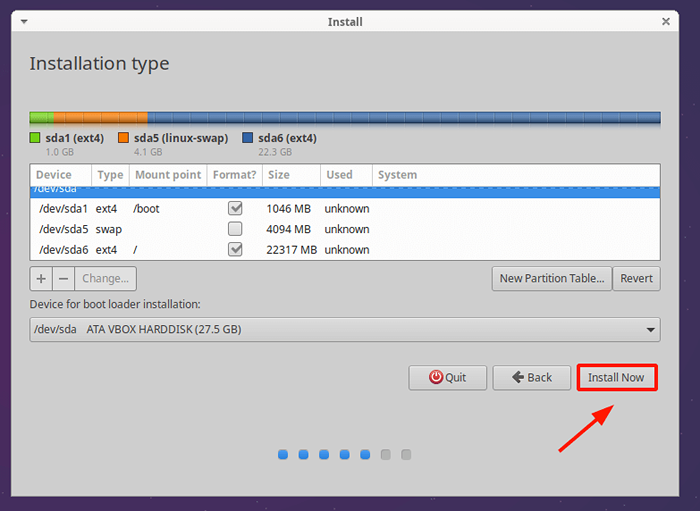 Podsumowanie tabeli partycji
Podsumowanie tabeli partycji Kliknij 'Kontynuować„W okno okienne, aby zapisać zmiany na dysku i kontynuować instalację.
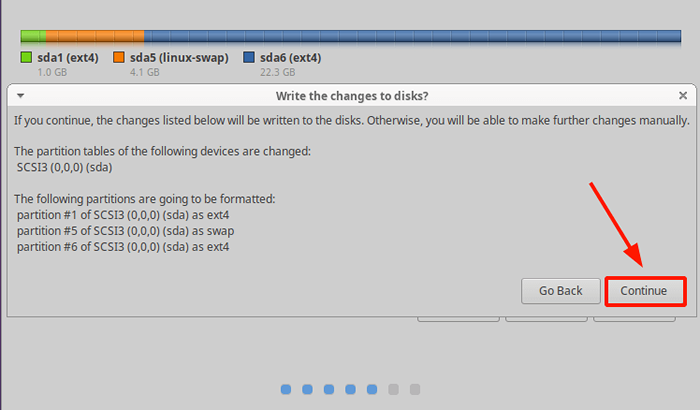 Potwierdź zmiany partycji
Potwierdź zmiany partycji W następnym kroku określ swoją lokalizację geograficzną. Jeśli jesteś podłączony do Internetu, instalator automatycznie wykryje Twój region.
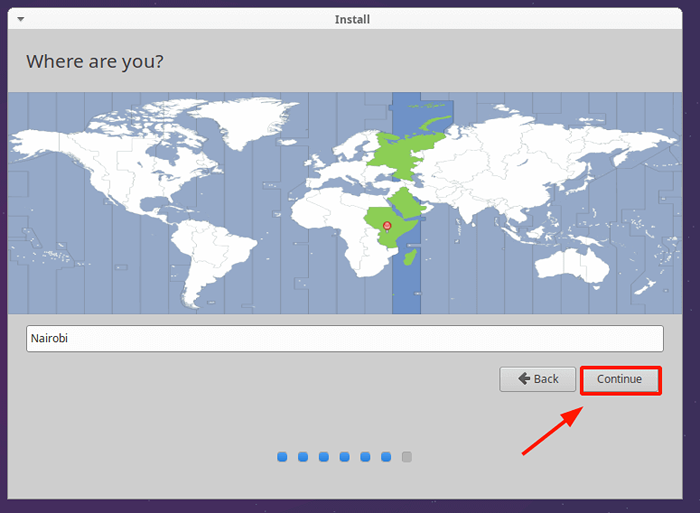 Wybierz region geograficzny
Wybierz region geograficzny Utwórz zwykłego użytkownika
Następnie utwórz użytkownika logowania, wypełniając dane użytkownika, takie jak nazwa komputera, nazwa użytkownika i hasło i kliknij dalej ''Kontynuować'.
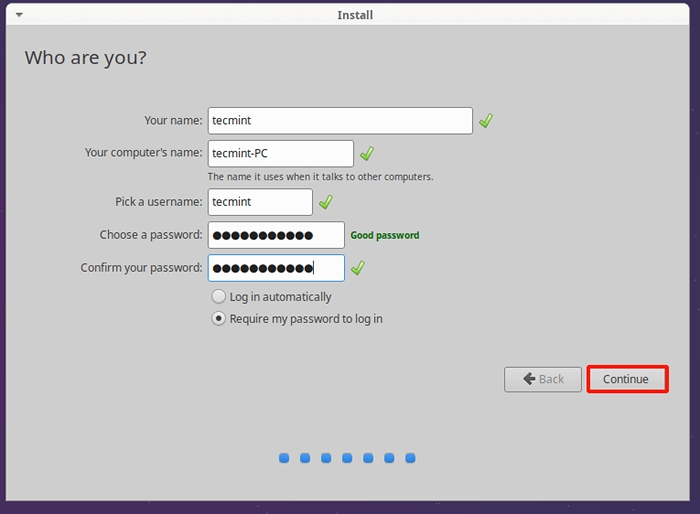 Utwórz konto użytkownika
Utwórz konto użytkownika Instalowanie systemu Xubuntu
Instalator rozpocznie się od skopiowania wszystkich plików wymaganych przez Xubuntu. Następnie zainstaluje i skonfiguruje wszystkie pakiety oprogramowania z nośnika instalacyjnego.
Może to potrwać chwilę. W moim przypadku zajęło to około 30 minut.
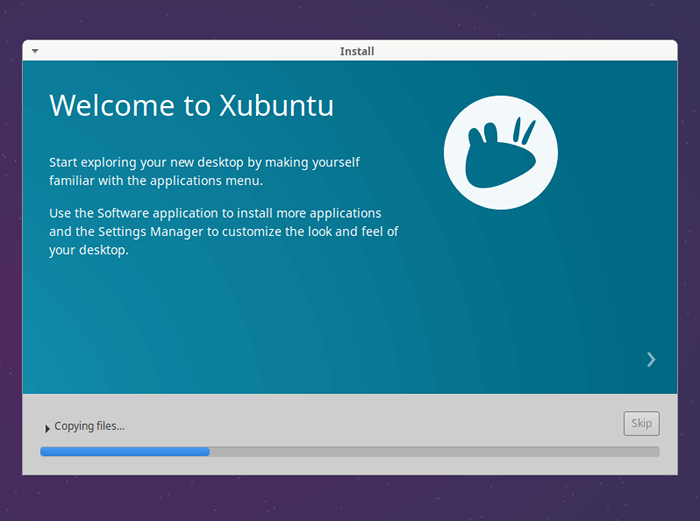 Instalowanie systemu Xubuntu
Instalowanie systemu Xubuntu Po zakończeniu instalacji kliknijZrestartuj teraz„Przycisk, aby zrestartować system.
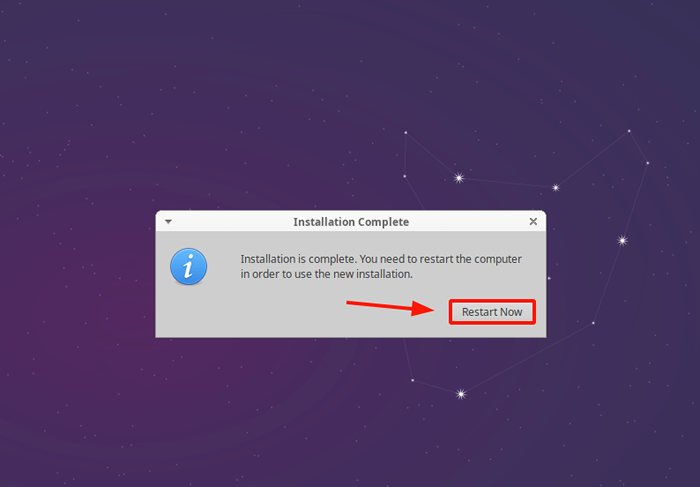 Instalacja Xubuntu kończy się
Instalacja Xubuntu kończy się Wyjmij rozruchowy dysk USB i naciśnij WCHODZIĆ.
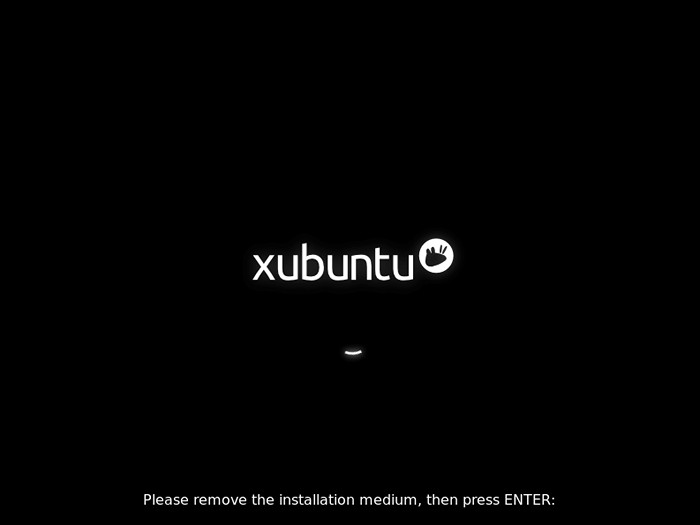 Usuń media Xubuntu
Usuń media Xubuntu Po ponownym uruchomieniu systemu zostanie wyświetlony GUI logowania, w którym będziesz musiał podać hasło, aby uzyskać dostęp do komputera stacjonarnego.
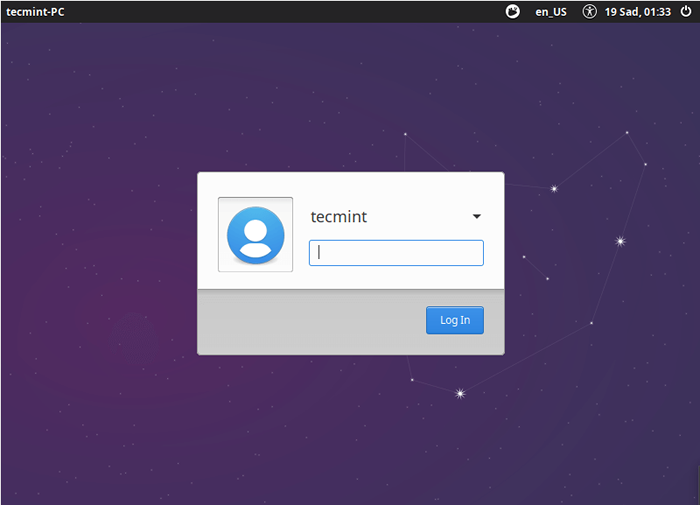 Login użytkownika Xubuntu
Login użytkownika Xubuntu Po zalogowaniu się zostaniesz wprowadzony do Xfce Środowisko komputerowe. Stąd możesz zbadać swój nowy system i wypróbować kilka poprawek, aby poprawić wygląd i wyczucie i wydajność.
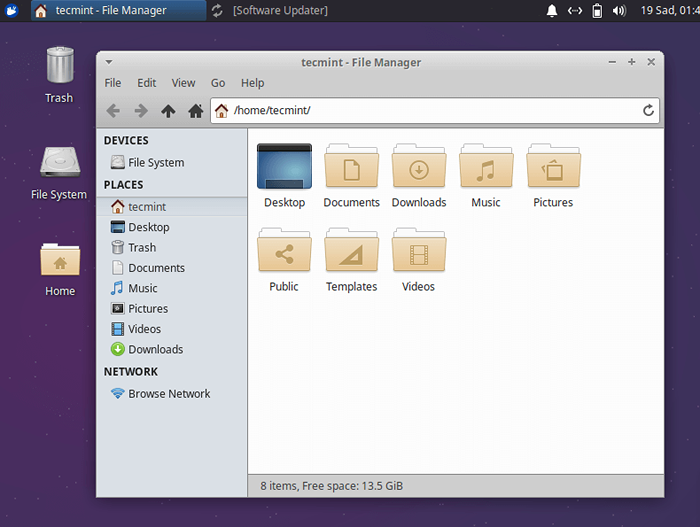 Pulpit Xubuntu
Pulpit Xubuntu To podsumowuje ten instruktażowy przewodnik. Z powodzeniem przeprowadziliśmy Cię przez instalację Xubuntu 20.04.
- « Jak tworzyć jednostki organizacyjne (OU) i włączyć GPO (polityka grupy) w znayal - część 3
- Jak migrować z Centos 8 do Rocky Linux 8 »

