Jak tworzyć jednostki organizacyjne (OU) i włączyć GPO (polityka grupy) w znayal - część 3

- 3157
- 848
- Tacjana Karpiński
Po moich poprzednich dwóch samouczkach dotyczących instalacji, podstawowych konfiguracji i zdalnego dostępu ZENTYAL PDC od Oparte na systemie Windows Węzeł nadszedł czas, aby zastosować pewien stopień bezpieczeństwa i konfiguracji na swoich użytkownikach i komputerach, które są połączone z twoją domeną poprzez tworzenie Jednostki organizacyjne (Ou) i włączanie GPO (Zasady grupy).
Wymagania
- Zainstaluj znayal jako PDC (kontroler domeny podstawowej) i zintegruj system Windows - część 1
- Jak zarządzać znayal PDC (kontroler domeny podstawowej) z systemu Windows - część 2
Jak być może już wiesz GPO to oprogramowanie, które kontroluje konta użytkowników, komputery, środowiska pracy, ustawienia, aplikacje i inne problemy związane z bezpieczeństwem z centralnego punktu na wszystkich systemach operacyjnych systemu Windows i serwerów.
Ten temat jest bardzo złożony, a na ten temat opublikowano mnóstwo dokumentacji GPO na temat użytkowników i komputerów dołączonych do Serwer ZenTyal PDC.
Krok 1: Utwórz jednostki organizacyjne (OU)
1. Uzyskaj dostęp do swojego Narzędzia administracyjne sieciowe za pośrednictwem adresu domeny lub IP i przejdź do Moduł użytkowników i komputerów -> Zarządzać.
https: // your_domain_name: 8443 lub https: // your_zentyal_ip_addess: 8443
2. Podświetl swoją domenę, kliknij zielony „+”Przycisk wybierz Jednostka organizacyjna, i na monicie wprowadź swój „Nazwa jednostki organizacyjnej”(Wybierz opisową nazwę), a następnie strzelaj Dodać (OU można również utworzyć z Zdalne narzędzia administracyjne jak użytkownicy Active Directory i zarządzanie zasadami komputerowymi lub grupowymi).
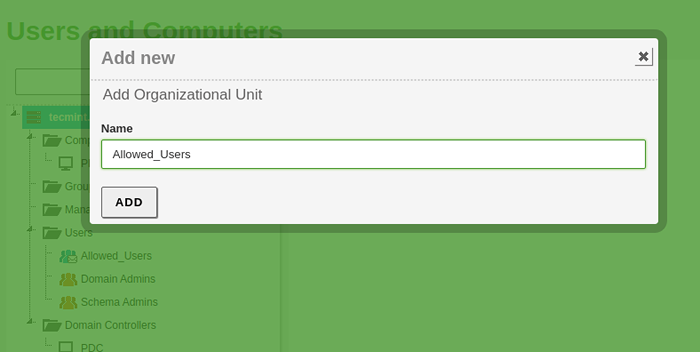 Dodaj jednostkę organizacyjną
Dodaj jednostkę organizacyjną 3. Teraz idź do swojego System zdalnego systemu Windows i otwórz Zarządzanie polityką grupy skrót (jak widać nowo utworzone Jednostka organizacyjna pojawia się w twojej domenie).
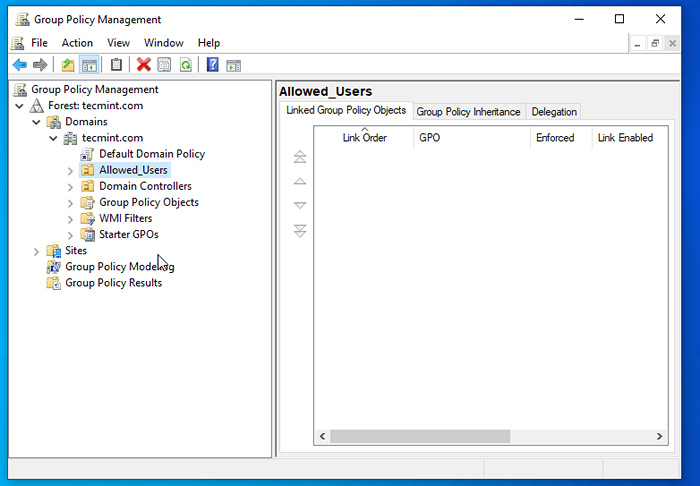 Potwierdź jednostkę organizacyjną
Potwierdź jednostkę organizacyjną 4. Kliknij prawym przyciskiem myszy Nazwa organizacji Właśnie utworzono i wybierz Utwórz GPO w tej dziedzinie i połącz go tutaj…
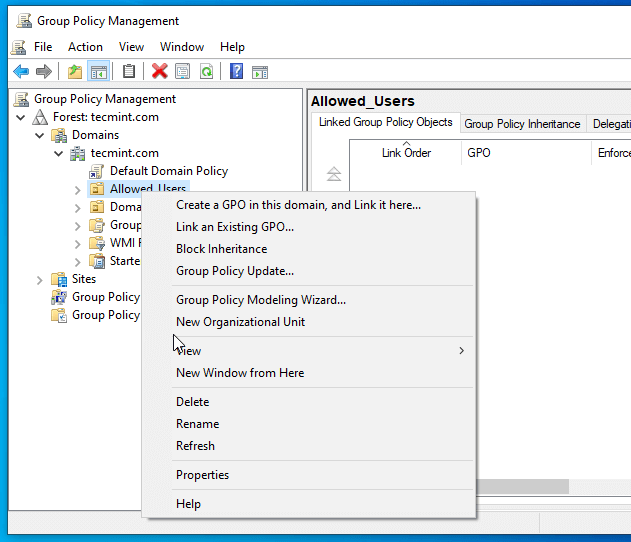 Utwórz GPO w domenie
Utwórz GPO w domenie 5. Na Nowy GPO Wprowadź monit Wprowadź opisową nazwę tego nowego GPO a potem uderzył OK.
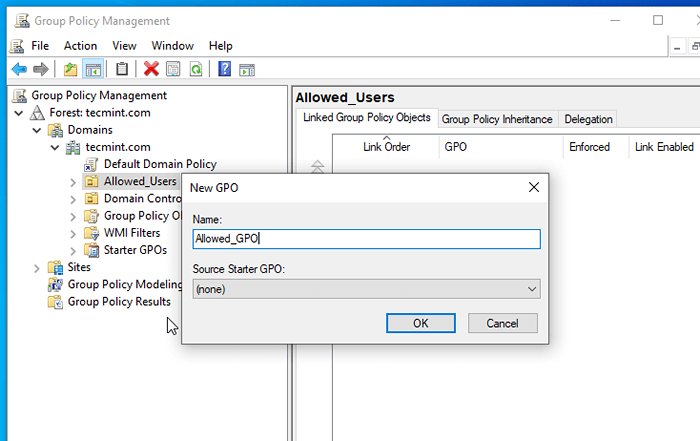 Ustaw nową nazwę GPO
Ustaw nową nazwę GPO 6. To tworzy twoje Plik podstawowy GPO dla tego Jednostka organizacyjna ale nie ma jeszcze skonfigurowanych ustawień. Aby rozpocząć edycję tego pliku prawym przyciskiem myszy tę nazwę pliku i wybierz Edytować.
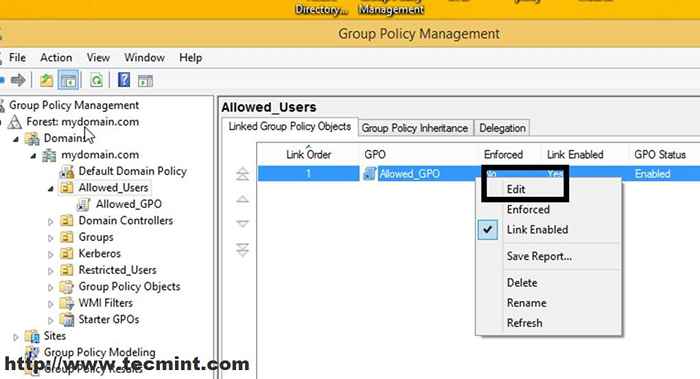 Edytuj GPO
Edytuj GPO 7. To się otworzy Redaktor zarządzania polityką grupy W przypadku tego pliku (te ustawienia będą miały zastosowanie tylko do użytkowników i komputerów przeniesionych do tego OU).
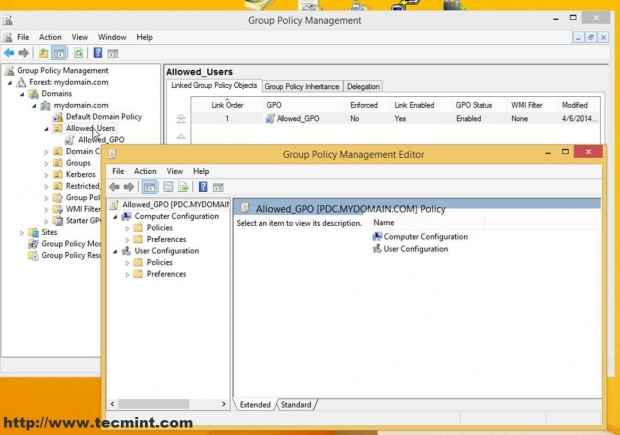 Redaktor zarządzania polityką grupy
Redaktor zarządzania polityką grupy 8. Teraz zacznijmy konfigurować do tego proste ustawienia Plik zasad grupy.
Oto kilka podstawowych ustawień
A. Nawigować do konfiguracja komputera -> Ustawienia systemu Windows -> Ustawienia bezpieczeństwa -> Lokalne zasady -> Opcje ochrony -> Interaktywny logowanie -> Tekst/tytuł wiadomości dla użytkowników próbujących się zalogować, Wprowadź trochę tekstu Zdefiniuj te ustawienia zasad w obu ustawieniach i naciśnij OK.
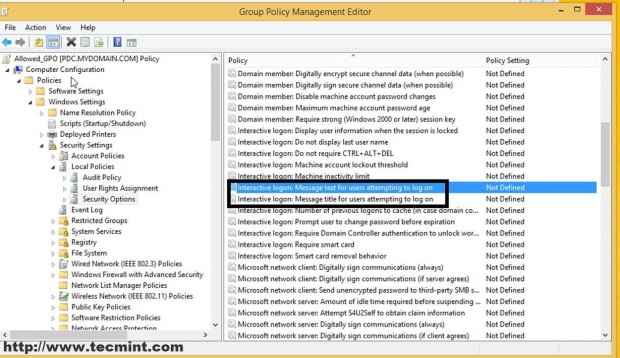 Zdefiniuj ustawienia zasad
Zdefiniuj ustawienia zasad 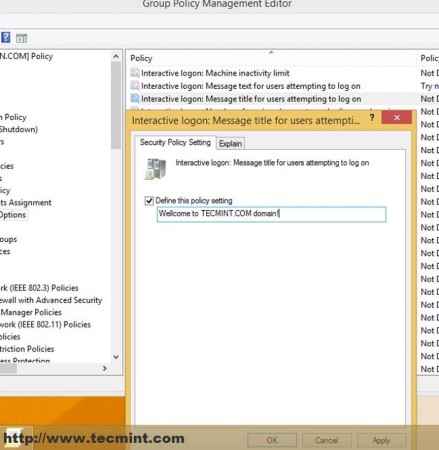 Zdefiniuj ustawienia zasad
Zdefiniuj ustawienia zasad OSTRZEGAĆ: Aby zastosować to ustawienie na całej domeny użytkowników i komputerach Dotychczas, należy wybrać i edytować domyślny plik zasad domeny na liście lasów domeny.
B. Nawigować do konfiguracji użytkownika -> Zasady -> Szablony administracyjne -> Panel sterowania -> zabranianie dostępu do ustawień panelu sterowania i komputera, Kliknij dwukrotnie i wybierz Włączone.
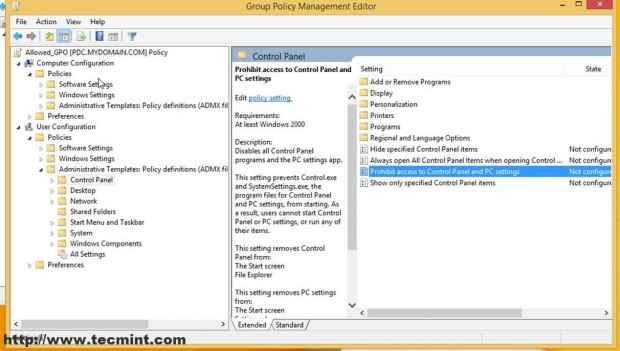 Ustawienia użytkownika i komputera
Ustawienia użytkownika i komputera 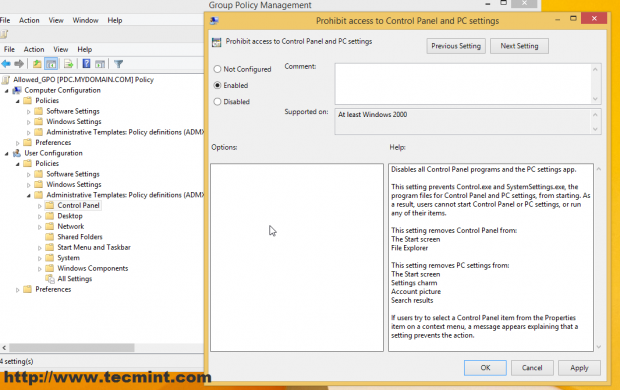 Ustawienia panelu sterowania
Ustawienia panelu sterowania Możesz wykonać wszelkiego rodzaju ustawienia bezpieczeństwa związane z Użytkownicy I Komputery dla tego Jednostka organizacyjna (Tylko twoje potrzeby i wyobraźnia są limitem), podobnie jak te na zrzucie ekranu poniżej, ale nie jest to cel tego samouczka (skonfigurowałem to tylko do demonstracji).
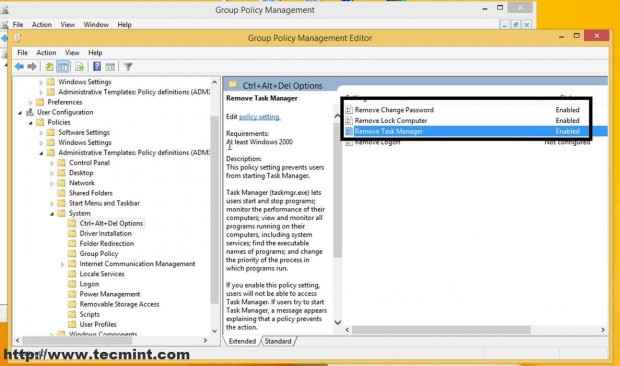 Ustawienia bezpieczeństwa
Ustawienia bezpieczeństwa 9. Po wykonaniu wszystkich ustawień bezpieczeństwa i konfiguracji zamknij wszystkie okna i wróć do interfejsu administratora Web Web ( https: // mydomain.com ), iść do Moduł domeny -> Linki zasad grupy, Podkreśl swój plik GPO z domeny Las, Wybierz oba Łącza włączone i egzekwowane i uderzył Edytować przycisk, aby zastosować ustawienia do tego Ou.
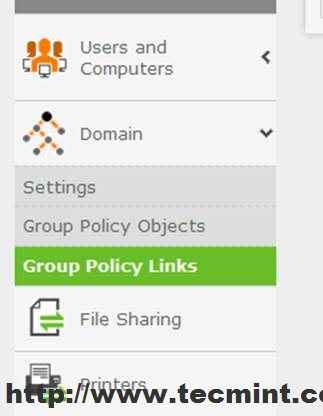 Linki zasad grupy
Linki zasad grupy 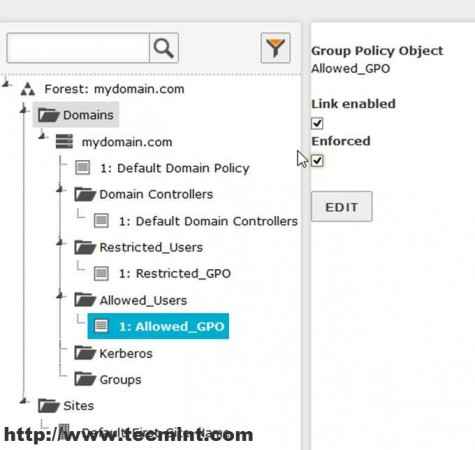 Obiekt zasad grupy
Obiekt zasad grupy Jak widać Zarządzanie zasadami grupy systemu Windows zdalne narzędzie To zasady zostało włączone na OU.
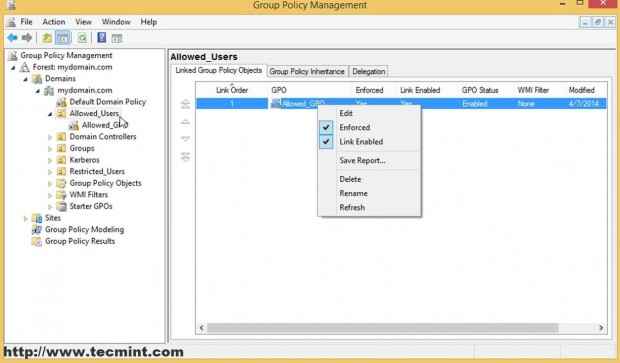 Zasady grupy włączone
Zasady grupy włączone Możesz także zobaczyć listę wszystkich ustawień OU GPO, klikając Ustawienia patka.
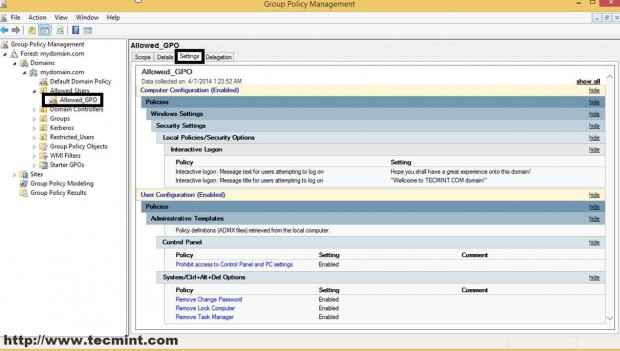 Ustawienia GPO OU
Ustawienia GPO OU 10. Teraz za możliwość zobaczenia zastosowanych nowych ustawień, po prostu ponownie uruchom ponownie maszyny z systemem Windows w tej dziedzinie, aby zobaczyć efekt.
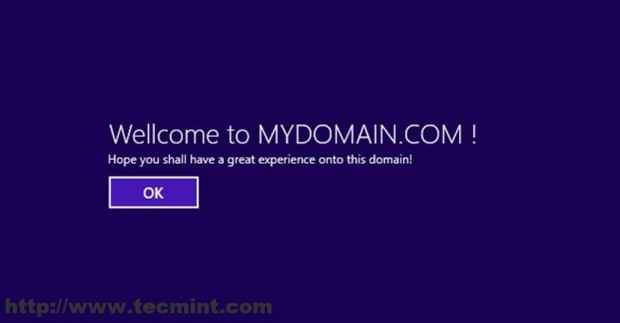 Witamy w Domain
Witamy w Domain Krok 2: Dodaj użytkowników do jednostek organizacyjnych (OU)
Teraz dodajmy użytkownika do naszego nowego Ou Aby skutecznie zastosować te ustawienia. Powiedzmy, że masz pewne wątpliwości Użytkownik2 na twojej dziedzinie i ty, co on ma nałożone przez ograniczenia Dozwolony_user OU GPO.
11. Na zdalnym komputerze Windows otwiera się Użytkownicy i komputery Active Directory, nawigować do Użytkownicy, wybierać Użytkownik2, i kliknij prawym przyciskiem myszy, aby wyglądać.
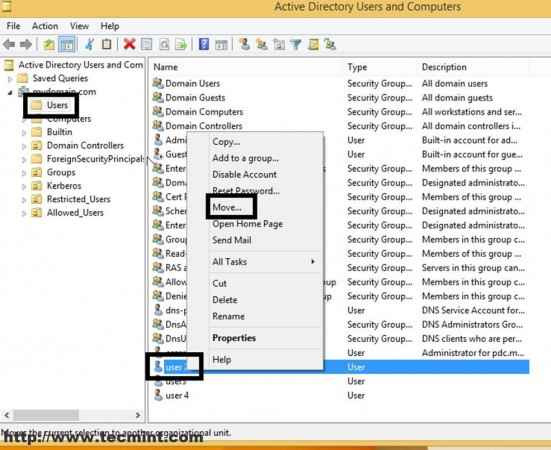 Dodaj użytkowników do jednostek organizacyjnych
Dodaj użytkowników do jednostek organizacyjnych 12. W wyniku wybierz podpowiedź Dozwolone_usy OU i uderz OK.
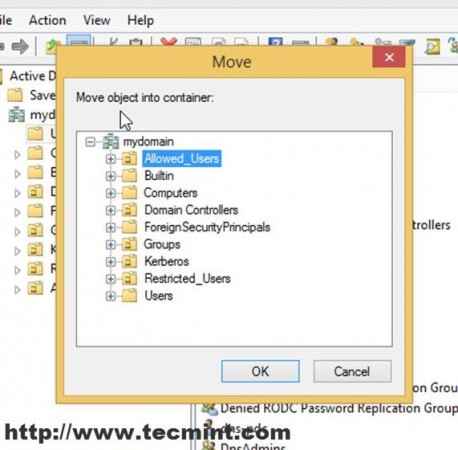 Wybierz dozwolone_users Ou
Wybierz dozwolone_users Ou 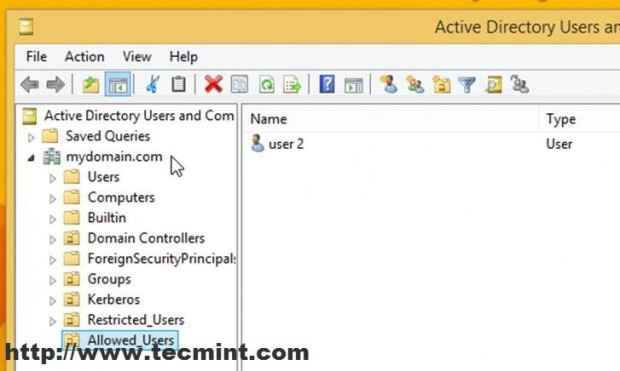 Dozwolona lista użytkowników
Dozwolona lista użytkowników Teraz wszystkie ustawienia tego GPO będzie miał zastosowanie do tego użytkownika, gdy tylko zaloguje się następnym razem. Jak udowodniono, że ten użytkownik nie ma dostępu do menedżera zadań, panelu sterowania ani innych powiązanych ustawień komputerowych połączonych z tą domeną.
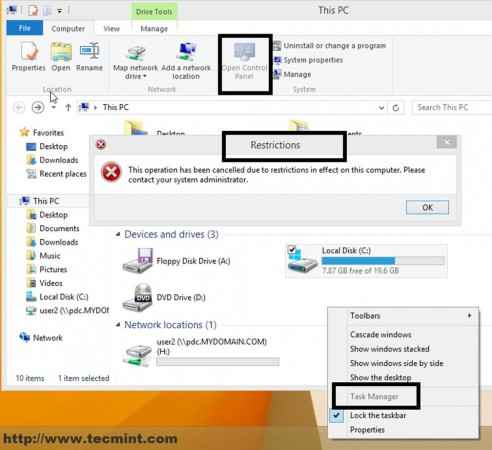 Zastosowane ograniczenia
Zastosowane ograniczenia 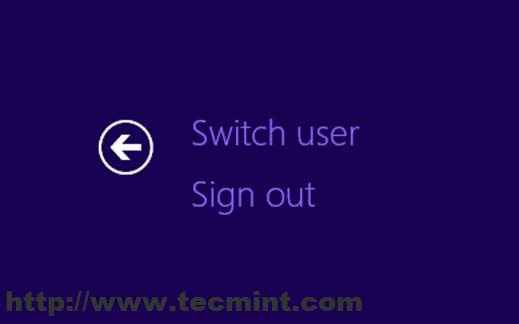 Zmień użytkownika
Zmień użytkownika Wszystkie te ustawienia były możliwe w ramach serwera z uruchomionym a Linuks dystrybucja, Zentyal 7.0, z Darmowe oprogramowanie typu open source, Samba4, I LDAP, To działa prawie jak Okna oryginalny serwer i kilka narzędzi do zarządzania zdalnym, które są dostępne na dowolnym komputerze stacjonarnym systemu Windows.
- « Zainstaluj narzędzia kompilatorów i rozwoju C ++ (Build-Essential) w Debian/Ubuntu
- Przewodnik krok po kroku w instalacji Xubuntu 20.04 Linux »

