Strona internetowa spowalnia naprawę błędu przeglądarki
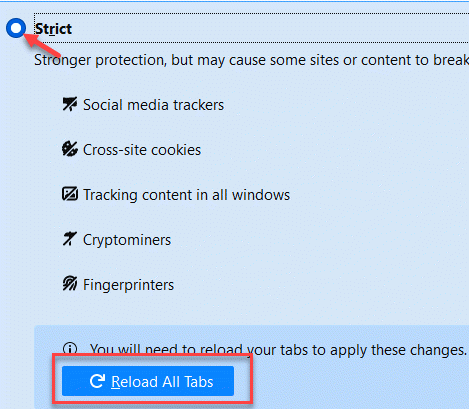
- 4005
- 113
- Tacjana Karpiński
Jeśli jesteś użytkownikiem Mozilla Firefox, być może zauważyłeś, że po najnowszej aktualizacji przeglądarka pokazuje komunikat o błędzie „Strona internetowa spowalnia przeglądarkę”A potem znacznie spowalnia. Interesujące jest to, że czasami możesz napotykać ten błąd z YouTube. Ten problem nie jest ograniczony tylko do użytkowników systemu Windows, ale dla wszystkich użytkowników Firefox na wszystkich platformach systemu operacyjnego. Niezależnie od tego, czy napotkasz błąd w Firefox czy YouTube, mamy dla Ciebie możliwe poprawki.
Spis treści
- Metoda 1: Uruchom ponownie Firefox w trybie prywatnym
- Metoda 2: Odśwież Firefox (Utwórz konto i zsynchronizuj z nim BCOZ, usunie wszystkie dodatki po odświeżeniu)
- Metoda 3: Zmień ustawienia prywatności
- Metoda 4: Zmień ukryte ustawienia Firefox
- Metoda 5: Wyczyść dane przeglądania Firefox
- Metoda 6: Zaktualizuj sterownik karty graficznej
- Metoda 7: Sprawdź, czy ustawienia wideo Firefox są w porządku
Metoda 1: Uruchom ponownie Firefox w trybie prywatnym
Jeśli żadna z powyższych metod nie działa, możesz wypróbować tę metodę jako tymczasowe obejście. Obejmuje to otwarcie Firefox w trybie awaryjnym z wyłączonymi dodatkami. Zobaczmy, jak…
Krok 1: otwarty Firefox, Przejdź do prawej górnej strony przeglądarki, kliknij Otwarte menu (trzy równoległe linie) i wybierz Pomoc.
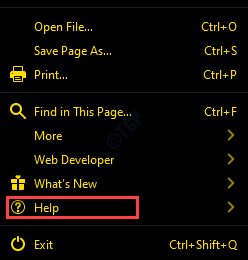
Krok 2: Następnie kliknij Uruchom ponownie z wyłączonymi dodatkami.

Krok 3: Zobaczysz teraz szybki proszenie Czy na pewno chcesz wyłączyć wszystkie dodatki i ponownie uruchomić?
Kliknij Uruchom ponownie Aby potwierdzić akcję.
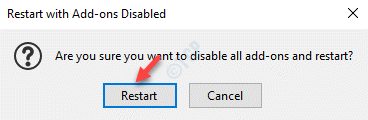
Krok 4: w Tryb awaryjny Firefox monit, który teraz widzisz, naciśnij Rozpocznij w trybie awaryjnym przycisk.

Firefox ponownie uruchomi się w trybie awaryjnym z wyłączonymi dodatkami. Powinieneś teraz być w stanie surfować po Internecie w Firefox w normalnej prędkości.
Metoda 2: Odśwież Firefox (Utwórz konto i zsynchronizuj z nim BCOZ, usunie wszystkie dodatki po odświeżeniu)
Krok 1: otwarty Mozilla Firefox przeglądarka, przejdź do trzech linii (Otwarte menu) w prawym górnym rogu przeglądarki i wybierz Pomoc.
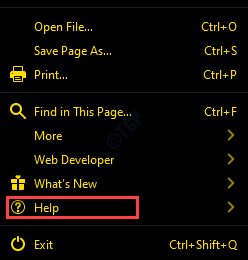
Krok 2: Następnie kliknij Informacje o rozwiązywaniu problemów.

Krok 3: w Informacje o rozwiązywaniu problemów okno, które otwiera się, przejdź na prawą stronę panelu i naciśnij Odśwież Firefox przycisk.
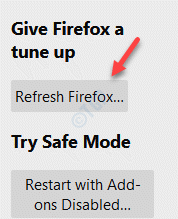
*Notatka - Zanim przejdziesz do powyższych kroków, upewnij się, że utworzyłeś konto Firefox, aby utworzyć kopię zapasową danych, ponieważ odświeżenie Firefox usunie wszystkie dodatki.
Teraz uruchom ponownie przeglądarkę Firefox i zacznij wyszukiwać w Google bez żadnych błędów.
Metoda 3: Zmień ustawienia prywatności
Krok 1: Początek Firefox i idź do Menu (trzy poziome linie).
Wybierać Opcje Z menu.
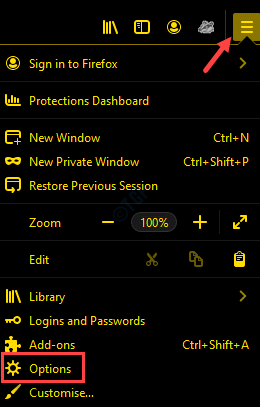
Krok 2: W następnym oknie kliknij prywatność i bezpieczeństwo po lewej.

Krok 3: Teraz przejdź do prawej strony, przewiń w dół i wybierz przycisk opcji obok Ścisły.
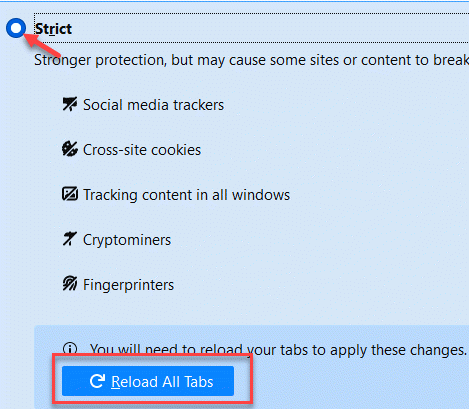
*Notatka - Jeśli jakieś zakładki są otwarte, zobaczysz inny przycisk Załaduj wszystkie zakładki.
Teraz uruchom ponownie przeglądarkę Firefox i spróbuj przeglądać strony internetowe. Nie powinieneś już widzieć błędu.
Metoda 4: Zmień ukryte ustawienia Firefox
Krok 1: otwarty Mozilla Firefox i typ O: Config w pasku adresu i uderzenie Wchodzić.
Teraz zobaczysz wiadomość - Kontynuuj ostrożność.
Kliknij na Zaakceptuj ryzyko i kontynuuj przycisk poniżej.
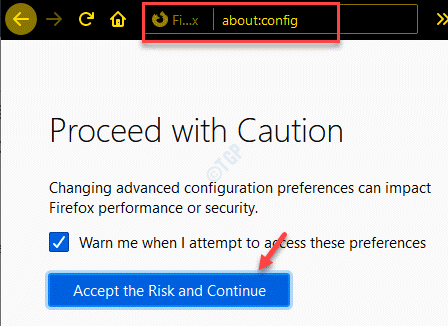
Krok 2: Następnie wpisz IPC.proceshangmonitor na pasku wyszukiwania.
Zobaczysz wynik jako Dom.IPC.proceshangmonitor.
Kliknij pasek przełączania po prawej stronie, aby zmienić wartość na FAŁSZ.

Krok 5: Teraz wpisz Dom.IPC.RaportProcesshangs na pasku wyszukiwania i kliknij pasek przełączania, aby go zmienić na FAŁSZ.

Teraz ponownie uruchom przeglądarkę Firefox Mozilla i spróbuj przeglądać, powinieneś być teraz w stanie przeglądać witryny normalnie.
Metoda 5: Wyczyść dane przeglądania Firefox
Krok 1: otwarty Mozilla Firefox i kliknij Biblioteka (książki) ikona obok paska adresu.
Wybierać Historia z listy.
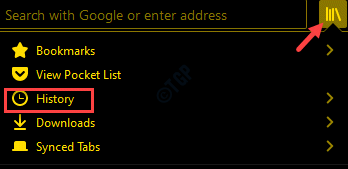
Krok 2: Następnie kliknij Wyczyść historię.

Krok 3: w Wyczyść historię pole dialogowe, wybierz Wszystko z rozwijanego obok Zakres czasu do wyczyszczenia.

Teraz pod Under Historia sekcja, możesz wybrać Pliki cookie i pamięć podręczna.
Możesz również wybrać wszystko, co możesz chcieć usunąć.
Naciskać OK Aby potwierdzić proces i wyjść.
*Notatka - Wszystkie wybrane zostaną usunięte na stałe i nie można ich odzyskać, więc upewnij się, że dokonasz ostrożnego wyboru.
Teraz ponownie uruchom przeglądarkę, a problem z przeglądaniem powinien już zniknąć.
Metoda 6: Zaktualizuj sterownik karty graficznej
Czasami błąd może się pojawić z powodu przestarzałego sterownika graficznego, gdy przechodzisz do Firefox i przeglądaj strony internetowe, które zużywają energię graficzną. W takim przypadku aktualizacja karty graficznej wideo może pomóc w rozwiązaniu problemu. Zobaczmy, jak.
Krok 1: Kliknij prawym przyciskiem myszy Początek menu i wybierz Uruchomić Wystrzelić Uruchom polecenie.
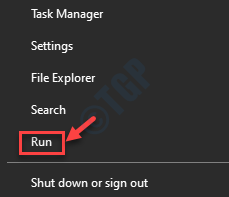
Krok 2: w Uruchom polecenie okno, typ devmgmt.MSC w polu wyszukiwania i uderz Wchodzić otworzyć Menadżer urządzeń okno.

Krok 3: w Menadżer urządzeń okno, przejdź do Adaptery wyświetlania i rozwinąć sekcję.
Kliknij prawym przyciskiem myszy sterownik graficzny i wybierz Uaktualnij sterownik.
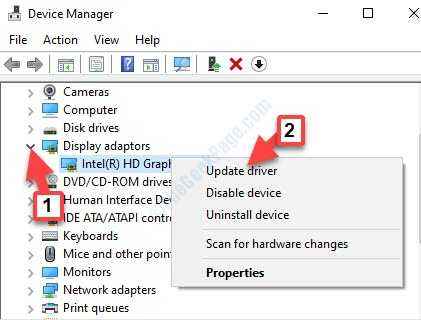
Krok 4: w Zaktualizuj sterowniki okno, kliknij Wyszukaj automatycznie opcje sterowników.

Krok 5: Windows zaczną teraz wykrywać najnowsze dostępne sterowniki. Jeśli zostanie znaleziony, Windows automatycznie zaktualizuje go do najnowszej aktualizacji.
Wyjdź z okna menedżera urządzeń i uruchom ponownie komputer. Teraz otwórz Firefox i spróbuj przeglądać stronę internetową, a błąd nie powinien pojawić się ponownie.
Metoda 7: Sprawdź, czy ustawienia wideo Firefox są w porządku
Krok 1: otwarty Firefox i wpisz poniższy adres na pasku adresu przeglądarki:
O: Preferencje#prywatność
w prywatność i bezpieczeństwo sekcja po prawej, przewiń w dół i pod Uprawnienia Sekcja Sprawdź, czy Zapobiegaj usługom dostępności Z dostępu do opcji przeglądarki jest wybierany. Jeśli nie jest wybrany, wybierz go, aby włączyć opcję.
Krok 2: Teraz wybierz Ogólny Opcja po lewej, a następnie przejdź do prawej strony panelu.
Przewiń w dół i pod Wydajność sekcja, odznacz wszystkie opcje.
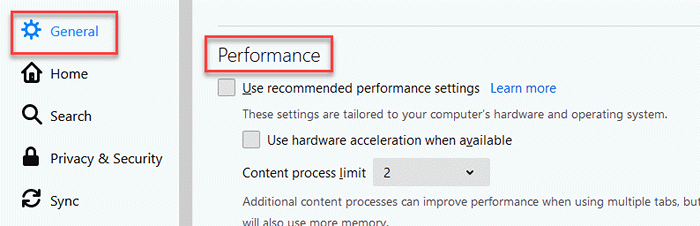
Krok 4: Zwiększyć lub zmniejszyć Limit procesu treści Dopóki nie osiągniesz prawidłowych ustawień.
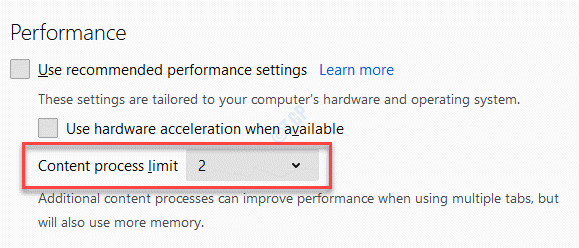
Teraz spróbuj otwierać strony internetowe i sprawdź, czy problem zostanie rozwiązany.
Jeśli żadna z powyższych metod nie działa, spróbuj użyć innej przeglądarki do przeglądania stron internetowych.
- « Gdzie jest perspektywy.EXE zlokalizowane w systemie Windows 10 /11
- Driver_IRQL_NOT_less_OR_Equal iPeaklwf.SYS nie powiódł się w systemie Windows 10 /11 »

