Driver_IRQL_NOT_less_OR_Equal iPeaklwf.SYS nie powiódł się w systemie Windows 10 /11
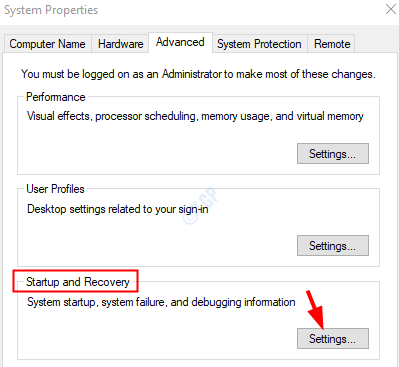
- 702
- 104
- Pani Janina Cieśla
Czy rozbijanie systemu Rzucanie błędu BSOD w systemie Windows stwierdzający kod stopu Sterownik irql nie mniej lub równy to, co nie powiodło się: ipeaklwf.Sys? Jeśli tak, przeczytaj ten artykuł, ponieważ będziemy omawiać różne sposoby rozwiązania tego problemu z systemu. Ten błąd może być denerwujący, ponieważ zmusza system do ponownego uruchomienia.
ipeaklwf.SYS to plik systemowy, który znajduje się w lokalizacji C: \ Windows \ System32 \ Drivers. Gdy istnieje konflikt między tym plikami systemowym a niektórymi sterowcami (głównie sterownik prędkości HP) w systemie, błąd sterowca_irql_not_less_or_equal ipeaklwf.Sys nie powiodła się. Chociaż jest to główny powód tego błędu, użytkownicy zgłosili również ten problem w następujących przypadkach:
- Kiedy niektóre zasoby systemowe zostaną przypadkowo usunięte i tworzą konflikty w programach
- Kiedy złośliwy sprzęt jest używany jak dysk twardy, USB itp
- Brakujący lub przestarzały lub uszkodzony plik sterownika
- Problemy z samym sprzętem.
Wymagania wstępne
Najbardziej frustrującą częścią tego błędu BSOD jest to, że system byłby ponownie uruchamiany. Więc tak naprawdę nie mamy wystarczająco dużo czasu, aby zastosować jakąkolwiek poprawkę, ponieważ nie wiemy, kiedy system ponownie uruchomi się. Więc przed wypróbowaniem poprawek, zatrzymajmy system Windows od automatycznego ponownego uruchomienia.
Krok 1: Otwórz okno dialogowe Uruchom w systemie, trzymając przyciski skrótu Klucz logo Windows + r
Krok 2: W oknie dialogowym pojawiającego się wpisz SystemPropertiesadvanced , I wciśnij OK
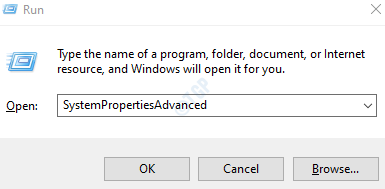
Krok 3: W oknie, które otwiera się właściwości systemu Uruchamianie i odzyskiwanie sekcja, kliknij Ustawienia przycisk
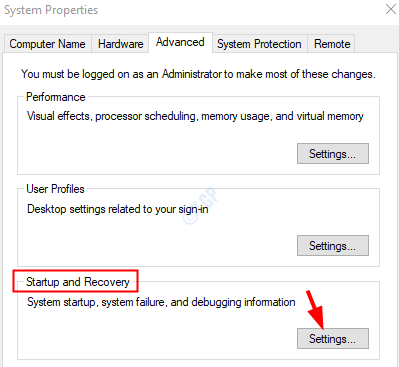
Krok 4: W oknie uruchamiania i odzyskiwania, które otwiera Awaria systemu Sekcja,
- Odcięte Automatycznie ponownie uruchom opcję
- Kliknij NA OK
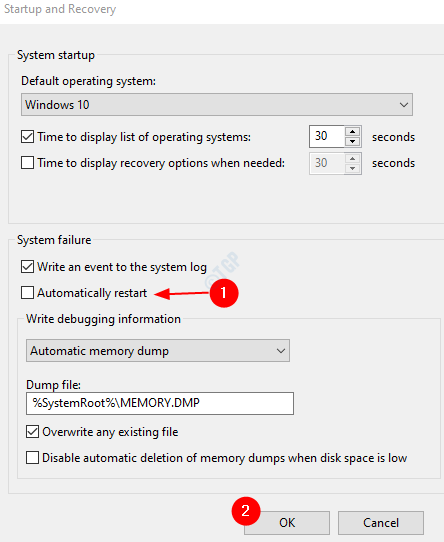
Z powyższymi ustawieniami mielibyśmy wystarczająco dużo czasu, aby wypróbować inne poprawki. Poniżej znajdują się różne metody, które można użyć do naprawy tego błędu. Upewnij się, że wypróbowujesz poprawki w tej samej kolejności.
Spis treści
- Napraw 1: Wprowadź tryb awaryjny i odinstaluj prędkość HP i Skype dla biznesu
- Napraw 2: Napraw uszkodzony plik systemowy z wiersza polecenia
- Napraw 3: Uruchom pełny skanowanie w Windows Defender
Napraw 1: Wprowadź tryb awaryjny i odinstaluj prędkość HP i Skype dla biznesu
W trybie awaryjnym Windows działa z podstawowymi sterowcami. W ten sposób będziemy w stanie zdiagnozować problem. Nie trzeba się martwić, ponieważ żadne oprogramowanie nie zostanie odinstalowane z systemu. Gdy system uruchamia się w trybie awaryjnym, można odinstalować sterowniki i programy, które według nich spowodowały problem.
Krok 1: Otwórz system w trybie awaryjnym. Patrz ten post 3 sposoby uruchamiania w trybie awaryjnym, aby zobaczyć, jak dostać się do trybu awaryjnego.
Krok 2: Otwórz okno dialogowe Uruchom skrót klawiatury Windows+r
Krok 3: W oknie dialogowym po prostu wpisz AppWiz.Cpl, I wciśnij OK
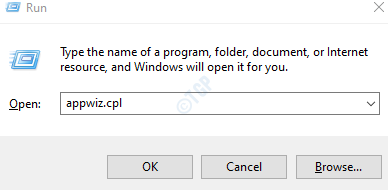
Krok 4: W pojawiającym się oknie,
- Zlokalizować i Kliknij na aplikacja (Powiedz, sterownik prędkości HP)
- Kliknij Przycisk odinstalowania Jak pokazano na zrzucie ekranu
Powtórz ten krok, aby odinstalować aplikacje Skype for Business I Sterownik prędkości HP
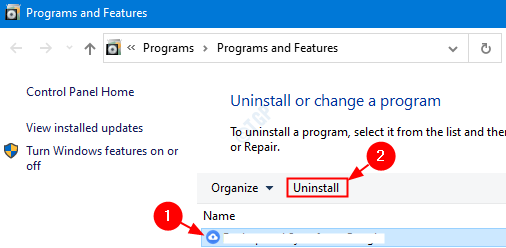
Zauważ, że zrzut ekranu pokazuje przykładową aplikację.
Uwaga: prędkość HP nie jest już potrzebna w systemie Windows. Patrz ten link według HP, który potwierdza to samo. Więc odinstalowanie, że nie powinno to być problemem.
Krok 5: Uruchom ponownie system normalnie.
Sprawdź, czy problem rozwiązał. Jeśli nie, wypróbuj następną poprawkę.
Napraw 2: Napraw uszkodzony plik systemowy z wiersza polecenia
Czasami pliki systemowe w twoim systemie mogą zostać uszkodzone. W takich przypadkach można rozważyć naprawę uszkodzonych plików systemowych za pomocą poniższych kroków.
Krok 1: Naciśnięcie przycisków skrótu Windows+r Z klawiatury otwórz okno dialogowe Uruchom.
Krok 2: Typ CMD i naciśnij Ctrl+Shift+Enter Aby otworzyć wiersz polecenia o podwyższonym statusie
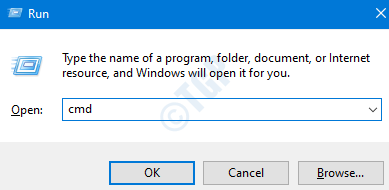
Krok 3: W wierszu UAC, który się otwiera, kliknij Tak
Krok 4: W oknie wierszu polecenia, które otwiera się, wystarczy wpisać poniższe polecenie i naciśnij Enter
SFC /Scannow
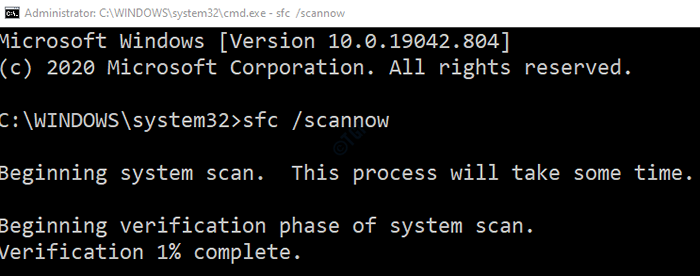
Krok 5: Po zakończeniu skanowania uszkodzone pliki zostaną naprawione. Uruchom ponownie system.
Sprawdź, czy błąd jest naprawiony. Jeśli nie, wypróbuj poniższą poprawkę.
Napraw 3: Uruchom pełny skanowanie w Windows Defender
Jeśli błąd jest pokazywana decause jakiegoś wirusa lub złośliwego oprogramowania w systemie, ta poprawka powinna pomóc się go pozbyć.
Krok 1: Otwórz Dalog Uruchom na komputerze, trzymając klawisz logo Windows i klawisz R Simulatanicznie z klawiatury
Krok 2: W obszarze tekstowym okna dialogowego Uruchom, wpisz Settings MS: Windowsdefender, I wciśnij OK
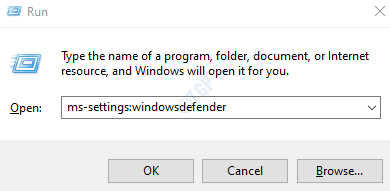
Krok 3: W ustawieniach -> Aktualizacja i zabezpieczenia -> Widow zabezpieczeń okna, który otwiera się, kliknij Wirus i ochrona przed zagrożeniem
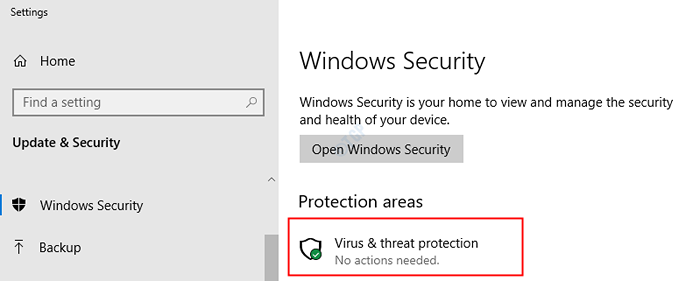
Krok 4: W oknie pojawiają się, kliknij Opcje skanowania
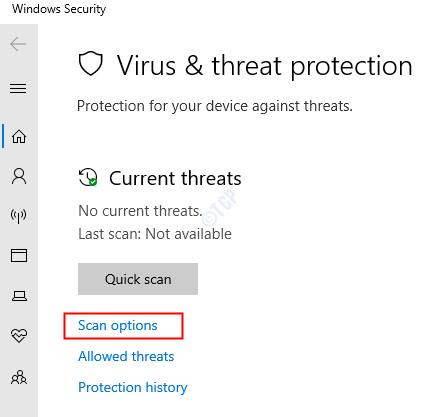
Krok 5: W pojawiającym się oknie,
- Kliknij Pełne skanowanie
- wciśnij Skanuj teraz przycisk
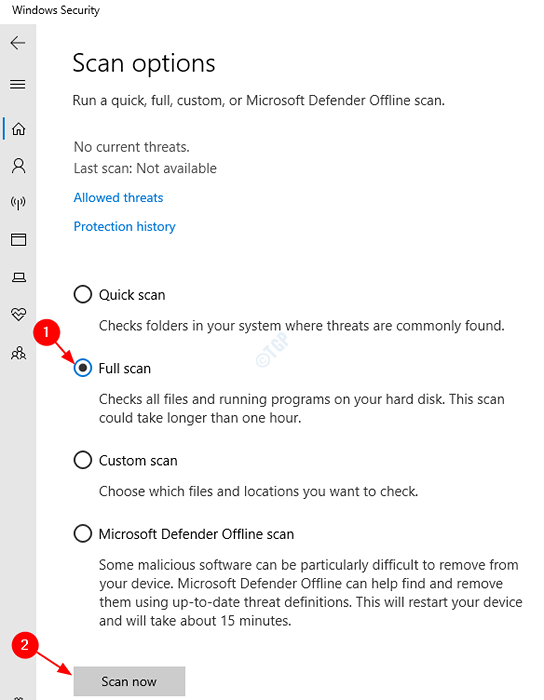
Krok 6: Po zakończeniu skanowania sprawdź, czy istnieją jakieś zagrożenia i usuń je z systemu.
Krok 7: Uruchom ponownie system i sprawdź, czy błąd się naprawił.
To wszystko. Dziękuję czytanie.
Mamy nadzieję, że ten artykuł był pouczający i pomógł rozwiązać swój problem. Uprzejmie skomentuj i daj nam znać, które z powyższych poprawek pomogło Ci rozwiązać błąd.
- « Strona internetowa spowalnia naprawę błędu przeglądarki
- Jak naprawić „err_cache_miss” w Google Chrome w systemie Windows 10 »

