Jak naprawić „err_cache_miss” w Google Chrome w systemie Windows 10
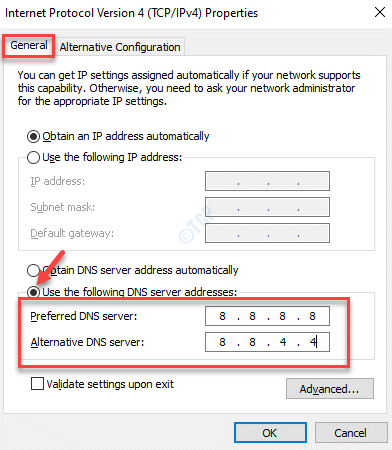
- 4085
- 577
- Juliusz Janicki
Osoby korzystające z przeglądarki Google Chrome mogą często napotykać błąd, który mówi „Potwierdzić formularz Ponownie podwładnia”Z przesłaniem„Err_cache_miss". Ten błąd zwykle pojawia się podczas przeglądania sieci i oznacza, że musisz ponownie wprowadzić szczegóły, aby ponownie przesłać formularz. Ponieważ jednak nie zawiera żadnych innych szczegółów, możesz się zastanawiać, co jest z tym nie tak. Czasami po prostu przeładowanie strony internetowej lub wyłączenie rozszerzeń przeglądarki może pomóc w rozwiązaniu problemu, ale przede wszystkim nie. Na szczęście to 'Err_cache_miss„Błąd w Google Chrome na twoim komputerze Windows 10 i zostanie naprawiony. Zobaczmy, jak.
Spis treści
- Metoda 1: Wyczyść dane przeglądania
- Metoda 2: Zaktualizuj Chrome
- Metoda 3: Zresetuj ustawienia sieciowe
- Metoda 4: Zmień serwer DNS
- Metoda 5: Wyłącz system pamięci podręcznej w Chrome
- Metoda 6: Zresetuj ustawienia Google Chrome
- Metoda 7: Skorzystaj z rozwiązywania problemów z połączeniem internetowym
Metoda 1: Wyczyść dane przeglądania
Krok 1: Otworzyć Chrom przeglądarka i przejdź do trzech kropek w prawej górnej części okna.
Kliknij na to i wybierz Ustawienia.
Krok 2: w Ustawienia okno, przewiń w dół i pod Prywatność i ochrona sekcja, wybierz Wyczyść dane przeglądania.
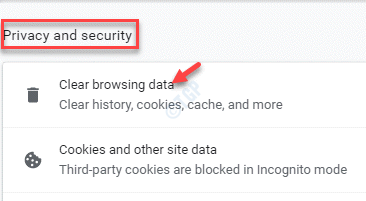
Krok 3: w Wyczyść dane przeglądania wyskakować, wybierz Zaawansowany zakładka i zaznacz pola obok Pliki cookie i inne dane witryny I Buforowane obrazy i pliki.
Teraz kliknij Wyczyść dane przycisk.
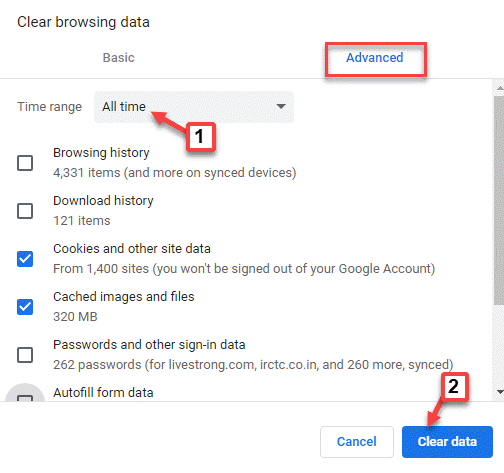
Teraz zamknij okno Ustawienia i ponownie uruchom przeglądarkę. Nie powinieneś już teraz widzieć błędu.
Metoda 2: Zaktualizuj Chrome
Krok 1: Początek Chrom i kliknij Dostosuj i kontroluj Google Chrome (trzy pionowe kropki).
Wybierać Pomoc Z menu, a następnie kliknij O google chrome.
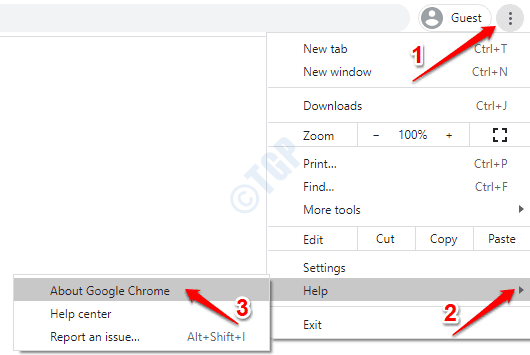
Krok 2: w O Chrome strona, Google automatycznie zacznie szukać najnowszej dostępnej aktualizacji.
Jeśli jest dostępne, automatycznie zaktualizuje się do najnowszej wersji.
Jeśli nie, wyświetli wiadomość jako „Google Chrome jest zaktualizowany".
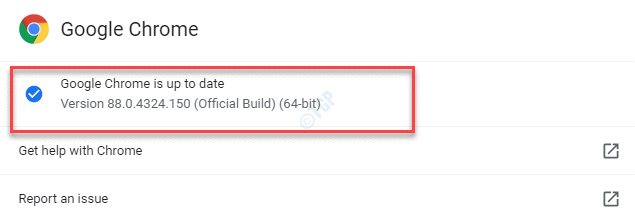
Po zakończeniu uruchom ponownie Chrome i spróbuj ponownie otworzyć witrynę, aby sprawdzić, czy działa.
Metoda 3: Zresetuj ustawienia sieciowe
Krok 1: Kliknij prawym przyciskiem myszy Początek i wybierz Uruchomić otworzyć Uruchom polecenie skrzynka.
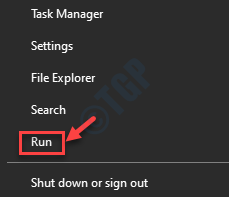
Krok 2: w Uruchom polecenie Pole wyszukiwania, wpisz CMD i naciśnij Ctrl + Shift + Enter klawisze razem na klawiaturze, aby otworzyć Wiersz polecenia w trybie podwyższonym.
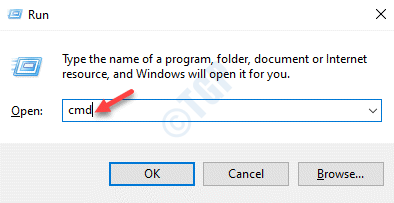
Krok 3: w Wiersz polecenia (Admin) okno, uruchom poniższe polecenia jeden po drugim i uderzyć Wchodzić po każdym:
ipconfig/release ipconfig/all ipconfig/flushdns ipconfig/odnowienie netsh int ip set DNS netsh Winsock Reset
Po zakończeniu procesu, wyjdź z wiersza polecenia i uruchom ponownie komputer. Możesz teraz uruchomić Chrome i otworzyć stronę internetową, z którą miałeś problem. ''Err_cache_miss„Błąd powinien już zniknąć.
Metoda 4: Zmień serwer DNS
Krok 1: wciśnij Win + r skrótki na klawiaturze, aby uruchomić Uruchom polecenie skrzynka.
Krok 2: Pisać NCPA.Cpl w polu wyszukiwania i uderz Wchodzić otworzyć Połączenia sieciowe okno.
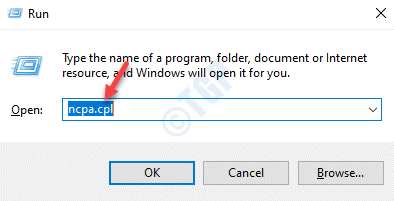
Krok 3: w Połączenia sieciowe okno, kliknij prawym przyciskiem myszy aktywne połączenie internetowe i wybierz Nieruchomości.
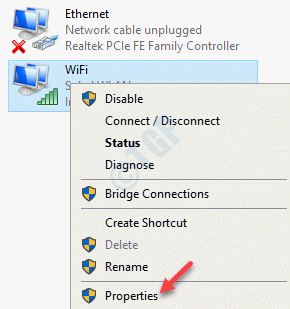
Krok 4: w Właściwości Wi -Fi okno, pod Networking Tab, przejdź do tego połączenia używa sekcji następujących elementów i wybierz Protokół internetowy wersja 4 (TCP/IPv4).
Teraz naciśnij Nieruchomości przycisk poniżej.
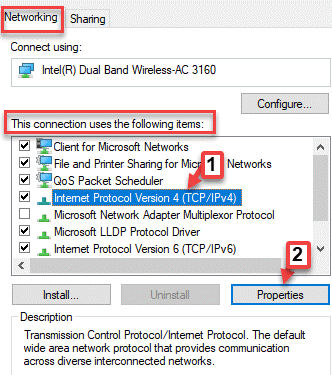
Krok 5: Następnie w Protokół internetowy Wersja 4 (TCP/IPv4) Właściwości okno, pod Ogólny Tab, wybierz przycisk opcji obok Użyj następujących adresów serwera DNS.
Teraz wprowadź poniższe wartości w Preferowane DNS I Alternatywne DNS Pole odpowiednio:
Preferowane DNS: 8.8.8.8
Alternatywne DNS: 8.8.4.4
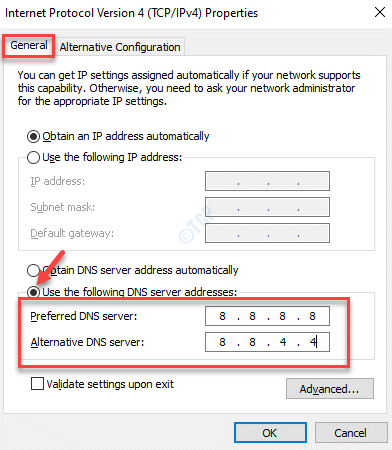
Krok 6: Naciskać OK Aby zapisać zmiany i wyjść z okna. Znowu naciśnij OK w Nieruchomości okno do wyjścia.
Teraz ponownie załaduj stronę internetową, która wyświetlała błąd i nie powinien wyświetlać błędu aymore.
Metoda 5: Wyłącz system pamięci podręcznej w Chrome
Krok 1: Początek Chrom i otwórz stronę internetową, która pokazuje błąd. Teraz, przebywając na stronie błędu, przejdź do trzech pionowych kropek (Dostosuj i kontroluj Google Chrome) W prawej górnej części przeglądarki.
Wybierać Więcej narzędzi i wtedy Narzędzia deweloperskie z podmenu.
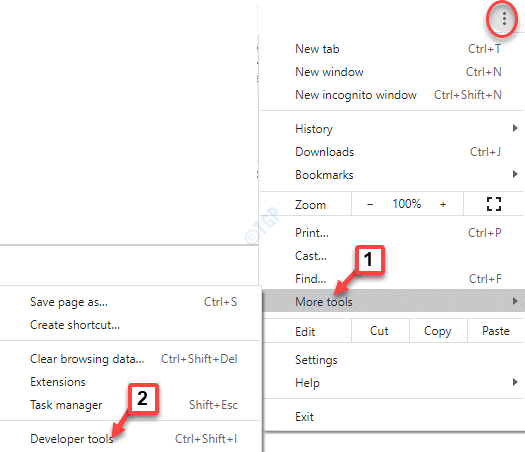
Krok 2: Narzędzia deweloperskie okno otwiera się po prawej stronie przeglądarki.
Tutaj, pod Sieć zakładka, zaznacz pole obok Wyłącz pamięć podręczną.
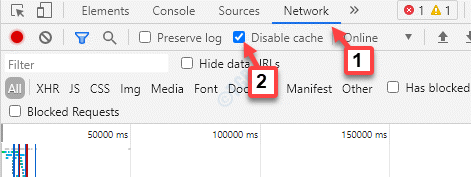
Po zakończeniu odśwież stronę internetową i 'Err_cache_miss„Błąd powinien zniknąć.
Metoda 6: Zresetuj ustawienia Google Chrome
Krok 1: otwarty Google Chrome i przejdź do trzech kropek w prawej górnej części przeglądarki.
Wybierać Ustawienia Z menu.
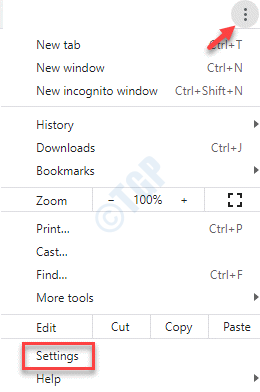
Krok 2: w Ustawienia okno, przewiń w dół i rozwinąć Zaawansowany Sekcja.
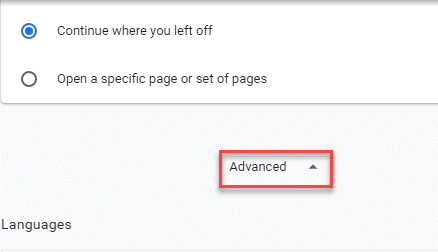
Krok 3: Teraz idź do Zresetuj i posprzątaj sekcja i wybierz Przywróć ustawienia do ich oryginalnych wartości domyślnych.
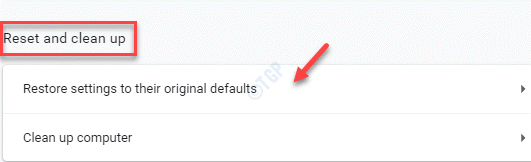
Krok 4: w Resetowanie ustawień wyskakować, kliknij Resetowanie ustawień przycisk potwierdzenia akcji.
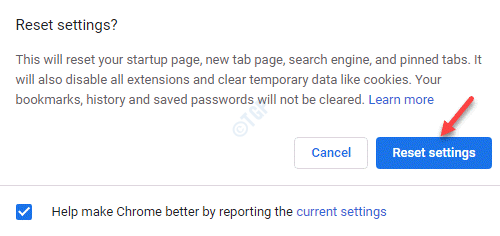
Teraz ponownie uruchom przeglądarkę Chrome, otwórz stronę internetową i sprawdź, czy błąd zniknął.
Metoda 7: Skorzystaj z rozwiązywania problemów z połączeniem internetowym
Krok 1: wciśnij Win + i Klucz skrót na klawiaturze, aby otworzyć Ustawienia okno.
Krok 2: w Ustawienia okno, kliknij Aktualizacja i bezpieczeństwo.
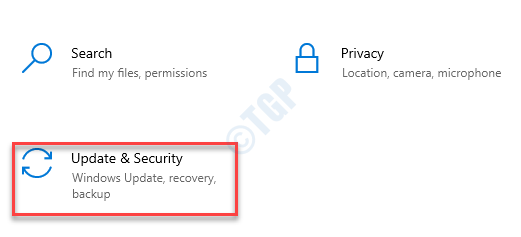
Krok 3: W następnym oknie, po lewej stronie panelu, kliknij Rozwiązywanie problemów.
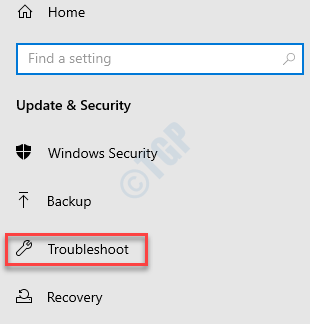
Krok 4: Teraz przejdź do prawej strony okna, przewiń w dół i kliknij Dodatni narzędzia do rozwiązywania problemów.
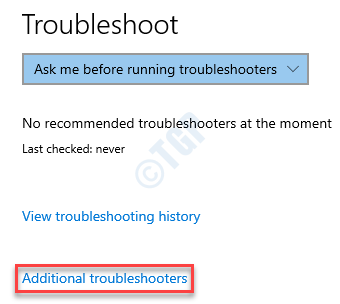
Krok 5: Dalej, pod Wstań i uruchom sekcja, wybierz Połączenia internetowe.
Teraz kliknij Uruchom narzędzie do rozwiązywania problemów przycisk.
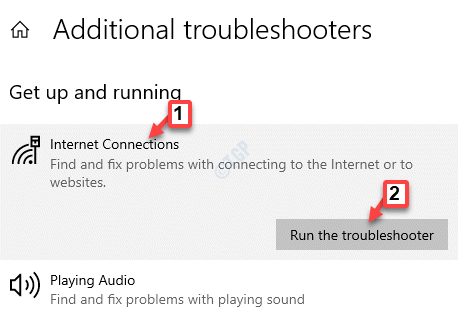
Teraz pozwól, aby problem z rozwiązywaniem problemów wykrył problem, a automatycznie naprawi problemy (jeśli można znaleźć).
Po zakończeniu ponownie uruchom komputer, uruchom Chrome i otwórz stronę internetową, która pokazała błąd. Nie powinno już wyświetlać błędu.
- « Driver_IRQL_NOT_less_OR_Equal iPeaklwf.SYS nie powiódł się w systemie Windows 10 /11
- Jak zapobiec odinstalowaniu / usuwaniu rozszerzeń chromu »

