Dostęp do ulubionych folderów z mysią w systemie Windows 10
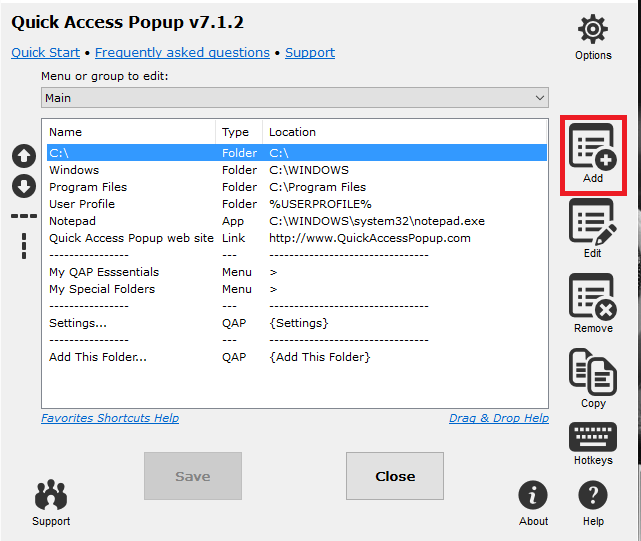
- 4259
- 434
- Ignacy Modzelewski
Folder szybkiego dostępu, który jest dodany jako nowa funkcja w systemie Windows 10, okazał się bardzo przydatny i atrakcyjny dla nas wszystkich. Przechowuje w nim wszystkie pliki, do których niedawno uzyskałeś, a także śledzi foldery, które często odwiedzasz w systemie. Ale wtedy będziesz musiał wykonać kilka zadań, zanim dotrzesz do folderu szybkiego dostępu. Czy nie byłoby fajnie, jeśli możesz uzyskać do nich dostęp za pomocą kliknięcia myszy? Wiele myszy z wieloma przyciskami w celu łatwego dostępu i gier jest uruchamianych, a każdy przycisk zapewnia wiele funkcji. Ale wtedy nie wszyscy bylibyśmy wyposażeni w jeden. Mousy, które jesteśmy bardziej zaznajomione, a ten, który najpopularniejszy ma dwa przyciski z zwierką na środku.
Zobacz też: 10 najlepszych mysich sztuczek w systemie Windows PC
Tutaj będziemy zagłębiać się w zdolne funkcjonalność naszej dwóch przycisków i dowiemy się, jak dotrzeć do folderu szybkiego dostępu za pomocą jednego kliknięcia środkowego Scrollera. Wymaga to skorzystania z bezpłatnego okienka, szybkiego dostępu. Istnieją różne funkcje, które sprawiły, że jest godny.
- Uzyskaj dostęp do ulubionych folderów za pomocą jednego kliknięcia myszy.
- Zmień ulubione foldery i dostęp do nich od razu.
- Dodaj adresy pliku jako argument wiersza poleceń
- Łatwość dostępu do folderów systemowych.
- Przełącz między uruchamiającymi aplikacjami.
- Uzyskaj specjalne schowki dla adresów plików.
Pozwól, że przedstawię z niektórymi interesującymi funkcjami szybkiego dostępu. Wymaga to pobrania i instalacji pliku konfiguracji stąd - szybkie dostęp.
Zdobądź zaawansowane opcje ulubionych folderów.
KROK 1
- Środkowy kliknij mysz, aby zobaczyć opcje podane na zrzucie ekranu poniżej.Kliknij na Ustawienia opcja.
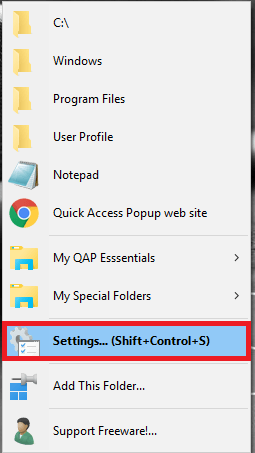
KROK 2
- Kliknij na Dodać Opcja dostarczona w prawym okienku, aby dodać ulubiony.
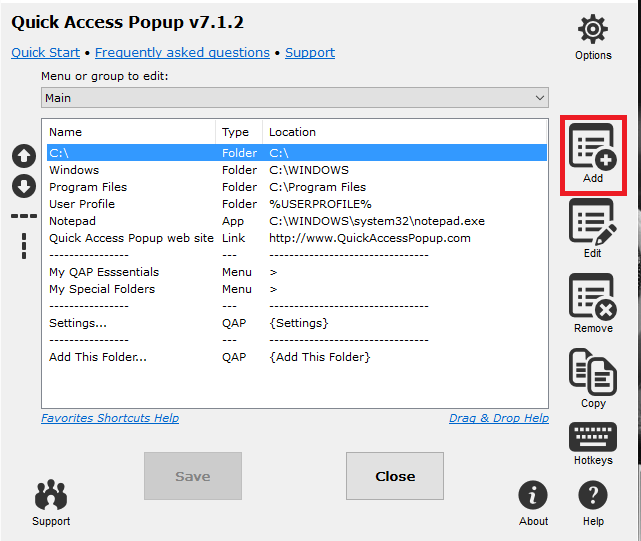
- Faworytem do dodania może być folder, dokument lub dowolny link, który możesz wybrać z opcji. Kliknij na Kontynuować Opcja po zakończeniu.
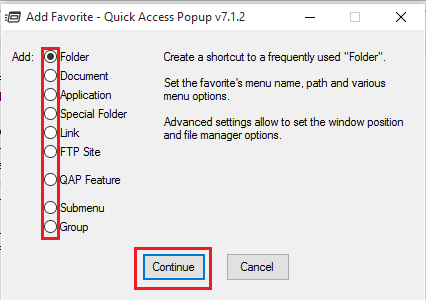
KROK 3
- Po dodaniu wymaganego ulubionego Podstawowe ustawienia W oknie, które pojawia się, kliknij Opcje menu podane na karcie powyżej. Tutaj masz opcje podania folderu nadrzędnego, określ, gdzie musisz umieścić ulubiony folder w menu i wybrać ikonę Wybierz ikonę.
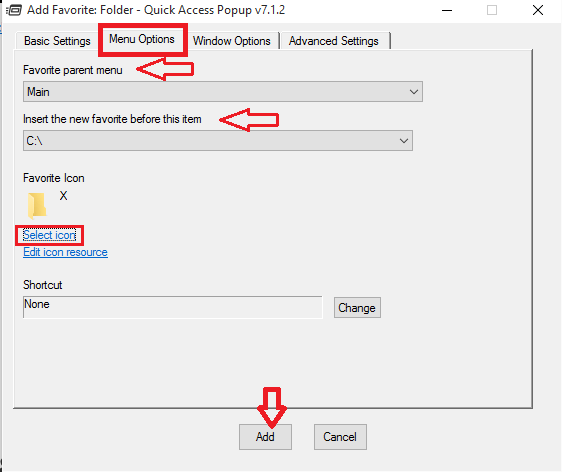
KROK 4
- Teraz przejdź do karty Windows podanej na górze.Tutaj możesz określić stan okna, a także miejsce, w którym powinno pojawić się całe menu ulubionych folderów po kliknięciu myszy.Odbywa się to przez ustawienie Pozycja okna w pikselach. Również opóźnienie, po którym okno musi się wyskakować Opóźnienie Ustawienia.
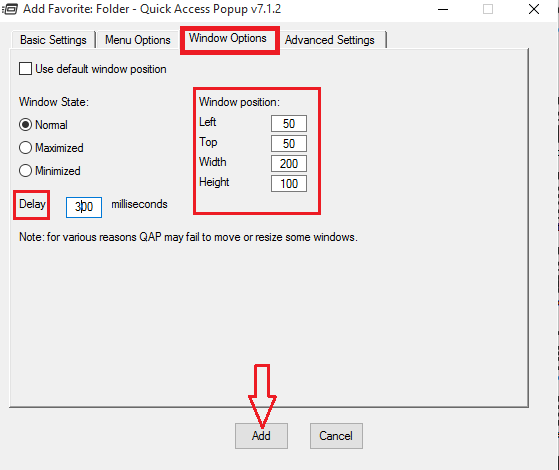
Krok 5
- Teraz przejdź do opcji Zaawansowane ustawienia. Kliknij opcję Przeglądaj Under Uruchom z tą aplikacją. Po dodaniu do niej aplikacji zostanie ona uruchomiona automatycznie przy kliknięciu folderu, po prostu dodanym do menu szybkiego dostępu.
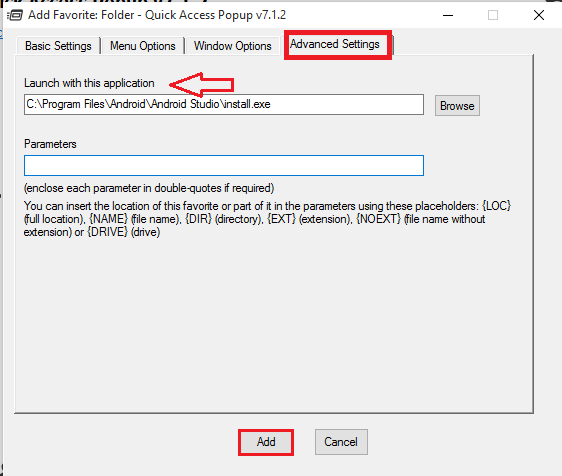
Jak otworzyć grupę folderów
KROK 1
- Aby otworzyć jednocześnie wiele ulubionych folderów, kliknij mysz i przejdź do Ustawienia> Dodaj. Wybierz opcję Grupa i kliknij kontynuuj.
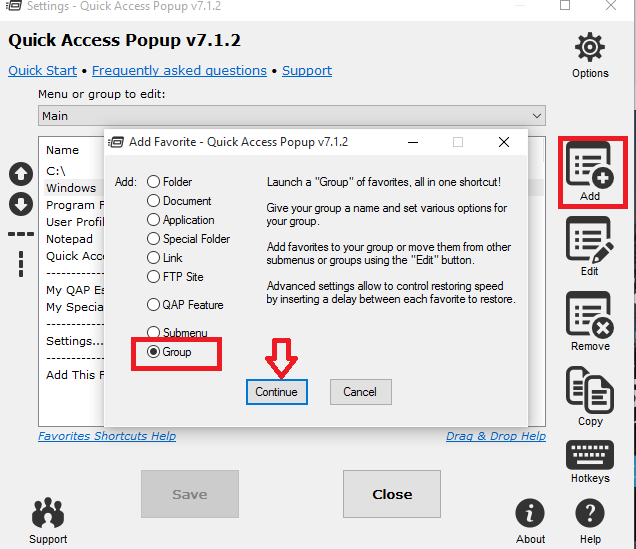
KROK 2
- Podaj nazwę dla grupy, którą tworzysz w ramach opcji Podstawowe ustawienia.Stworzyłem nazwę mojej grupy.Kliknij Dodać Opcja po zakończeniu.
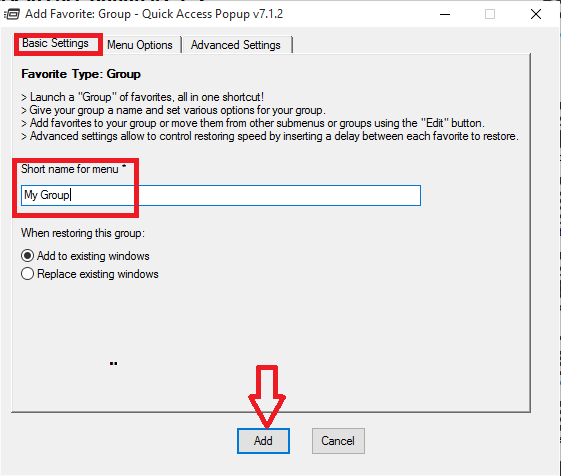
KROK 3
- Przejdź do folderu, który chcesz dodać do grupy. Środkowy kliknij i wybierz opcję Dodaj ten folder.
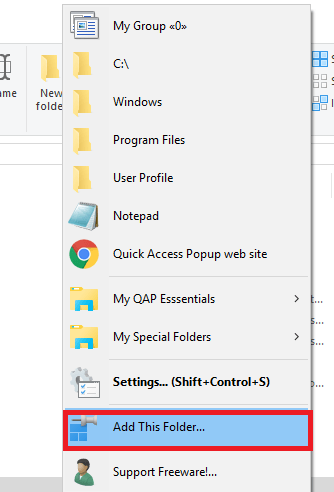
- Wybierz folder nadrzędny jako grupę, którą właśnie utworzyłeś Opcje menu i kliknij Dodać przycisk.
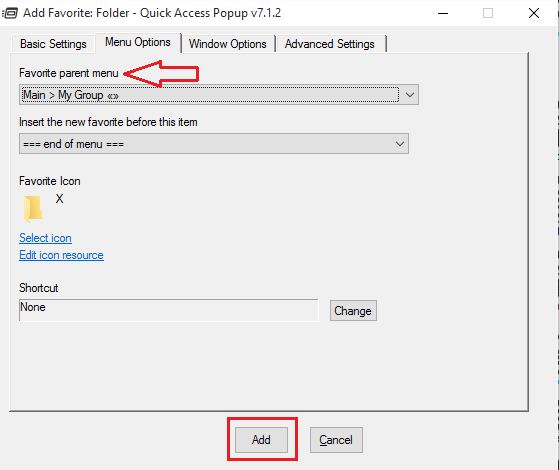
KROK 4
- Kliknij przycisk środkowy. Zobaczysz numer obok utworzonej grupy. Określa to liczbę folderów dodanych do grupy.
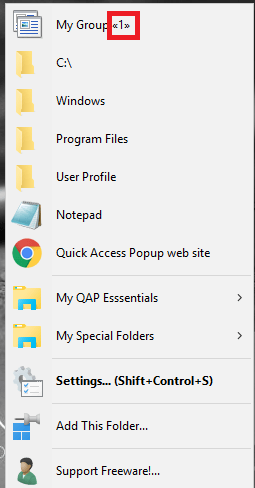
Jak dodać funkcje QAP
KROK 1
- Środkowy kliknij mysz i przejdź do Ustawienia> Dodaj> Funkcja QAP. Pojawia się okno, jak pokazano poniżej.
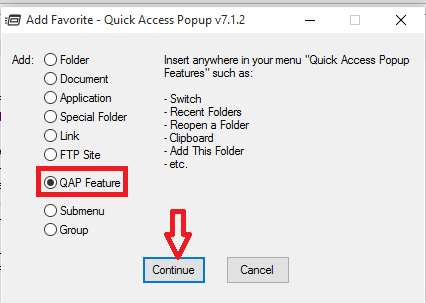
KROK 2
- Wybierz funkcję QAP, którą chcesz dodać z menu rozwijanego Funkcja QAP. Może to obejmować funkcje takie jak schowek, łatwy dostęp do dysków, przełączanie między aplikacjami i wyłączenie systemu.
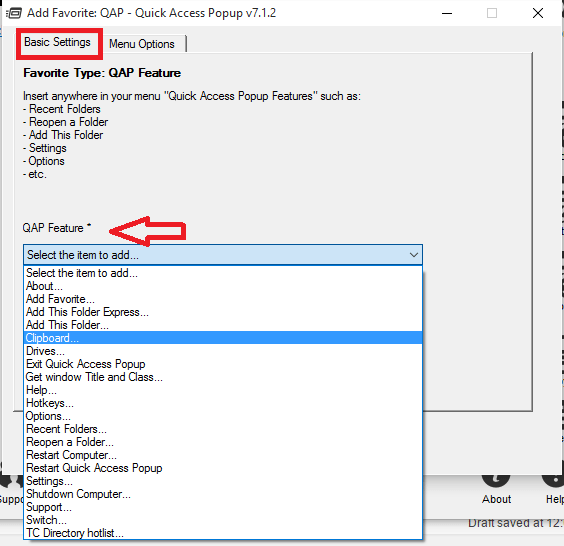
KROK 3
- Kliknij przycisk Dodaj po zakończeniu.
Mam nadzieję, że to było dla Ciebie przydatne.!
- « Utwórz wykres lejkowy w programie Excel, PowerPoint i Word 2016
- Utwórz kopię zapasową telefonu Windows 10 za pomocą OneDrive »

