Utwórz kopię zapasową telefonu Windows 10 za pomocą OneDrive
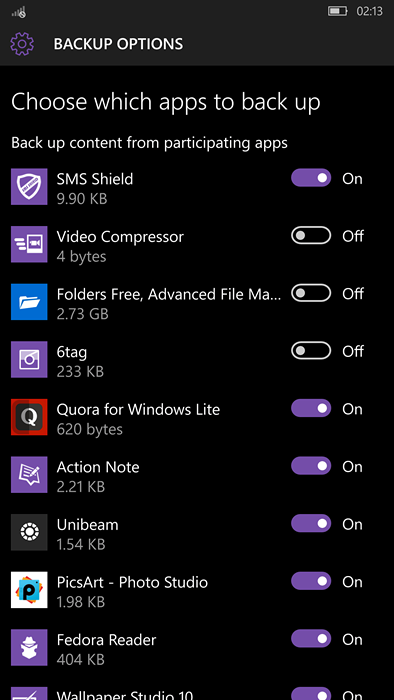
- 4628
- 327
- Klaudia Woś
Jeśli jesteś w pewnym sensie zaawansowanego użytkownika i chcesz wykonać kopię zapasową, prawdopodobnie wiesz, że nie możemy wykonać kopii zapasowej w lokalnej pamięci, ale mamy możliwość tworzenia kopii zapasowych w chmurze, o nazwie OneDrive
Krok 1: Konfigurowanie kopii zapasowej na OneDrive
Upewnij się, że używasz Windows 10 Mobile, a następnie przejdź do
Ustawienia> Aktualizacja i bezpieczeństwo> Kopia zapasowa i upewnij się, że wszystkie przełączniki są włączone.
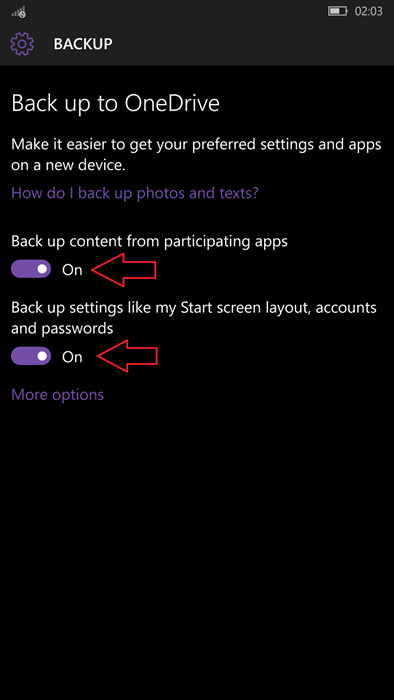
Więc teraz skonfigurowałeś swój telefon do automatycznej kopii zapasowej.
Krok 2: Wykonanie kopii zapasowych danych aplikacji
Teraz dotknij „Więcej opcji”, a otrzymasz wszystkie aplikacje, które mogą utworzyć kopię zapasową swoich danych do OneDrive. W zależności od twoich potrzeb możesz wybrać te, chcesz wykonać kopię zapasową.
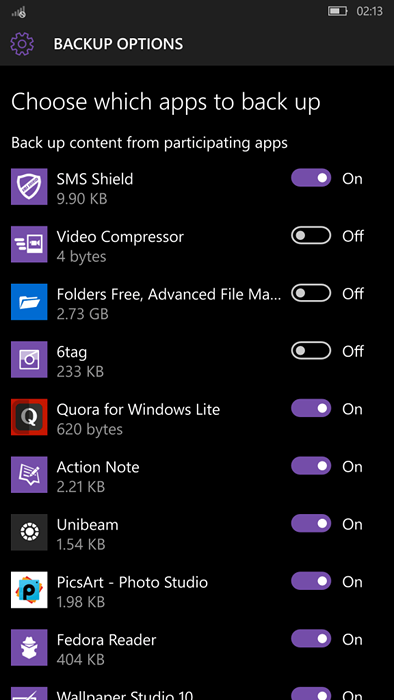
Po sprawdzeniu aplikacji kliknij przycisk „Skontaktuj się teraz
Krok 3: Wycofanie wiadomości
Do tworzenia kopii zapasowej wiadomości przejdź do aplikacji do przesyłania wiadomości> Ustawienia i upewnij się, że „Synchronizacja między urządzeniami” jest sprawdzona
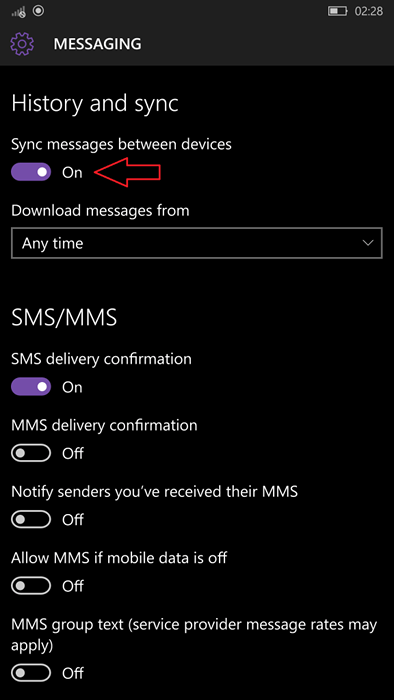
Krok 4: Wycofanie zdjęć i aparatu
Jeśli zawsze jesteś w ruchu i często przełącz się między urządzeniami, niezależnie od tego, czy jest to Android, iOS, czy Windows, zawsze możesz mieć przy sobie swoje zdjęcia i filmy dzięki Wszechmogącemu OneDrive. Aplikacja OneDrive zapewnia automatyczne tworzenie kopii zapasowej zdjęć i filmów bezpośrednio na koncie Microsoft. Aby skonfigurować automatyczną kopię zapasową, przejdź do aplikacji OneDrive w systemie Windows Phone i kliknij Ustawienia> Przesłanie aparatu i upewnij się, że przełącznik jest włączony
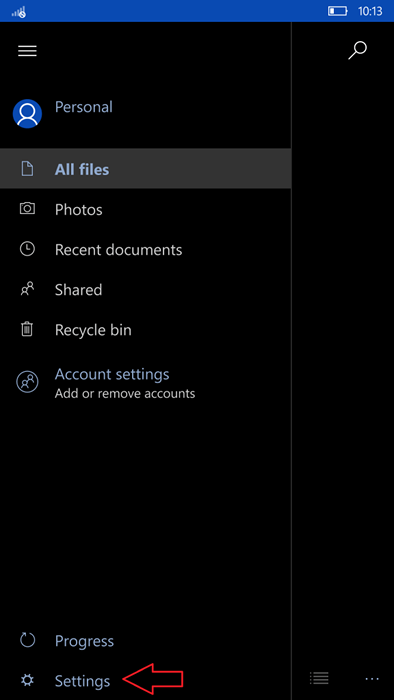
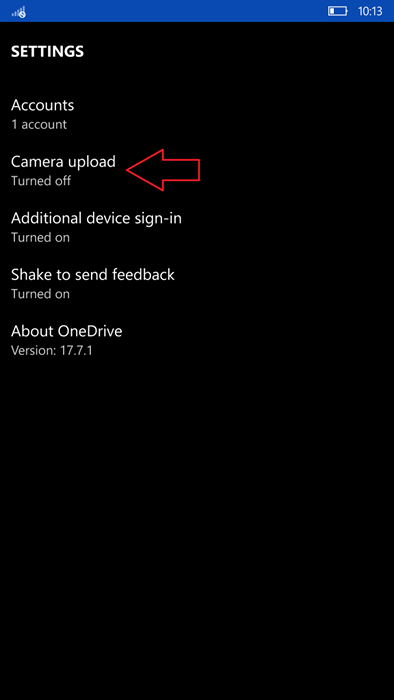
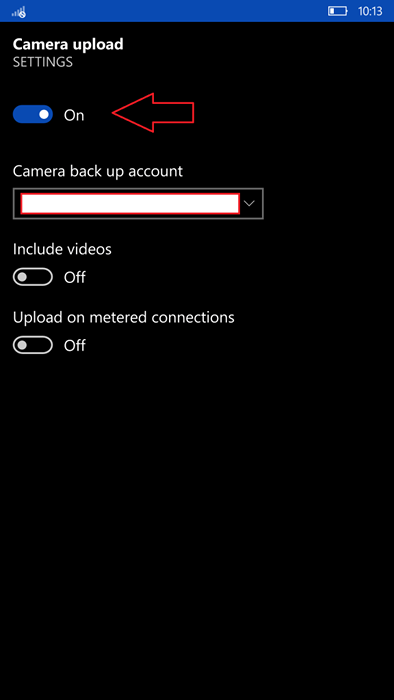
Jeśli chcesz wykonać kopię zapasową filmów, możesz również włączyć przycisk „Dołącz filmy”, ale może bardzo szybko wypełnić pamięć OneDrive. Przełącznik „Przesyłanie połączeń w pomiarach” Sprawia, że Sures zdjęcia i/lub filmy są przesyłane nawet na połączeniach, które są ustawione jako dane E.G Dane mobilne
Krok 5: Synchronizacja ustawień na urządzeniach Windows
Jeśli jesteś typem osoby, która zawsze przełącza się między różnymi urządzeniami Windows Phone, ta funkcja jest bardzo przydatna. To automatycznie zsynchronizuje motywy i hasła. Aby go skonfigurować, przejdź do Ustawienia> Konta> Synchronizuj ustawienia i upewnij się, że każdy przełącznik jest włączony. Ta funkcja nawet synchronizuje motyw między systemem komputerowym Windows 10 a telefonem komórkowym
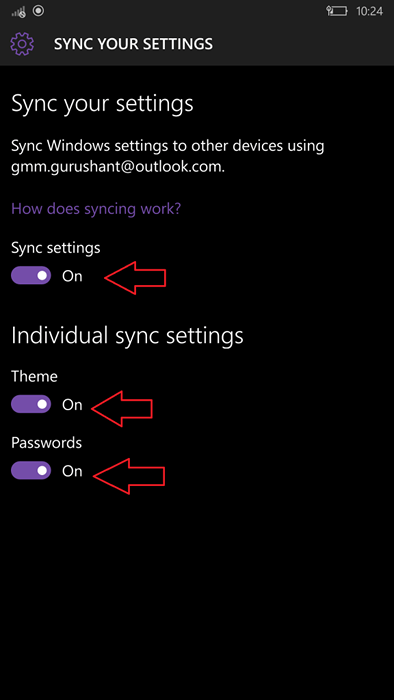
W systemie Windows Phone nie trzeba tworzyć tworzenia kopii zapasowych kontaktów, ponieważ są one automatycznie synchronizowane z kontem Microsoft
- « Dostęp do ulubionych folderów z mysią w systemie Windows 10
- Top 10 najlepszych emulatorów iOS dla twojego komputera z systemem Windows »

