Dostęp do lokalnych plików i folderów podczas sesji pulpitu zdalnego
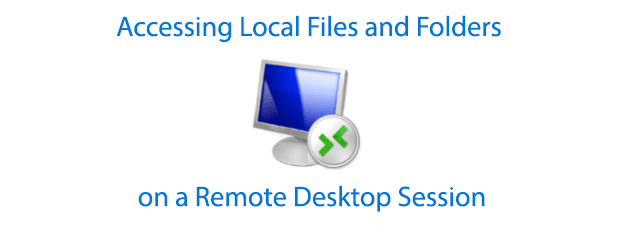
- 1708
- 421
- Igor Madej
Funkcja zdalnego pulpitu (RDC) Windows umożliwia zdalne przeglądanie i kontrolowanie zdalnych komputerów z systemem Windows. Udostępnianie zasobów między lokalnym i zdalnym komputerem może być trudne, ale możliwe jest udostępnianie lokalnych plików i folderów podczas zdalnej sesji stacjonarnej za pomocą RDC lub innych narzędzi do pulpitu zdalnego, takiego.
Jeśli używasz RDC i chcesz uzyskać dostęp do plików i folderów na komputerze po podłączeniu, musisz skonfigurować konfigurację RDC. Możesz to ustawić za każdym razem, gdy się łączysz lub, alternatywnie, Utwórz plik skrótów Protocol zdalnego pulpitu (RDP), aby zapisać ustawienia.
Spis treści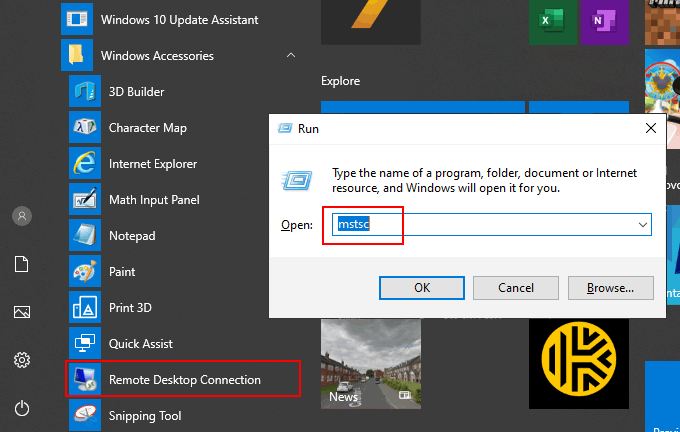
Po raz pierwszy narzędzie do pulpitu zdalnego pulpitu jest dość podstawowe. Zwykle wstawisz adres IP dla swojego zdalnego komputera i kliknij łączyć, Ale musisz skonfigurować rzeczy dalej przed podłączeniem, jeśli chcesz uzyskać dostęp do lokalnych plików i folderów.
- W oknie połączenia pulpitu zdalnego kliknij Pokaż opcje.
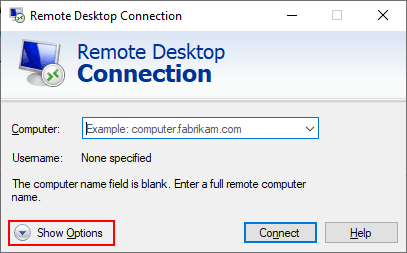
- To wyświetli opcje konfiguracji dla RDC. Kliknij Zasoby lokalne Karta, aby uzyskać dostęp do ustawień udostępniania dla sesji pulpitu zdalnego. Kliknij Więcej na dole, pod Lokalne urządzenia i zasoby Sekcja.
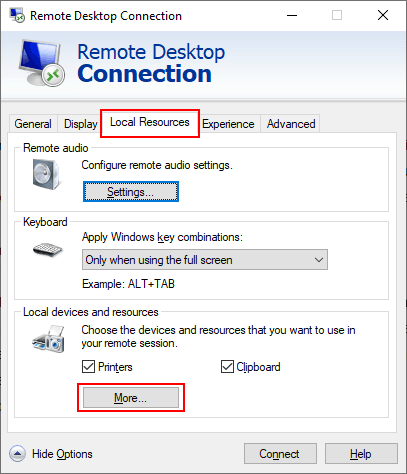
- w Lokalne urządzenia i zasoby Box, możesz ustawić RDC, aby udostępnić niektóre urządzenia ze swoim zdalnym komputerem. Aby udostępnić lokalne pliki i foldery, kliknij + strzałka obok Drives Aby rozwinąć tę sekcję.
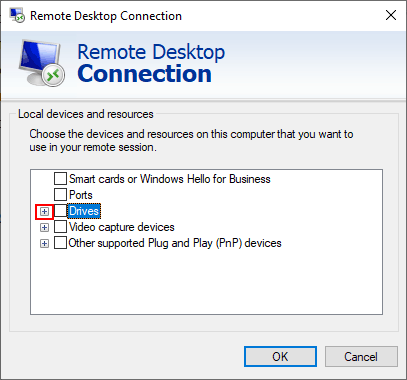
- w Drives Sekcja, możesz udostępniać dostępne dyski systemu Windows, wszelkie załączone dyski optyczne, takie jak płyta CD lub DVD, a także przenośna pamięć, takich jak dyski flash, które możesz podłączyć później. Kliknij dowolne pola wyboru, aby udostępnić tę pamięć swoim zdalnym komputerem, a następnie kliknij OK.
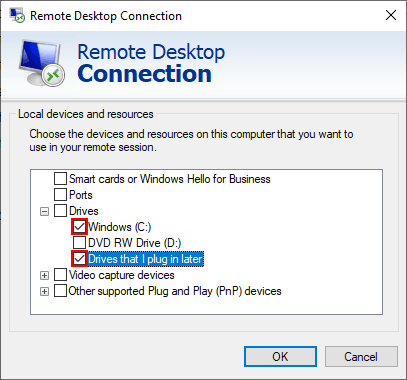
- Z ustawieniami udostępniania napędu, wróć do Ogólny zakładka i wpisz zdalny adres IP komputera lub serwera w Komputer pudełko pod Ustawienia logowania Sekcja. Kliknij Łączyć Aby nawiązać połączenie.
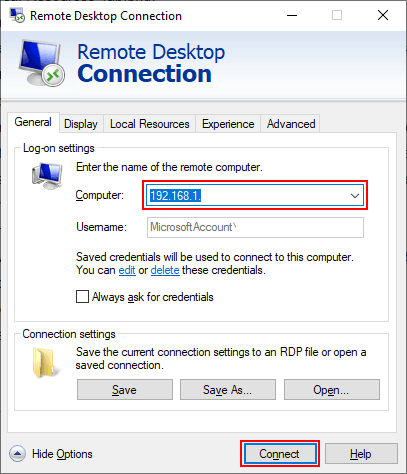
- Po podłączeniu do zdalnego pulpitu otwórz Eksplorator plików Windows. Możesz to zrobić, klikając przycisk menu Start i klikając Przeglądarka plików. W Eksploratorze plików powinieneś zobaczyć swoje udostępnione dyski wymienione w ramach Przekierowane dyski i foldery Sekcja.
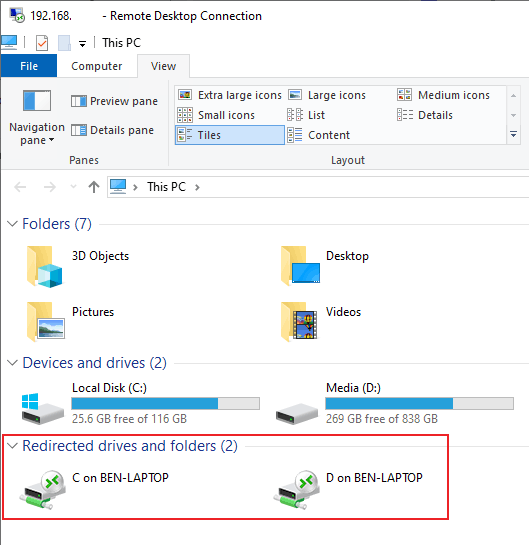
Ustawienia te mogą trwać tylko na czas połączenia z zdalnym pulpitem. Aby zapisać te ustawienia, musisz zapisać połączenie jako skrót za pomocą pliku ustawień RDP.
Zapisywanie ustawień RDC za pomocą pliku skrótu RDP
Pliki ustawień protokołu zdalnego pulpitu są zaprojektowane tak, aby można było wymienić z innym oprogramowaniem, które umożliwia połączenia RDP.
- Jeśli chcesz zapisać ustawienia połączenia w celu łatwiejszego dostępu lub użycia go na innym urządzeniu, kliknij Pokaż opcje W narzędziu połączenia zdalnego komputera stacjonarnego.
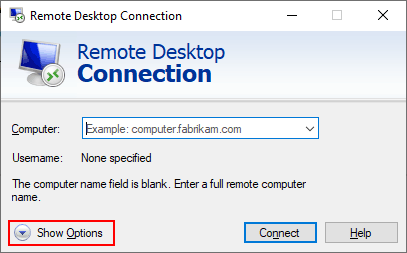
- Sprawdź, czy wszystkie ustawienia połączenia są prawidłowe, a następnie w ramach Ustawienia połączenia sekcja Ogólny Tab, kliknij Zapisz jako.
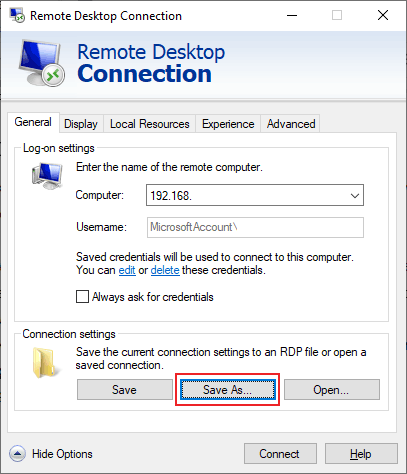
- W wyświetlonym polu zapisu, podaj plik połączenia odpowiednią nazwę, a następnie kliknij Ratować.
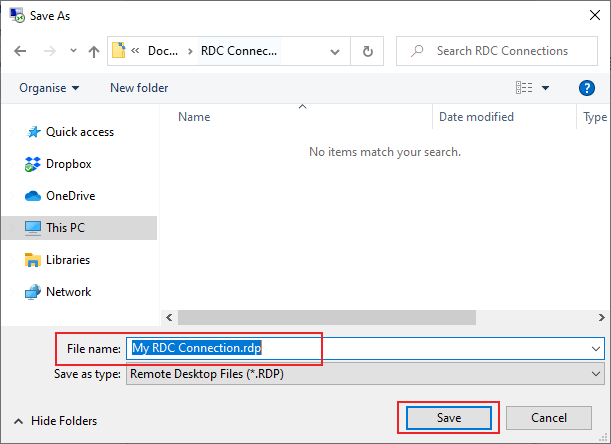
Po zapisaniu pliku RDP możesz użyć go do bezpośredniego połączenia z zdalnym pulpitem w przyszłości. Dwukrotne kliknięcie pliku, aby go otworzyć, uruchomi narzędzie RDC i automatycznie połączy się z zastosowanymi z góry określonymi ustawieniami.
Możesz również uzyskać dostęp do pliku z narzędzia połączenia zdalnego pulpitu, klikając otwarty pod Ustawienia połączenia Sekcja.
Jeśli w dowolnym momencie chcesz zmienić te ustawienia, postępuj zgodnie z powyższymi instrukcjami, aby zastąpić zapisany plik RDP.
Udostępnianie plików i folderów przez VNC
Podczas gdy system Windows jest wyposażony w narzędzie RDC, możesz używać innych oprogramowania do połączenia pulpitu zdalnego zewnętrznego do łączenia się z systemem Windows i innych systemów operacyjnych. VNC jest jednym z bardziej popularnych alternatywnych protokołów RDP, z różnymi klientami połączeń, których możesz użyć.
Jedną z najpopularniejszych kombinacji oprogramowania do serwera VNC jest RealVNC, ale obsługuje to jedynie transfery plików z subskrypcją profesjonalną lub przedsiębiorstwa. Dobrą, bezpłatną alternatywą dla użytkowników systemu Windows jest ciasne, co pozwala na transfer plików.
Będziesz potrzebować serwera VNC zainstalowanego na zdalnym pulpicie, aby móc to zrobić. Instalowanie TightVNC ogólnie instaluje zarówno komponenty serwera, jak i przeglądarki, chyba że dostosujesz to podczas procesu konfiguracji.
- Jeśli Twój zdalny serwer VNC jest skonfigurowany, pobierz i zainstaluj ciasneVNC na lokalnym komputerze. Po zainstalowaniu otwórz przeglądarkę HighVNC i połącz się z zdalnym pulpitem, wpisując adres IP w adresie IP w Zdalny host pudełko, a następnie kliknięcie Łączyć.
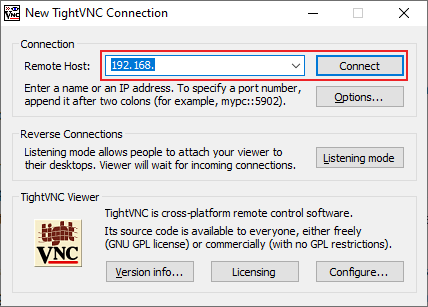
- Po połączeniu kliknij Przesyłać pliki ikona na pasku menu ciasnego.
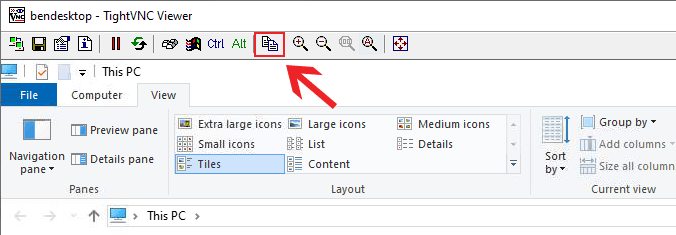
- W oknie przesyłania plików ciasvVNC wybierz pliki i foldery, które chcesz przenieść z A do B (z lokalnego komputera na zdalny komputer lub odwrotnie). Kliknij >> Lub << guziki Aby rozpocząć transfer. Kliknij Tak Aby potwierdzić, że chcesz, aby transfer się zaczął.
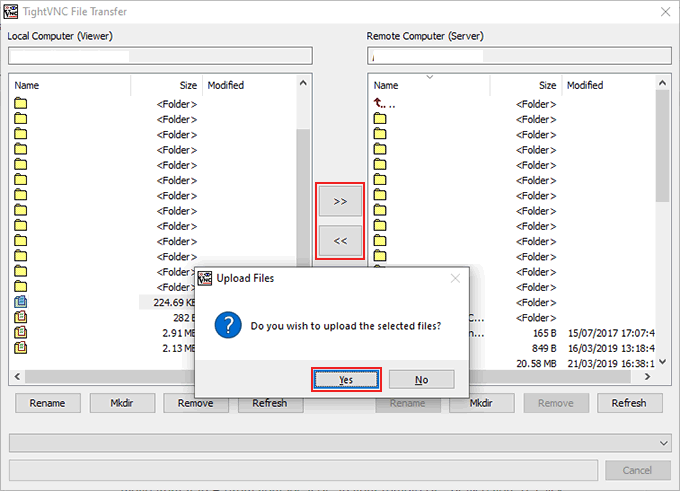
Gdy zgodzisz się na rozpoczęcie transferu, wybrane pliki i foldery zaczną kopiować. Jeśli chcesz anulować transfer, kliknij Anulować przycisk u dołu okna.
Jeśli wolisz użyć innego klienta, możesz zamiast tego użyć oprogramowania do transferu plików, takich jak WinSCP do przenoszenia plików między lokalnymi i zdalnymi komputerami z systemem Windows.
- « Windows 2003 Active Directory SetupDCPromo
- Jak naprawić błąd „Usługi instalatora systemu Windows nie można uzyskać” »

