Windows 2003 Active Directory SetupDCPromo
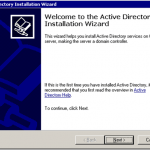
- 3169
- 48
- Igor Madej
Teraz, gdy skonfigurowaliśmy system Windows Server 2003 na naszej maszynie wirtualnej, załataliśmy go SP2, zainstalowało antywirus i konfigurację DN, teraz nadszedł czas na ustawienie Active Directory za pomocą DCPromo.
Konfigurowanie Active Directory za pomocą polecenia uruchom DCPromo jest prostą procedurą. Na początek, z serwera systemu Windows 2003, przejdź do Początek, Kliknij Uruchomić, typ DCPromo i uderz Wchodzić.
Spis treści„„Witamy w Kreator instalacji Active Directory„Powinien przyjść:
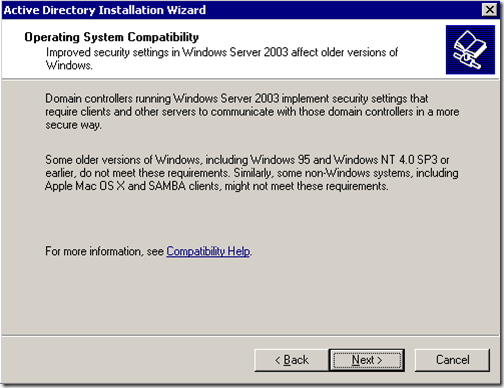
Po przeczytaniu i myśleniu o konsekwencjach kliknij Następny. Na następnym ekranie otrzymasz dwie opcje. Pierwsza opcja pyta, czy chcesz, aby serwer stał się kontrolerem domeny nowej domeny, czy też chcesz, aby serwer był dodatkowym kontrolerem domeny dla istniejącej domeny:
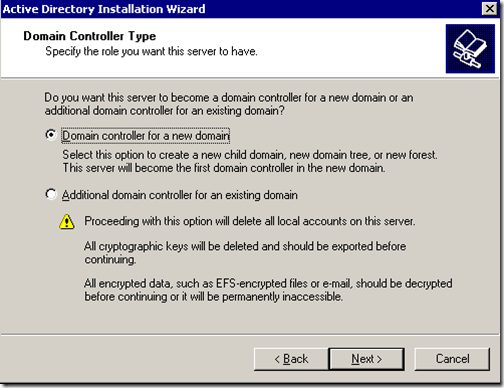
Wybierz pierwszą opcję i kliknij Następny. W następnym oknie otrzymasz trzy opcje. Pierwszą opcją jest skonfigurowanie domeny w nowym lesie. Wybierz tę opcję, jeśli jest to pierwszy kontroler domeny w Twojej organizacji lub jeśli chcesz, aby była całkowicie niezależna od jakiegokolwiek lasu.
Opcja druga: domena dziecięca w istniejącym drzewie domeny. Wybierz tę opcję, jeśli chcesz, aby domena była domeną dziecięcą z istniejącej domeny. Opcja trzecia: drzewo domeny w istniejącym lesie. Jeśli nie chcesz żadnego z powyższych, wybierz tę opcję.
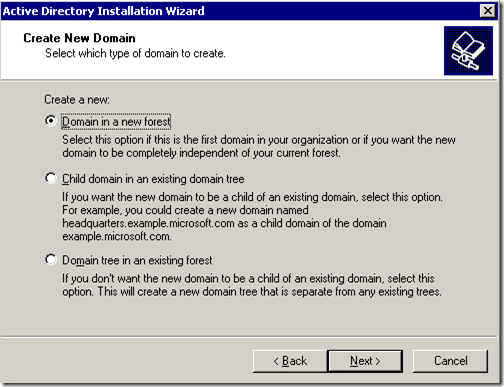
W naszym przypadku wybierz pierwszą opcję i kliknij Dalej. Na następnym ekranie musimy wpisać pełną nazwę DNS dla nowej domeny:
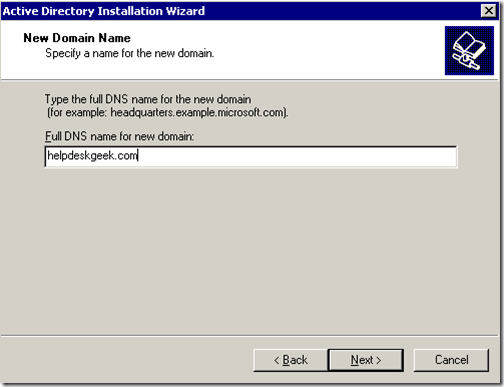
Wpisz pełną nazwę DNS, taką jak HelpDeskgeek.com i kliknij Dalej. Na następnym ekranie musimy wybrać nazwę Netbios. Jest to nazwa wcześniejszych wersji systemu Windows do identyfikacji nowej domeny.
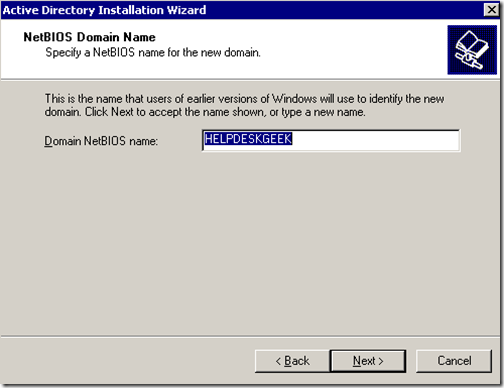
Wybierz nazwę i kliknij Dalej. Na następnym ekranie musisz wybrać lokalizację, w której chcesz przechowywać bazę danych i pliki dziennika. Aby uzyskać najlepszą wydajność, przechowuj je na osobnych dyskach.
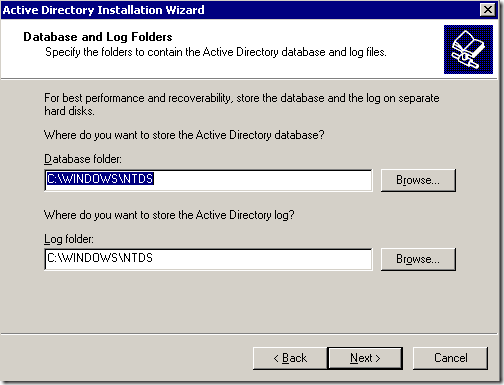
Następnie Wolumen systemu współdzielonego okno pojawi się. Tutaj musisz wybrać lokalizację, w której chcesz przechowywać pliki Sysvol. Ten folder zawiera publiczne pliki domeny i są replikowane do wszystkich kontrolerów domeny w domenie.
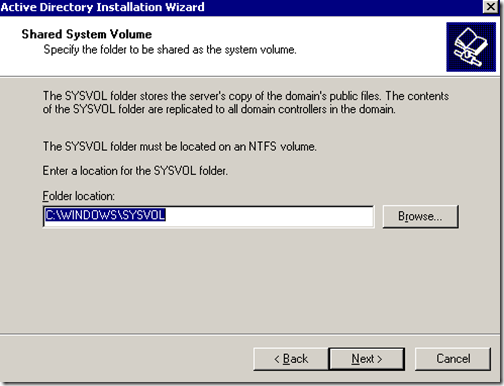
Wybierz lokalizację folderu i kliknij Dalej. W następnym oknie pojawi się diagnostyka rejestracji DNS. Tutaj najprawdopodobniej dostaniesz ” Diagnostyka nie powiodła się ” i da ci trzy opcje. Pierwsza opcja pozwoli Ci ponownie wykonać diagnostykę DNS, jeśli poprawiłeś problem.
Druga opcja pozwoli kreatorowi Active Directory instalowanie i konfigurowanie DNS dla Ciebie i użyć tego DNS jako głównego DNS dla tego serwera. Trzecia opcja pozwala ominąć to okno, jeśli planujesz rozwiązać problem później.
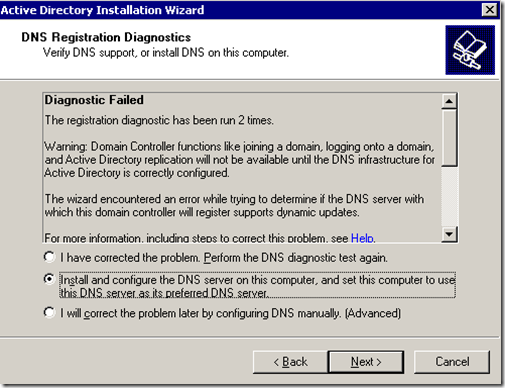
Mimo że zainstalowaliśmy już DNS na tym serwerze, nie skonfigurowaliśmy żadnej z jego usług, więc wybierzemy opcję Zainstaluj i skonfiguruj serwer DNS na tym komputerze i ustaw ten komputer, aby używał tego serwera DNS jako preferowanego serwera DNS.
W następnym oknie musisz wybrać, jaki typ lub uprawnienia chcesz dla użytkowników i obiektów grupowych. Tutaj otrzymasz dwie opcje. Pierwsze opcje powinny zostać wybrane, jeśli uruchamiasz programy serwerowe na serwerach przed Windows 2000. Wybierz opcję drugą, jeśli uruchomisz tylko system Windows Server 2000 i Windows Server 2003 w swojej domenie.
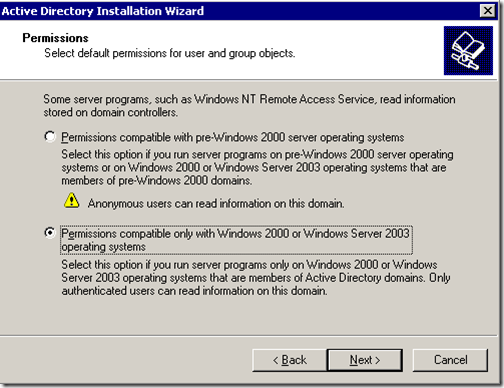
W następnym oknie musisz wejść do Usługi katalogowe Przywróć hasło administratora administratora. To hasło jest używane po uruchomieniu komputera w trybie przywracania usług katalogowych. To konto różni się od konta administratora domeny.
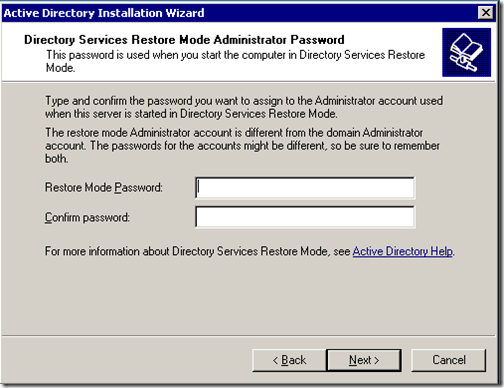
Wpisz wybrane hasło i kliknij Dalej. Następnie otrzymasz podsumowanie wszystkich wybranych opcji podczas kreatora Active Directory. Pamiętaj, że hasło do konta administratora domeny jest takie samo jak bieżące hasło administratora lokalnego.
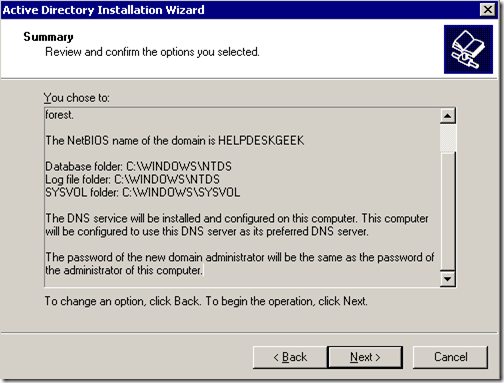
Kliknij Następny. Powinna rozpocząć się instalacja Active Directory.
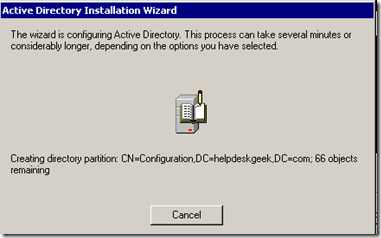
Na rufieER w ciągu kilku minut należy zainstalować Active Directory.
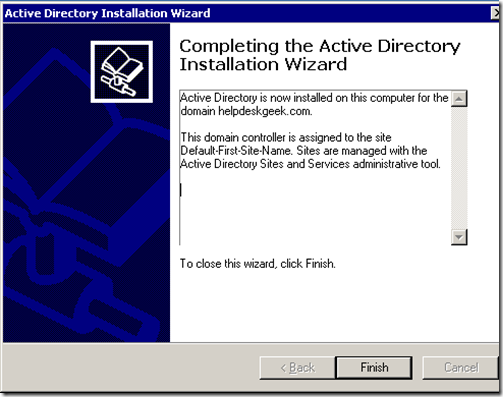
Kliknij Skończyć i uruchom ponownie serwer. Instalacja Active Directory powinna być teraz kompletna.
- « Menedżer urządzeń pusty lub pusty w systemie Windows?
- Dostęp do lokalnych plików i folderów podczas sesji pulpitu zdalnego »

