Dodaj elementy i dostosuj rozszerzone menu wysyłania w systemie Windows 10
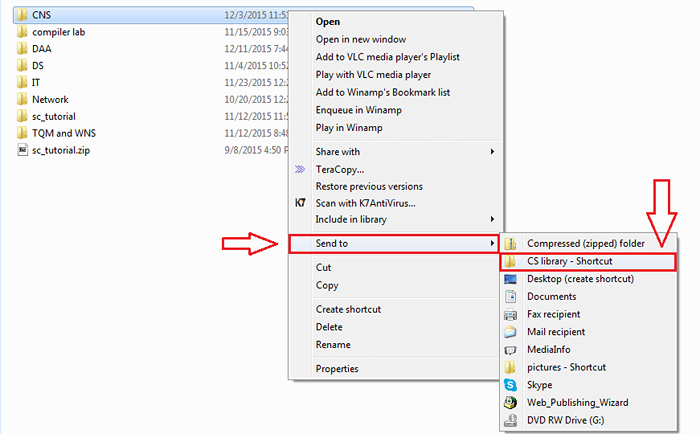
- 4209
- 1049
- Juliusz Janicki
Dodaj elementy i dostosuj rozszerzone menu wysyłania w systemie Windows 10: - Kiedy klikniesz prawym przyciskiem myszy element, zobaczysz opcję nazwaną Wysłać do A po kliknięciu zobaczysz rozszerzone menu. Wielu uważa, że to rozszerzone menu jest naprawione. Ale fakt jest daleki od tego. Dla normalnych użytkowników trudno będzie podjąć to rozszerzone menu można było dostosować. Tak, dodanie lub usuwanie folderów z tego menu jest zdecydowanie tylko kawałkiem ciasta. Możesz zapytać, jaki jest cel? Cóż, możesz zaoszczędzić dużo czasu. Jeśli masz folder, do którego musisz często kopiować dane o piku, możesz umieścić ten folder w rozszerzonym menu Wysłać do, W ten sposób oszczędzając dużo czasu nawigacji. Czytaj dalej, aby dowiedzieć się, jak zhakować tę prostą sztuczkę.
Przeczytaj także:- Dodaj opcję sprężonego folderu, aby wysłać do menu w systemie Windows 10
KROK 1
- Na pasku wyszukiwania wpisz Uruchomić i naciśnij Wchodzić otworzyć Uruchomić pole poleceń.
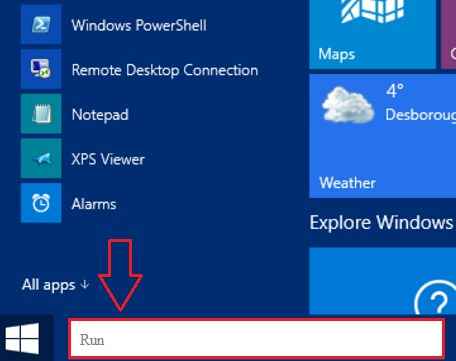
KROK 2
- Teraz wpisz Shell: Sendto Jak pokazano na zrzucie ekranu, a następnie naciśnij OK przycisk na dole.
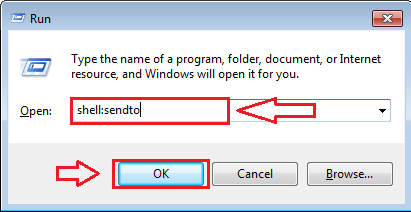
KROK 3
- To powoduje otwarcie nowego folderu. To jest folder zawierający zawartość Wysłać do opcja.
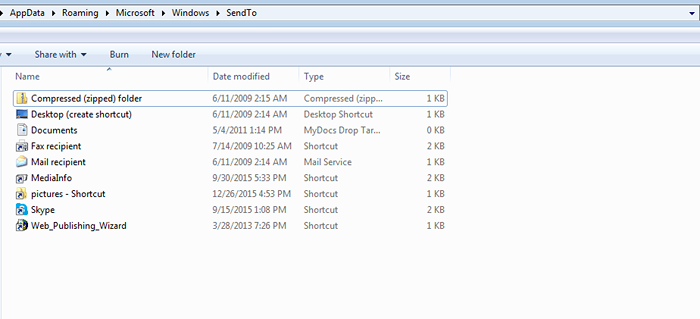
KROK 4
- Jeśli klikniesz prawym przyciskiem myszy element, a następnie dalej Wysłać do, będziesz mógł zobaczyć zawartość, która jest tam w wcześniej otwartym folderze.
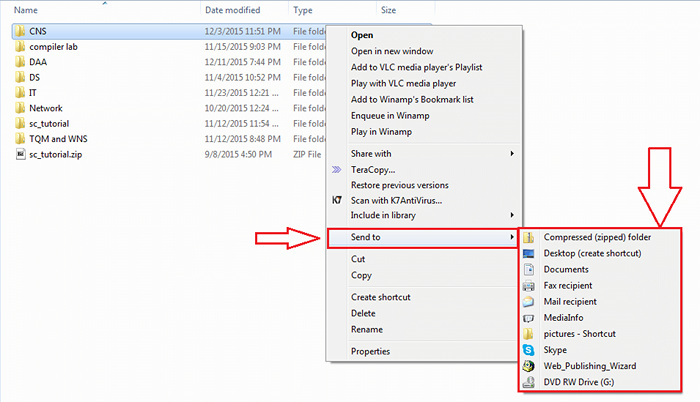
Krok 5
- Możesz dodać nowy folder do Wysłać do menu, po prostu umieszczając folder w Wysłać do folder, który został otwarty za pomocą Uruchomić Komenda. W tym przykładzie utworzyłem skrót do nazwanego folderu Biblioteka CS, która jest nową opcją, którą chcę być dostosowany w rozszerzonym menu Wysłać do.
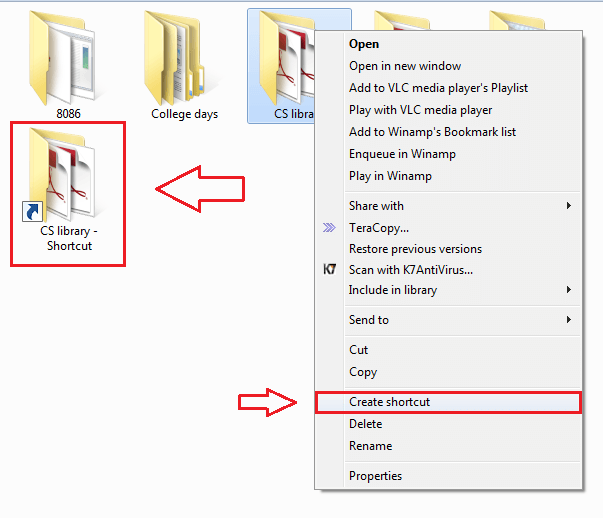
Krok 6
- Teraz przecięłem ten nowo utworzony skrót w Wysłać do folder, jak pokazano na zrzucie ekranu.
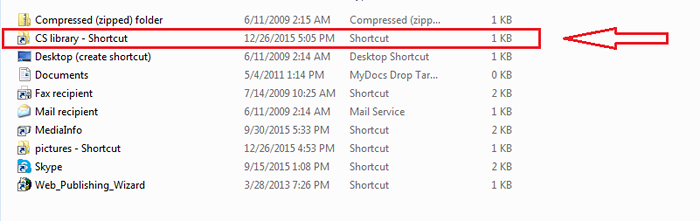
Krok 7
- Teraz, jeśli klikniesz prawym przyciskiem myszy element, a następnie Wysłać do, Będziesz mógł zobaczyć, że nasz nowo utworzony skrót jest widoczny w rozszerzonym menu. Kliknij nowo dodany folder w zamówienie, aby wysłać element do tego folderu.
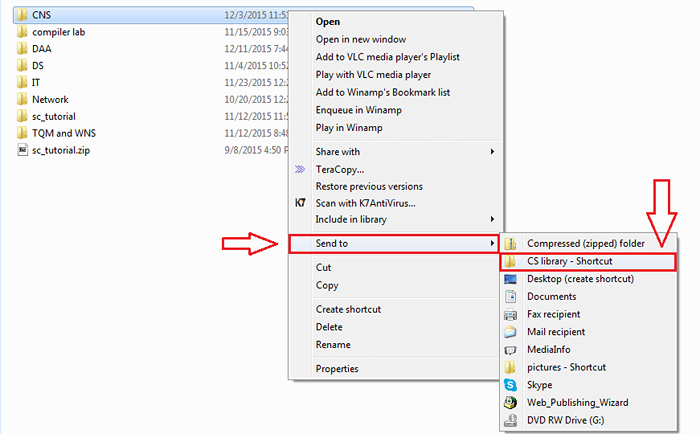
Krok 8
- Aby sprawdzić, czy wysłanie zakończyło się powodzeniem, otwórz folder utworzonego skrótu. Wysłany element będzie widoczny wśród innych plików i folderów w folderze docelowym.
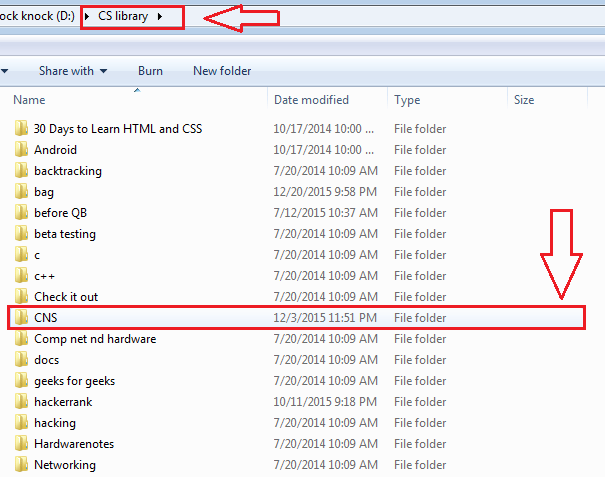
Tak, dostosowanie rozszerzonego menu Wysłać do jest tak proste. Możesz usunąć element z rozszerzonego menu, po prostu usuwając ten element z Wysłać do teczka. Po co marnować dużo czasu, kiedy możesz go zapisać? Mam nadzieję, że artykuł uznałeś za przydatny.
- « 3 najlepsze sposoby wyłączenia spersonalizowanych reklam w systemie Windows 10
- Jak zapisać wynik wyszukiwania plików w systemie Windows 10 i użyj ich później »

