3 najlepsze sposoby wyłączenia spersonalizowanych reklam w systemie Windows 10
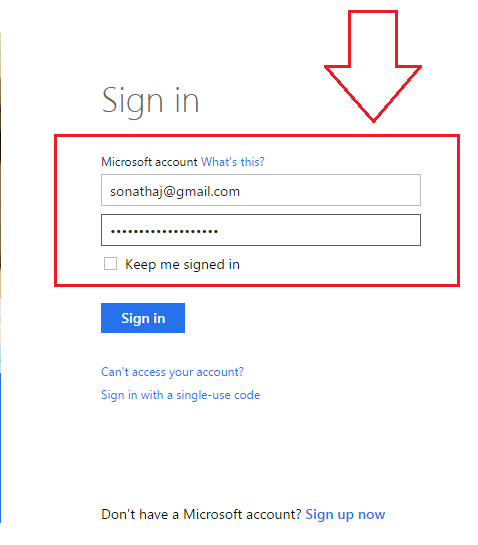
- 3664
- 284
- Juliusz Sienkiewicz
3 najlepsze sposoby wyłączenia spersonalizowanych reklam w systemie Windows 10: - Windows 10 zawsze obserwuje swoich użytkowników. Tak, dosłownie tak. Windows 10 zbiera dane o zachowaniu użytkowników, monitorując ich wyszukiwania, surfowanie natury itp. Wykorzystuje różne pliki cookie i powiązane usługi, aby wykonać to zadanie. Windows 10 wykonuje to zadanie prześladowania nic innego, ale aby wykorzystać te informacje, aby skutecznie pokazać użytkownikom reklamy, które uważają za przydatne. Tak więc na podstawie zebranych danych Windows 10 może wyświetlać reklamy do spersonalizowanych użytkowników. Rezultatem jest zwiększenie sprzedaży produktów, ponieważ spersonalizowane reklamy zawsze znajdują sposób na opuszczenie znaku. Ale nie wszyscy lubią być prześladowani. Czytaj dalej, aby dowiedzieć się, jak uniknąć spersonalizowanych reklam Windows, unikając jego śledzenia.
Zobacz też : Jak wyłączyć aplikacje S na ekranie blokady Windows 10
Way 1 - Za pośrednictwem przeglądarki internetowej
- Uruchom swoją przeglądarkę internetową. Następnie kliknij tutaj, aby przejść do strony internetowej Microsoft Refut, jak pokazano na zrzucie ekranu. Tam zobaczysz pudełko o nazwie Spersonalizowane reklamy w tej przeglądarce. Będzie widoczny przycisk przełączania. Wyłącz to, jeśli nie chcesz, aby spersonalizowane reklamy były pokazane. Jeśli chcesz, aby wyświetlane są spersonalizowane reklamy, włącz ten przycisk przełączania.
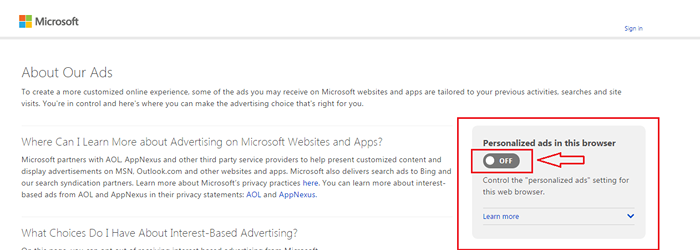
Way 2 - Za pośrednictwem konta Microsoft
- Teraz na tej samej stronie internetowej zobaczysz drugie pola o nazwie Spersonalizowane reklamy za każdym razem, gdy korzystam z mojego konta Microsoft tuż pod pierwszym. Tam zobaczysz link o nazwie Zaloguj się, aby się zmienić. Kliknij na niego, aby odpowiedni przycisk przełączający był aktywny.
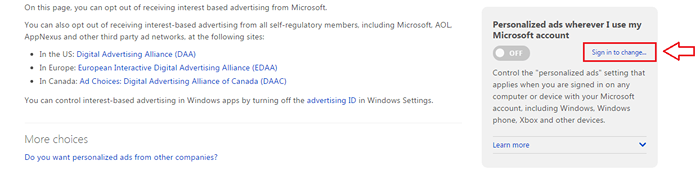
- Kliknij Zaloguj się, aby się zmienić Link spowoduje otwarcie następującej strony internetowej. Jeśli nie masz żadnego konta Microsoft, możesz kliknąć nazwany link Zapisz się teraz. Lub kliknij tutaj, aby utworzyć nowe konto Microsoft.
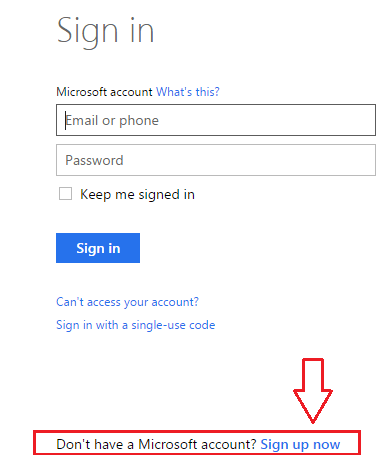
- Teraz, gdy masz konto Microsoft, możesz zalogować się za pomocą poświadczeń stąd.
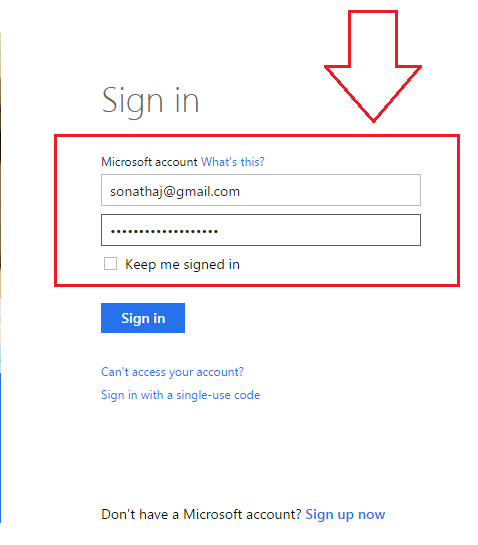
- Po zalogowaniu strona OFER Pokazuje, że zalogowałeś się. Teraz przycisk przełączania będzie aktywny, jak pokazano na zrzucie ekranu. Możesz go włączyć lub wyłączyć zgodnie z preferencjami, tak jak poprzednio.
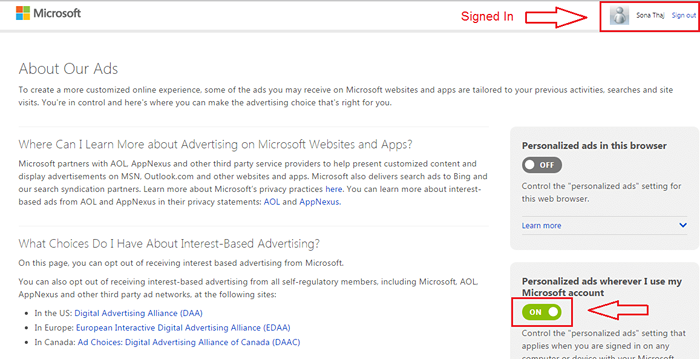
Way 3 - Za pośrednictwem aplikacji Windows
- Kliknij menu Start, aby przejść do Ustawienia.
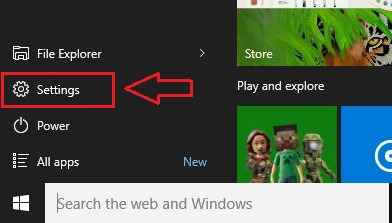
- Z dostępnych opcji wybierz ten, który jest oznaczony Prywatność.
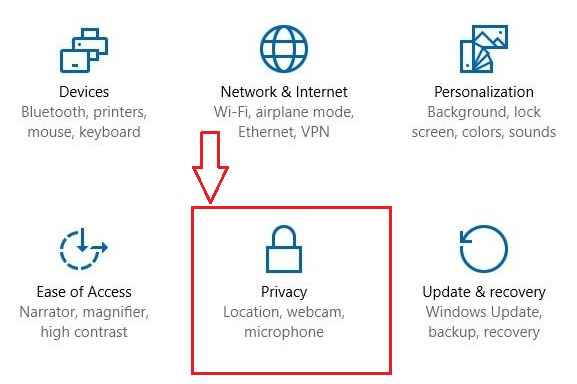
- Z lewej panelu okna, które się otwiera, kliknij Ogólny. Teraz w prawym oknie znajdź przycisk przełączający odpowiadający Pozwól aplikacjom używać mojego identyfikatora reklamowego do doświadczeń w aplikacjach. Wyłącz to, jeśli nie chcesz, aby spersonalizowane reklamy były pokazane. W przeciwnym razie włącz to.
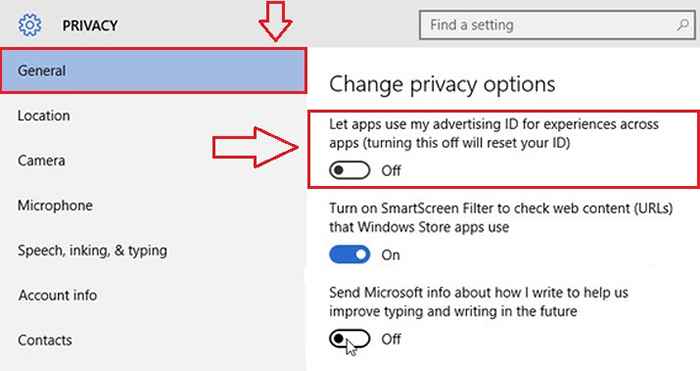
Tutaj jesteś. Teraz możesz łatwo zdecydować, czy wyświetlić spersonalizowane reklamy według systemu Windows tak proste. Mam nadzieję, że artykuł został uznany za przydatny.
- « Jak włączyć / wyłączyć Znajdź funkcję mojego urządzenia w systemie Windows 10
- Dodaj elementy i dostosuj rozszerzone menu wysyłania w systemie Windows 10 »

