Adres niezgodny z żądanym protokołem (10047 Błąd)
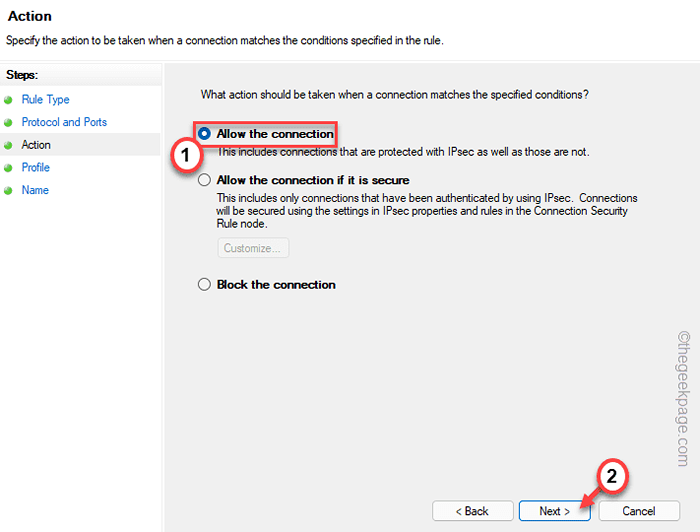
- 935
- 15
- Maurycy Napierała
Niektórzy użytkownicy systemu Windows narzekali na błąd podczas łączenia się z klientem torrentów z komputerów. Komunikat o błędzie wydaje się być „Błąd połączenia: zastosowano adres niezgodny z protokołem żądania. (10047)”W raporcie o błędach. Istnieją pewne potencjalne powody, które możesz winić, takie jak nieregularna łączność sieciowa, blokada aplikacji według systemu Firewall lub antywirus (w tym bezpieczeństwo systemu Windows) blokujące aplikację. Nie zwracając uwagi na powody, oto kilka szybkich rezolucji na ten problem.
Obejścia -
1. Sprawdź ogólną łączność sieciową. Sprawdź, czy jesteś poprawnie połączony. Powinieneś uruchomić test przepustowości w swojej sieci, aby to sprawdzić.
2. Jeśli masz problemy z próbą przeniesienia plików przez Bluetooth, spróbuj go rozpakować, a następnie naprawić.
Spis treści
- Napraw 1 - Zresetuj gniazda systemu Windows
- Napraw 2 - Unikaj korzystania z sieci IPv6
- Napraw 3 - Płucz konfigurację DNS
- Napraw 4 - Odblokuj port zapory
- Napraw 5 - Wyłącz/odinstaluj antywirus
Napraw 1 - Zresetuj gniazda systemu Windows
Złe dane TCP lub IP można obwiniać za to nieszczęście. Dlatego powinieneś uruchomić kilka poleceń, aby zresetować gniazda systemu Windows.
1. wciśnij Klucz logo Windows i R który otworzy „Uruchomić".
2. Następnie napisz „CMD”I naciśnij Zmiana+Ctrl+Enter Klucze jednocześnieAby otworzyć wiersz polecenia z uprawnieniami administracyjnymi.
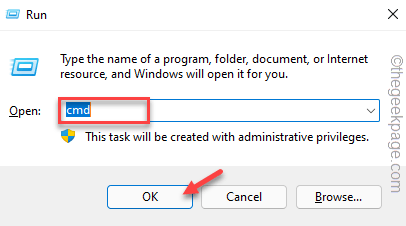
3. Gdy na ekranie pojawi się okno wiersza polecenia, wklej te kody jeden po drugim i naciśnij Wchodzić Aby je wykonać.
To działa na narzędzie diagnostycznym TCP na narzędziu diagnostycznym TCP.
nbtstat -r nbtstat -rr
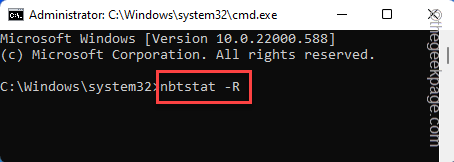
4. Teraz możesz zresetować gniazda systemu Windows. Pasta Te polecenia w terminalu i naciskają Wchodzić Aby uruchomić wszystkie polecenia.
Netsh int Reset All NetSh int IP Reset Reset Netsh Winsock Reset
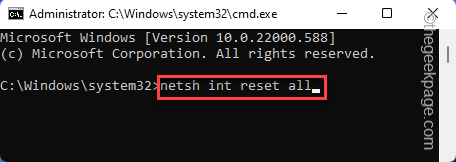
Po zakończeniu systemu Windows resetowania gniazd możesz zobaczyć „Uruchom ponownie komputer, aby ukończyć tę akcję.„Wiadomość pojawiła się na terminalu.
Zamknij terminal wiersza poleceń. Następnie, uruchom ponownie Twój komputer.
Napraw 2 - Unikaj korzystania z sieci IPv6
Adres sieciowy IPv4 i niedopasowanie gniazda IPv6 mogą spowodować ten problem sieciowy.
1. Początkowo naciśnij Wygraj klucz+r Klucze jednocześnie.
2. Następnie, typ To słowo i uderzenie Wchodzić.
NCPA.Cpl
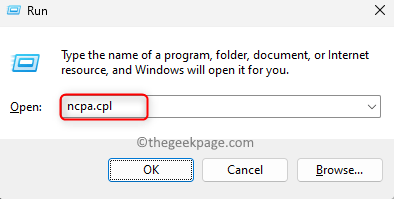
3. Strona połączeń sieciowych zawiera wszystkie adaptery sieciowe.
4. Teraz w prawo zaklej adapter sieciowy i dotknij „Nieruchomości".
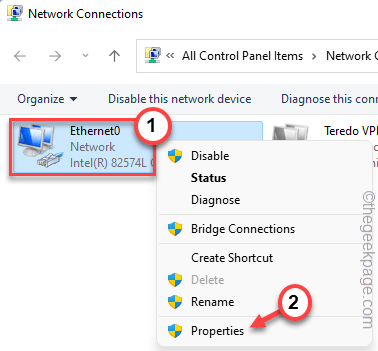
5. Teraz, Odkreśnij „„Protokół internetowy wersja 6 (TCP/IPv6)".
6. Następnie kliknij "OK".
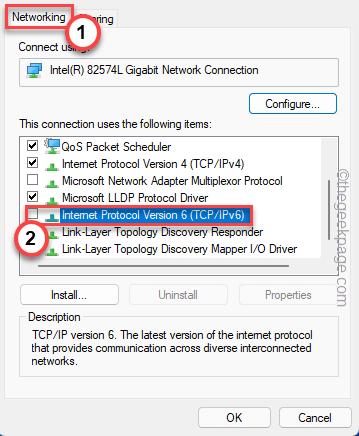
To zresetuje ustawienia sieciowego adaptera. Po zakończeniu uruchom potoku i przetestuj.
Napraw 3 - Płucz konfigurację DNS
Możesz wypłukać konfigurację DNS sieci i testować.
1. Musisz otworzyć terminal CMD z prawami administracyjnymi.
2. Następnie, w prawo „Wiersz polecenia”W wynikach wyszukiwania i kliknij„Uruchom jako administrator".
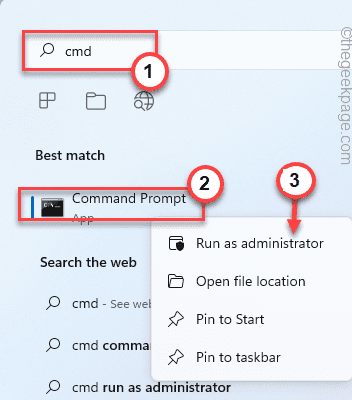
3. Teraz, kopiuj wklej te kody jeden po drugim w terminalu i uderzają Wchodzić Aby wykonać te kody pojedynczo.
IPCONFIG /FLUSHDNS IPCONFIG /Registerdns ipconfig /release ipconfig /odnowienie
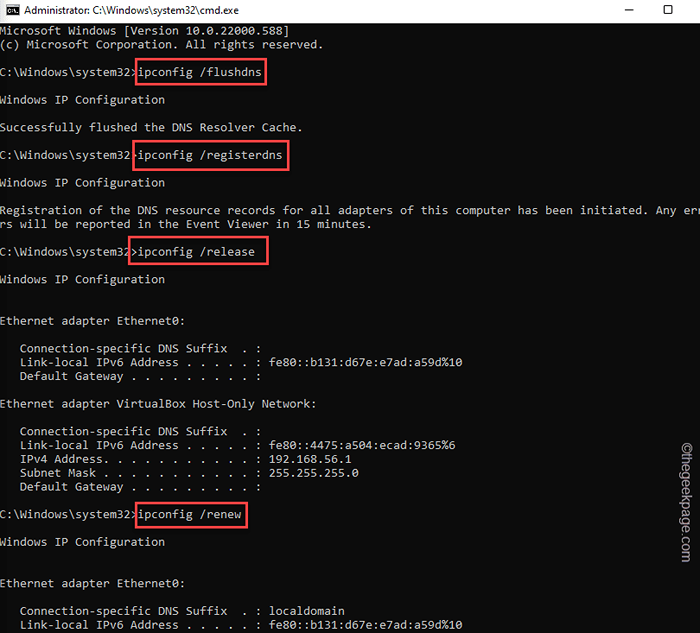
Napraw 4 - Odblokuj port zapory
Jeśli zapora ogniowa blokuje port i aplikację, możesz ręcznie białe listość portu, którego używasz.
Krok 1 Whitelisting Port w zaporze
Port, z którego korzysta klient Torrent, może być zablokowany przez zaporę ogniową. Możesz białą listę portu w ustawieniach zapory.
Początkowo musisz wiedzieć, którego portu używa aplikacji. Zwykle można znaleźć konkretny port w ustawieniach potoku.
A. Odblokuj port
1. Uruchom klienta Torrent.
2. Kiedy to się otworzy, idź do „Narzędzia”W pasku menu i kliknij„Opcje".
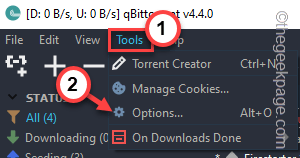
3. Na stronie opcji, na „Znajomości„Strona, możesz znaleźć używany port.
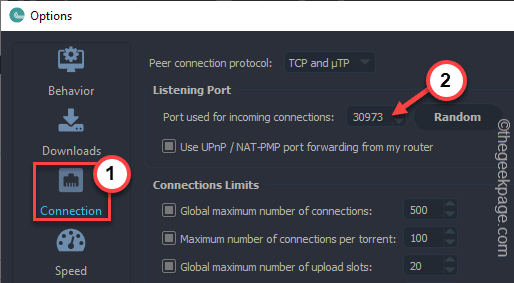
Teraz, gdy zauważysz konkretny port, zamknij ustawienia torrentów.
4. Po odnotowaniu numeru portu naciśnij Wygraj klucz+r klucze razem.
5. Następnie, pisać i kliknij „OK".
Zapora.Cpl
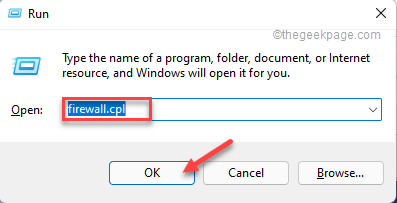
6. Przechodząc do ustawień zapory, kliknij „Zaawansowane ustawienia".
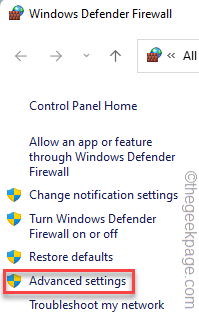
7. Teraz, na lewym panelu, kliknij „Reguła przychodząca".
8. Następnie kliknij „Nowa zasada… „Aby stworzyć nową zasadę.
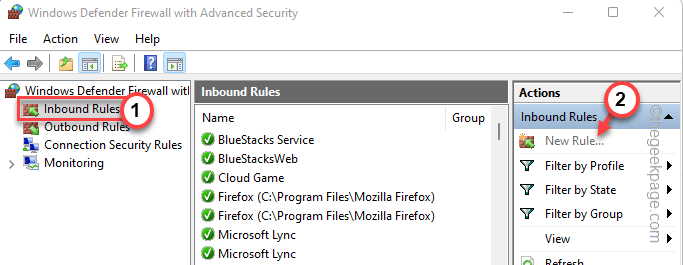
9. Na nowej stronie Kreatora reguły przychodzących, z „Typ reguły„Strona do„Port".
10. Następnie dotknij „Następny" iść do przodu.
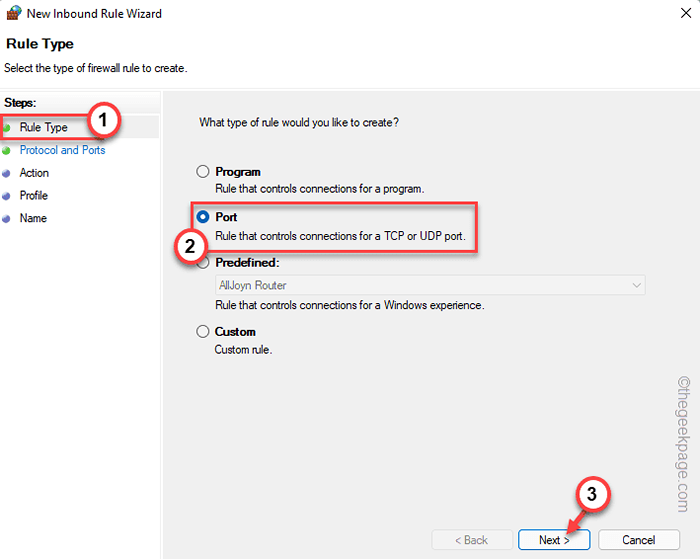
11. Przechodząc do następnego kroku, karta „Protokół i porty”, wybierz „TCP".
12. Następnie wybierz „Określone porty lokalne:”I ustaw go na porcie, który zauważyłeś wcześniej. Kliknij "Następny".
[W naszym przypadku jest to „30973”. ]
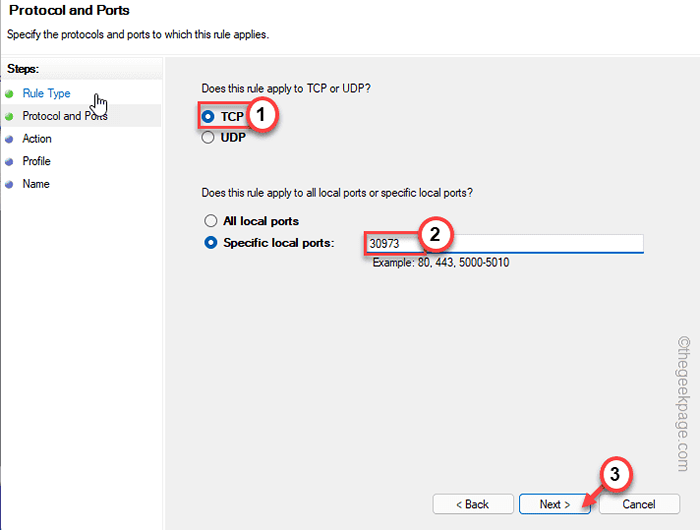
13. Gdy znajdziesz się na karcie „Action”, wybierz „Pozwól połączeniu" ustawienie.
14. Następnie kliknij „Następny" kontynuować.
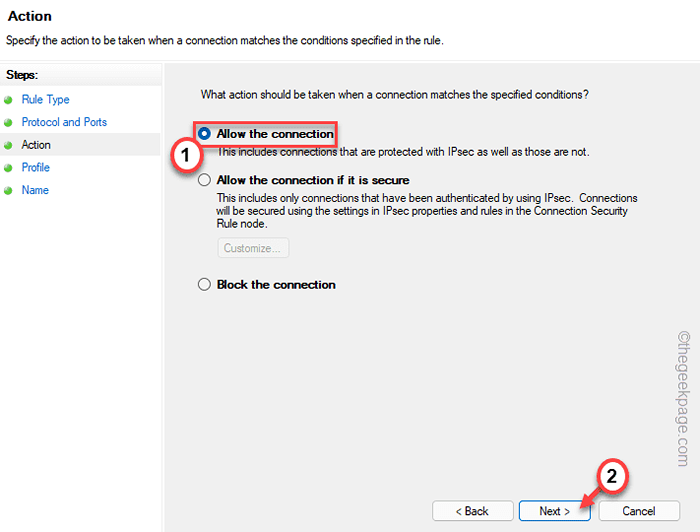
15. Na stronie profilu możesz sprawdzić wszystkie trzy typy sieci ”Domena„”Prywatny" I "Publiczny".
16. Następnie kliknij "Następny„Aby przejść do ostatniego kroku.
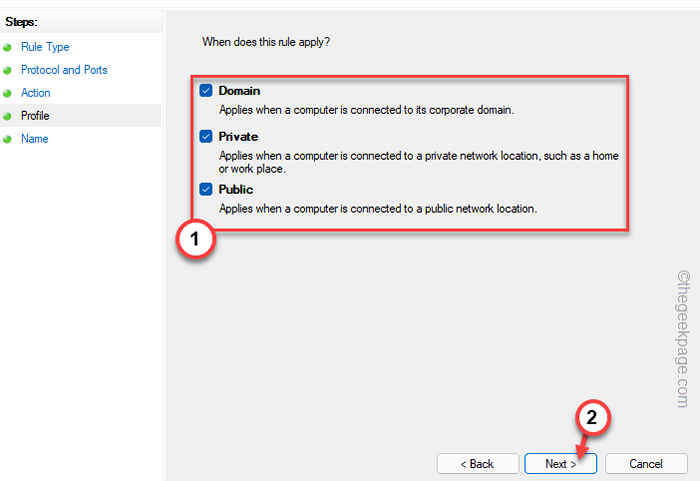
17. Kiedy jesteś w ostatnim kroku, podaj regułę dowolną nazwę, którą chcesz.
18. Na koniec kliknij „Skończyć„Aby ukończyć proces.
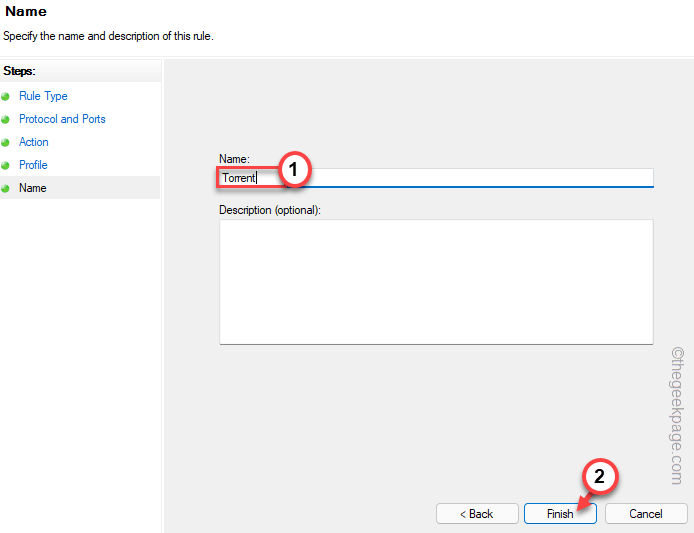
W ten sposób pomyślnie utworzyłeś regułę dla portu, aby umożliwić połączenie.
Teraz zamknij wszystkie otwarte okna. Następnie, uruchom ponownie Twój komputer. Po ponownym uruchomieniu komputera możesz uruchomić test połączenia sieciowego, aby to sprawdzić.
B. Pozwól aplikacji
Teraz musisz upewnić się, że aplikacja jest dozwolona w sieci.
1. Po prostu naciśnij razem klawisz Win+R.
2. Następnie, pisać i kliknij „OK".
Zapora.Cpl
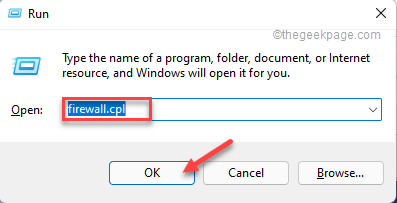
3. Wati dla ustawień zapory. Kiedy tak się stanie, kliknij „Zezwalaj na aplikację lub funkcję za pośrednictwem zapory Windows Defender„Aby uzyskać do niego dostęp.
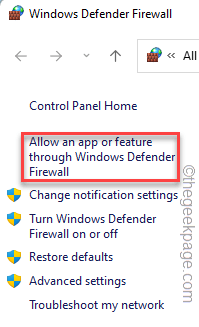
4. Musisz dotknąć „Zmień ustawienia„Aby zmienić listę reguł zapory.
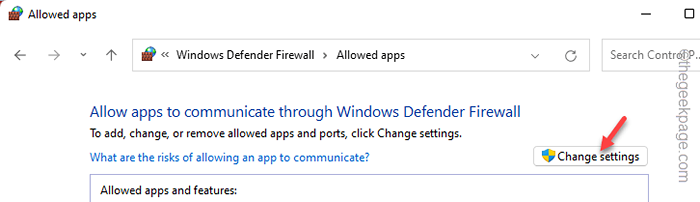
5. Następnie przewiń w dół aplikacje i poszukaj klienta Torrent.
6. Następnie, sprawdzać „„Publiczny" I "Prywatny”Pudełka obok aplikacji.
[Ty nie zaleca się korzystania z klientów torrentów w typu sieci publicznej. Możesz więc odznaczyć publiczne pudełko.]
7. Następnie dotknij „OK„Aby to uratować.
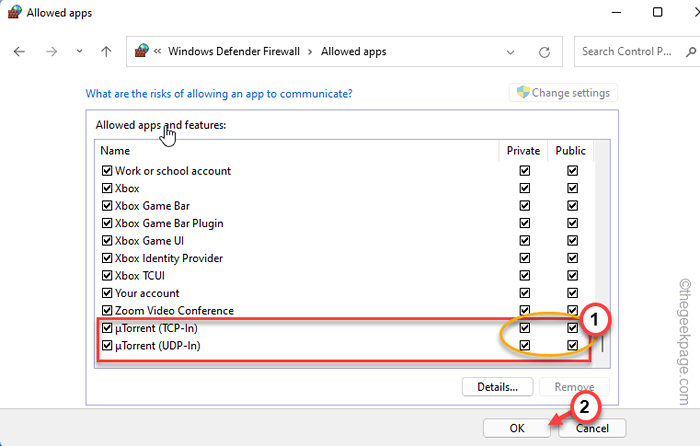
8. Ale co, jeśli nie widzisz tam klienta torrentów? W takim przypadku kliknij „Pozwól innej aplikacji… "
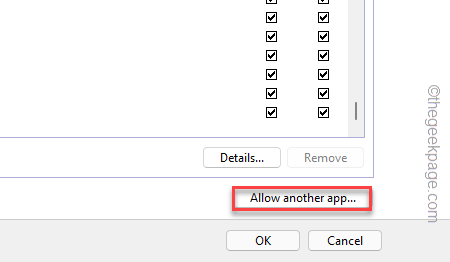
9. Teraz kliknij „Przeglądać".
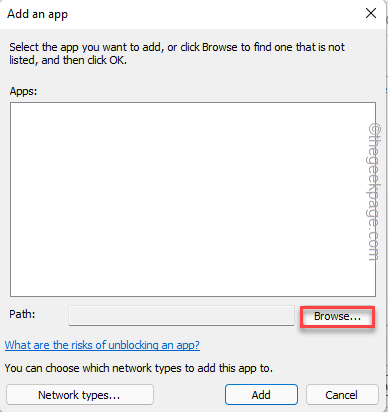
10. Następnie przejdź do miejsca, w którym zainstalowałeś klienta torrent.
[[[
Domyślna lokalizacja instalacji to -
C: \ Użytkownicy \%nazwa użytkownika%\ AppData \ Roaming \ utorrent
]
11. Teraz, wybierać główny plik wykonywalny i kliknij „otwarty".
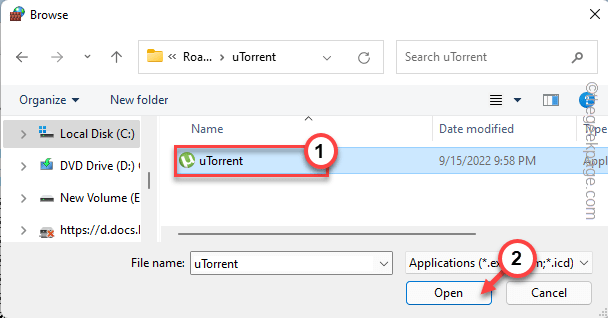
Teraz możesz zezwolić na plik wykonywalny za pośrednictwem sieci prywatnych i publicznych (krok-5 do kroku-7).
Krok 2 Wyklucz aplikację w bezpieczeństwie
Windows Security może wykryć niektóre elementy aplikacji torrent wrogie i blokować je.
1. wciśnij Klucz wygrany i wpisz „bezpieczeństwo".
2. Następnie kliknij „Bezpieczeństwo systemu Windows".
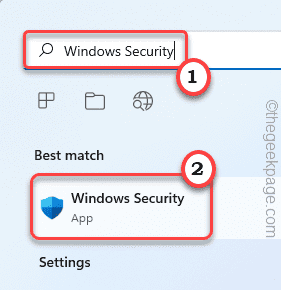
3. Po otwarciu strony bezpieczeństwa systemu Windows kliknij „Wirus i ochrona przed zagrożeniem".
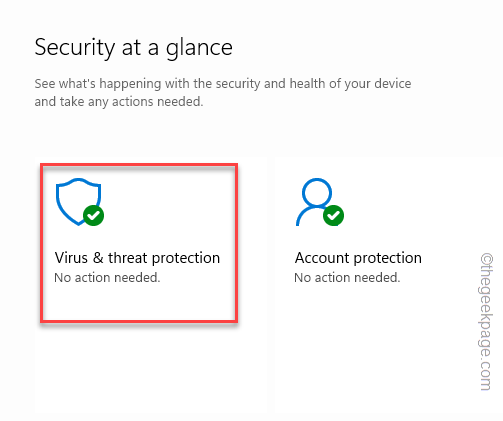
4. Następnie przejdź do zakładki „Ustawienia ochrony wirusa i zagrożenia” i kliknij ”Zarządzaj ustawieniami".
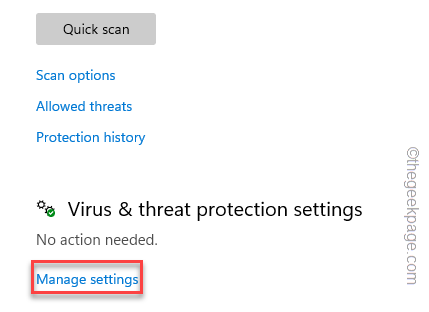
5. Teraz, po prawej stronie, przewiń w dół do listy „Exclusions” i kliknij ”Dodaj lub usuń wyłączenia".
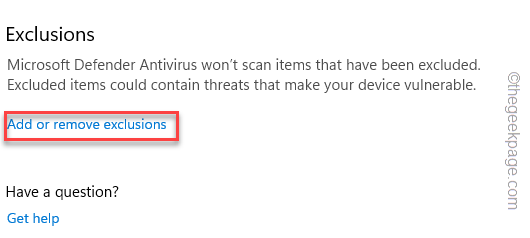
6. Następnie kliknij „Dodaj i wykluczenie" opcja.
7. Na liście rozwijanej wybierz „Plik".
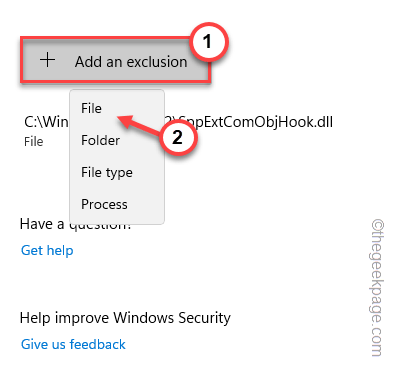
8. Teraz przejdź do lokalizacji programu antywirusowego i kliknij „otwarty".
Zwykle standardowa lokalizacja torrent jest -
C: \ Użytkownicy \%Username%\ AppData \ Roaming \ utorrent
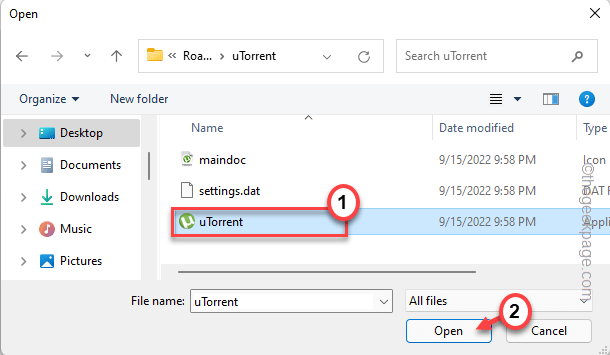
W ten sposób wykluczyłeś aplikację z Windows Security List.
Po uwzględnieniu go na liście zamknij stronę bezpieczeństwa wdowów. Teraz spróbuj uruchomić torrent i przetestować.
Napraw 5 - Wyłącz/odinstaluj antywirus
Program antywirusowy może zakazać programowi prawidłowego łączenia się z siecią.
1. Początkowo wyjdź z klienta Torrent lub aplikacji, w której napotykasz ten problem.
2. Po prostu kliknij ikonę strzałki w prawym dolnym rogu paska zadań.
3. Możesz tam zobaczyć ikonę antywirusową.
4. Wystarczy załatwić oprogramowanie antywirusowe i dotknij „Zatrzymaj ochronę„Aby tymczasowo zatrzymać antywirus.
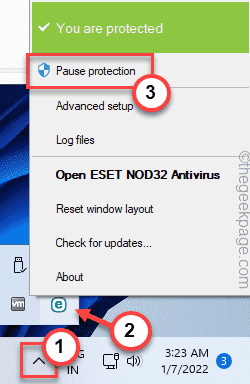
Teraz uruchom aplikację torrent i spróbuj coś pobrać.
Sprawdź, czy sieć działa poprawnie.
Ale jeśli antywirus nadal blokuje dostęp do sieci, możesz odinstalować antywirus z komputera.
1. Po pierwsze, naciśnij Wygraj klucz+r klucze razem.
2. Następnie napisz "AppWiz.Cpl”I kliknij„OK".
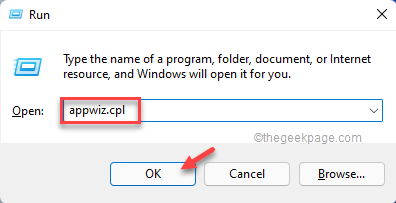
3. Poszukaj aplikacji antywirusowej na liście zainstalowanych aplikacji.
4. Następnie kliknij prawym przyciskiem myszy antywirus i dotknij „Odinstalowanie".
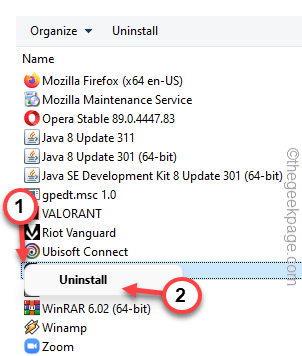
Po prostu wykonaj kroki na ekranie, aby całkowicie odinstalować antywirus z komputera.
Ale nawet jeśli odinstalowałeś antywirus, niektóre części pozostają tam do ciebie uruchom ponownie system. Więc, uruchom ponownie system.
- « Witryna jest online, ale nie odpowiada na poprawki do prób połączenia
- Pamiętaj, że moje aplikacje i preferencje są szarowane w systemie Windows 11 [poprawka] »

