Witryna jest online, ale nie odpowiada na poprawki do prób połączenia
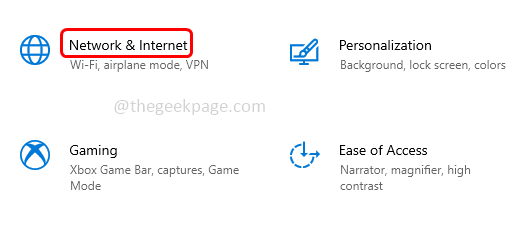
- 770
- 76
- Pani Janina Cieśla
„Witryna jest online, ale nie odpowiada na próby połączenia”, gdy wystąpi ten błąd, użytkownik nie będzie w stanie uzyskać dostępu do strony internetowej. I ten błąd jest wyświetlany, gdy użytkownik uruchomi narzędzie do rozwiązywania problemów. Cóż, błąd jest wyświetlany, ale rozwiązanie nie będzie sugerowane w oknie rozwiązywania problemów. Błąd może wynikać z serwerów proxy, nieprawidłowych ustawień sieciowych, włączonych dodatków itp. W tym artykule dowiemy się kilku metod, za pomocą których można łatwo rozwiązać ten problem.
Spis treści
- Metoda 1: Wyłącz serwer proxy
- Metoda 2: Resetuj TCP/IP i DNS
- Metoda 3: Wyłącz dodatki
- Metoda 4: Zresetuj sieć
Metoda 1: Wyłącz serwer proxy
Krok 1: Otwórz ustawienia Windows za pomocą Windows + i klucze razem
Krok 2: Kliknij Sieć i Internet
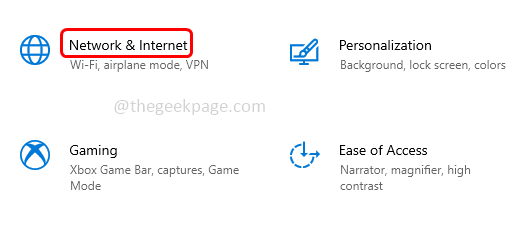
Krok 3: Po lewej stronie kliknij Pełnomocnik
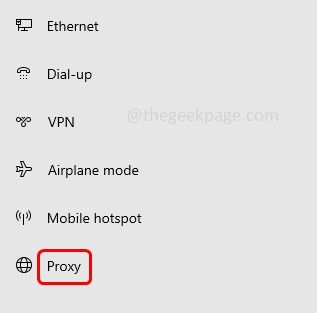
Krok 4: Włącz automatycznie wykrywanie ustawień klikając pasek przełączania poniżej
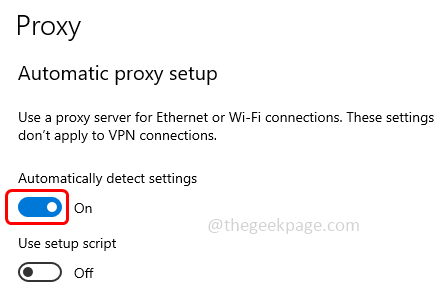
Krok 5: Wyłączyć coś Serwer proxy Klikając poniżej pasek przełączania Użyj serwera proxy
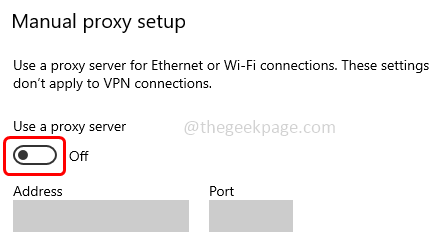
Krok 6: Uruchom ponownie system i sprawdź, czy problem został rozwiązany.
Metoda 2: Resetuj TCP/IP i DNS
Krok 1: Otwórz wiersz polecenia w administrator tryb. Aby to zrobić, typ CMD na pasku wyszukiwania systemu Windows i przytrzymaj Ctrl + Shift Klucze następnie uderzają Wchodzić.
Krok 2: Kopiuj Poniższe polecenie, pasta w wierszu polecenia i uderz Wchodzić
Netsh int Reset
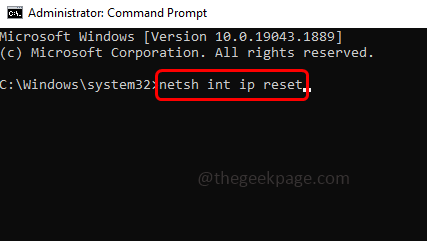
Krok 3: Poczekaj, aż proces wykonania ukończy.
Krok 4: Znowu, Kopiuj Poniższe polecenie, pasta w wierszu polecenia i uderz Wchodzić
ipconfig /flushdns
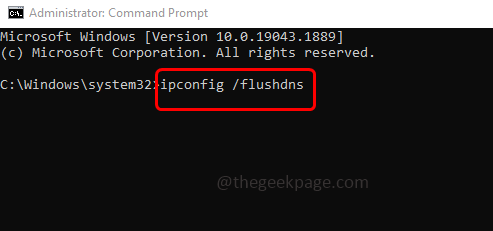
Krok 5: Po zakończeniu wykonania, uruchom ponownie komputer i sprawdź, czy błąd został rozwiązany.
Metoda 3: Wyłącz dodatki
Jeśli używasz Google Chrom Przeglądarka następnie wykonaj poniższe kroki
Krok 1: Otwórz nową kartę w przeglądarce i w prawym górnym rogu kliknij trzy kropki
Krok 2: Kliknij Więcej narzędzi Z pojawił się lista
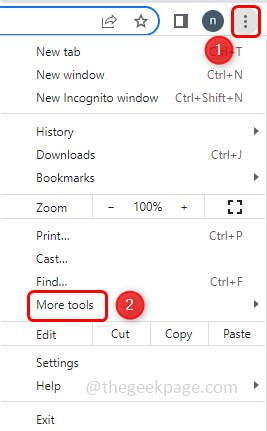
Krok 3: Następnie kliknij opcję Fly Out Rozszerzenia
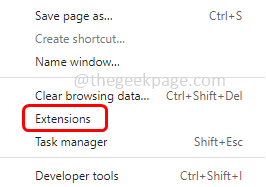
Krok 4: Otwarte okno będzie miało zainstalowane dodatki, kliknij Usunąć przycisk
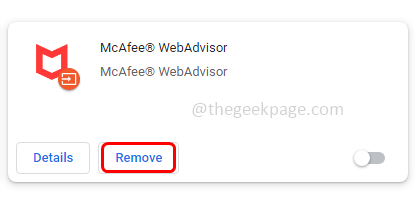
Krok 5: Uruchom ponownie system i sprawdź, czy problem został rozwiązany.
Jeśli używasz Firefox Przeglądarka następnie wykonaj poniższe kroki
Krok 1: Otwórz nową kartę w przeglądarce i w prawym górnym rogu kliknij trzy kropki
Krok 2: Krok 2: Kliknij Dodatki i motywy
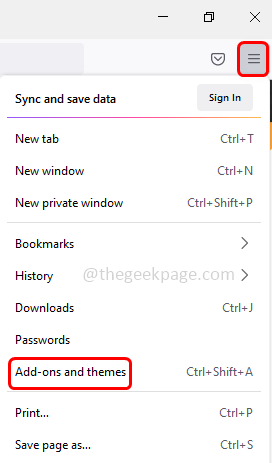
Krok 3: Kliknij po lewej stronie Rozszerzenia
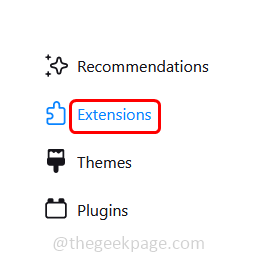
Krok 4: Otwarte okno będzie miało zainstalowane dodatki, kliknij trzy kropki dodatku, a następnie wybierz Usunąć z listy
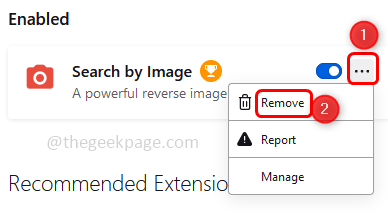
Metoda 4: Zresetuj sieć
Krok 1: Otwórz ustawienia Windows za pomocą Windows + i klucze razem
Krok 2: Kliknij Sieć i Internet
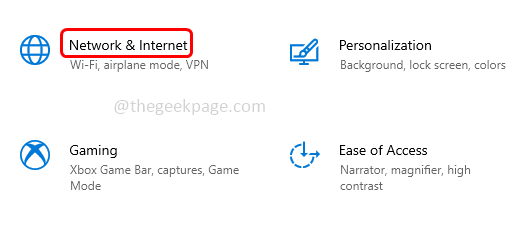
Krok 3: Domyślnie strona statusu zostanie otwarta. Po prawej stronie przewiń w dół i kliknij Resetowanie sieci
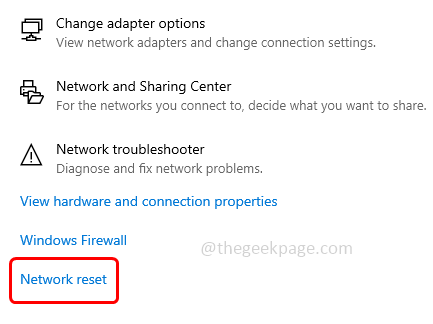
Krok 4: Kliknij Zresetuj teraz przycisk. To ponownie zainstaluje wszystkie adaptery sieciowe.
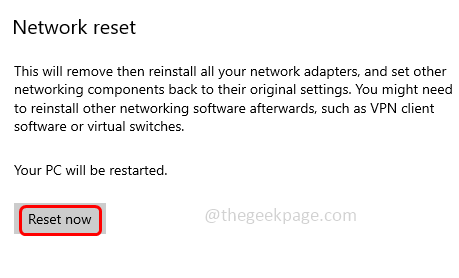
Krok 5: Po zakończeniu, uruchom ponownie system i błąd nie będą już istnieć.
Otóż to! Mam nadzieję, że ten artykuł jest pomocny i daj nam znać, która z powyższych metod wypróbowałeś i dla Ciebie pracowałeś. Dziękuję!!
- « Jak naprawić niski poziom głośności na zestawie słuchawkowym (Xbox Series S / X)
- Adres niezgodny z żądanym protokołem (10047 Błąd) »

