Wystąpił błąd zastosowania atrybutów do pliku w poprawce Windows 10
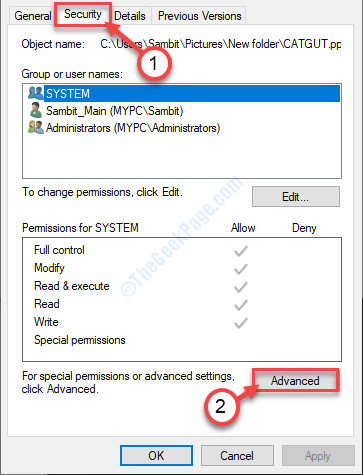
- 3096
- 276
- Ignacy Modzelewski
Jeśli spróbujesz uzyskać dostęp/ zmodyfikowanie pliku hostowanego na zdalnym serwerze, możesz napotkać „Wystąpił błąd, stosując atrybuty do pliku lub komunikatu o błędzie. Problem ten zwykle występuje z powodu rozbieżności w uprawnieniach lub niewłaściwych ustawieniach bezpieczeństwa konkretnego pliku.
Spis treści
- Napraw 1 - przejmij własność pliku
- Napraw 2 - Podaj pełną kontrolę na swoje konto
- Napraw 3 - Sprawdź, czy plik jest zaszyfrowany
- Napraw 4 - Skopiuj plik z Windows.stary
Napraw 1 - przejmij własność pliku
Problem złej własności może spowodować ten problem.
1. Przejdź do miejsca, w którym plik znajduje się na serwerze komputerowym/ zdalnym.
2. Po zlokalizowaniu pliku, Kliknij prawym przyciskiem myszy na nim, a następnie kliknij „Nieruchomości".
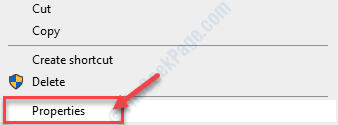
3. w Nieruchomości okno, musisz kliknąć „Bezpieczeństwo".
4. w Bezpieczeństwo Zakładka kliknij „Zaawansowany".
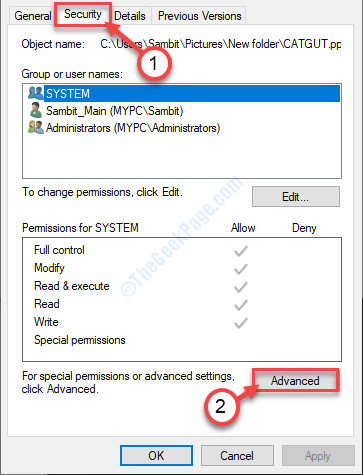
5. Następnie kliknij „Zmiana" obok 'Właściciel:' opcja.
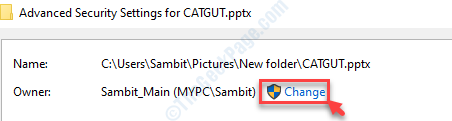
6. Następnie napisz „Wszyscy" w pudełku.
7. Aby potwierdzić nazwę, kliknij „Sprawdź nazwy".
8. Następnie musisz kliknąć „OK".
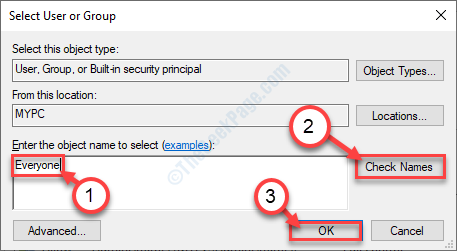
9. Kliknij "Stosować„Aby to uratować*.
10. Następnie kliknij „OK”A własność pliku jest przekazywana wszystkim korzystającym z systemu.

*NOTATKA-
Jak tylko klikniesz „Stosować„Zauważysz, że pojawił się komunikat ostrzegawczy. Po prostu kliknij „OK”Jeśli wiadomość pojawi się na ekranie.
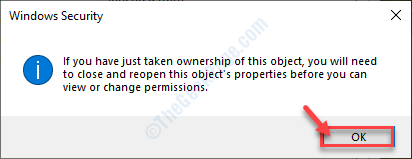
Napraw 2 - Podaj pełną kontrolę na swoje konto
Ten błąd może również wystąpić, jeśli twoje konto nie ma pełnej kontroli pliku.
1. Kliknij prawym przyciskiem myszy w pliku.
2. Następnie kliknij „Nieruchomości„Aby uzyskać dostęp do ustawień właściwości.
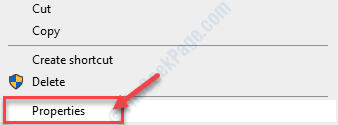
3. Kiedy Nieruchomości Pojawia się okno, ponownie musisz przejść do „Bezpieczeństwo".
4. Następnie kliknij „Edytować".
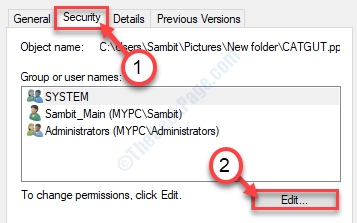
5. Z Nazwy grupy lub użytkowników: Sekcja, wybierz konto administracyjne.
(NOTATKA- W tym przypadku wybrałem własne konto)
6. Następnie kliknij „Umożliwić" obok 'Pełna kontrola'.
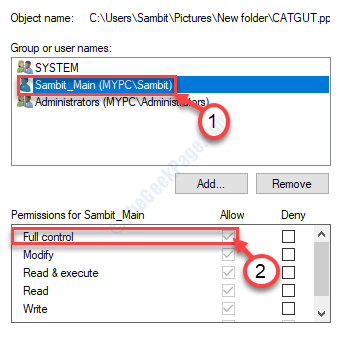
7. Na koniec kliknij „Stosować”, A następnie kliknij„OK".

Spróbuj ponownie uzyskać dostęp do pliku.
Napraw 3 - Sprawdź, czy plik jest zaszyfrowany
1. Ponownie musisz kliknąć prawym przyciskiem myszy plik, a następnie kliknąć „Nieruchomości".
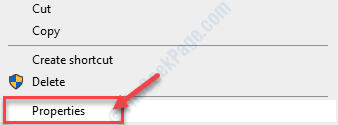
2. Idź do „Ogólny”Tab.
3. Następnie kliknij „Zaawansowany".

4. Kiedy Zaawansowane atrybuty okno, Odkreśnij „„Szyfrowanie zawartości w celu zabezpieczenia danych".*
5. Następnie kliknij „OK".
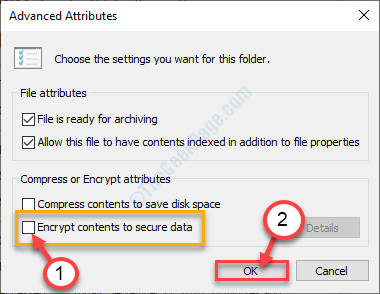
*NOTATKA- Na wypadek, gdySzyfrowanie zawartości w celu zabezpieczenia danych„jest sprawdzany, ale nie można go odznaczyć, poproś pierwotnego właściciela pliku o udostępnienie certyfikatów szyfrowania. Po zainstalowaniu certyfikatów szyfrowania będziesz mógł uzyskać dostęp do plików.
Napraw 4 - Skopiuj plik z Windows.stary
Jeśli niedawno zaktualizowałeś komputer, istnieje szansa, że oryginalny plik pozostał w starej lokalizacji.
1. Naciskać Klucz z systemem Windows+E.
2. Następnie musisz kliknąć „Dysk lokalny C:".

3. Kiedy Dysk lokalny (C :) otwiera się, przewiń w dół, aby znaleźć „Okna.stary".
4. Podwójne kliknięcie na tym.
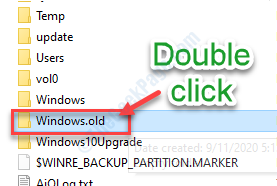
5. Następnie Dpodwójne kliknięcie na "Użytkownicy" teczka.

6. Zauważysz zestaw folderów użytkowników.
7. Po prostu podwójne kliknięcie NA Twoja nazwa użytkownika teczka.
(Dla tego komputera jest to „Sambit".)
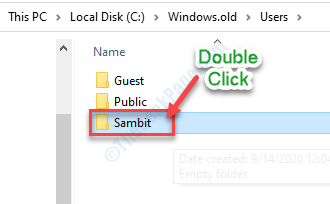
7. Teraz przejdź do lokalizacji, w której znajduje się plik (na przykład masz ten plik w Kino teczka. Więc musimy tam iść).
8. Kliknij prawym przyciskiem myszy w pliku, a następnie kliknij „Kopiuj".
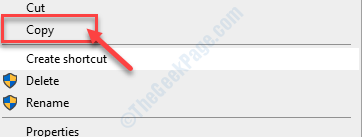
9. Przejdź do dowolnego katalogu Windows 10. (Na przykład możesz przejść do 'Dokumenty' albo 'Kino' teczka).
10. Wklej tam plik, po prostu naciskając Ctrl+v.
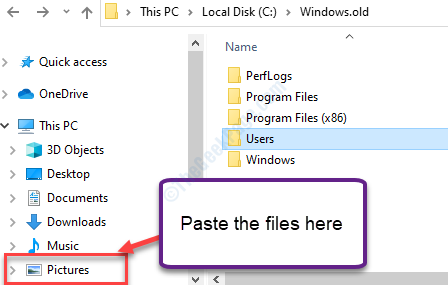
Teraz spróbuj uzyskać do niego dostęp.
Możesz łatwo uzyskać dostęp do pliku bez dalszych błędów.
- « Instalator ma niewystarczające uprawnienia do uzyskiwania dostępu do naprawy w systemie Windows 11/10
- Napraw błąd 0x80240024 podczas próby pobrania aplikacji w sklepie »

