Napraw błąd 0x80240024 podczas próby pobrania aplikacji w sklepie
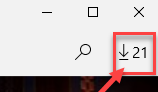
- 1440
- 337
- Tomasz Szatkowski
Sklep z systemem Windows Przeżywa ogromną różnorodność zarówno płatnych, jak i bezpłatnych aplikacji dla systemu Windows 10. Ale pobieranie aplikacji czasami może ponosić błędy. Jednym z widocznych kodów błędów jest Kod błędu: 0x80240024. Omówiliśmy bardzo łatwe rozwiązanie tego błędu.
Obejścia/ warunki wstępne
1. Sprawdź aktualizacje systemu Windows- Twoje urządzenie akceptuje krytyczne aktualizacje z Aktualizacja systemu Windows. Idź w ten sposób, aby sprawdzić, czy są jakieś Aktualizacja systemu Windows jest w toku lub nie.
Ustawienia> Aktualizacja i bezpieczeństwo> Windows Aktualizacja> Sprawdź aktualizacje
2. Wyłącz serwery proxy, jeśli ich używasz. Spróbuj zainstalować/ aktualizować aplikacje teraz.
Spis treści
- Poprawka 1 - Wypróbuj aplikacje do rozwiązywania problemów
- Napraw 2 - Sprawdź czas i strefę czasu
- Napraw 3 - Użyj rozwiązywania problemów z bitami
- Napraw 4 - Zatrzymaj wszystkie aktualne pobieranie systemu Windows Store
- Napraw 5 - Sprawdź, czy Twój region jest prawidłowy
- Napraw 5 - Zresetuj sklep
- Napraw 6 - Ponownie zainstaluj sklep z systemem Windows
Poprawka 1 - Wypróbuj aplikacje do rozwiązywania problemów
Jedno z obejść obejmuje również użycie Przechowuj aplikacje do rozwiązywania problemów wykryć i poprawić.
1. Szukaj "Aplikacje przechowywania".
2. Następnie kliknij „Znajdź i napraw problemy z aplikacjami Windows Store".
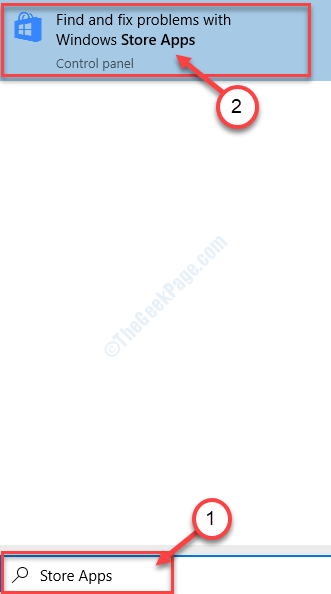
3. Postępuj zgodnie z instrukcjami, które pojawiają się na Aplikacje do przechowywania systemu Windows okno.
4. Kliknij "Następny".
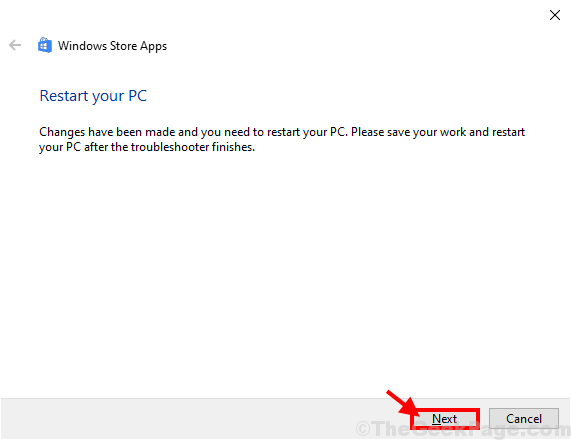
Po zidentyfikowaniu i rozwiązaniu problemów z Sklep aplikacje, zamknij rozwiązywanie problemów.
Uruchom ponownie Twój komputer, w razie potrzeby.
Po ponownym uruchomieniu spróbuj ponownie zainstalować problematyczne aplikacje.
Napraw 2 - Sprawdź czas i strefę czasu
Kolejnym rozwiązaniem tego problemu jest rozbieżność w czasie i strefie czasowej na komputerze.
1. Początkowo kliknij Ikona Windows Aby uzyskać dostęp do pola wyszukiwania. Typ "Zmień datę i godzinę".
2. Następnie musisz kliknąć „Zmień datę i godzinę".
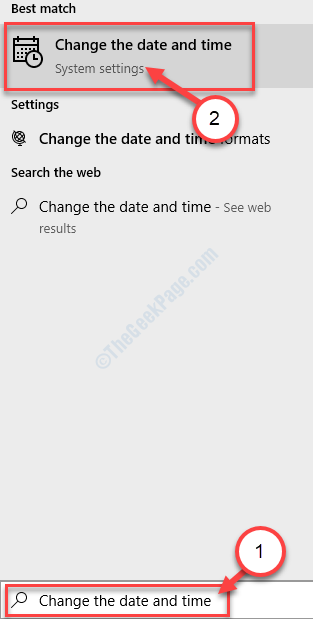
3. Pod Obecna data i godzina Ustawienia, po prostu musisz ustawić „Ustaw czas automatycznie" Do "Wyłączony".
4. Tuż pod tym po prostu przełącz „Ustaw strefę czasową automatycznie" Do "Wyłączony".
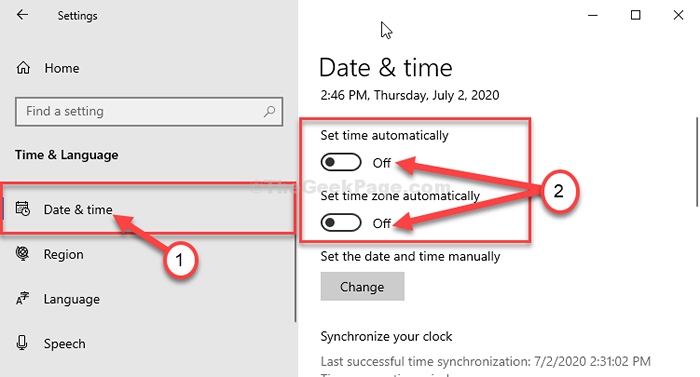
5. Następnie pod 'Ustaw datę i godzinę ręcznie' Kliknij "Zmiana".
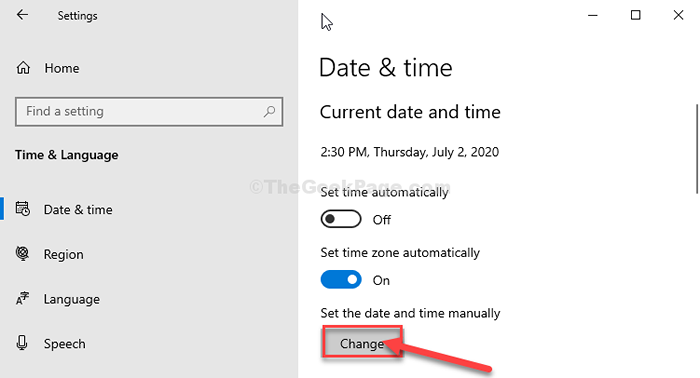
6. Ustaw właściwe „Data" I "Czas”Ustawienia.
7. Potem proste kliknięcie „Zmiana”A ustawienia będą przechowywane.
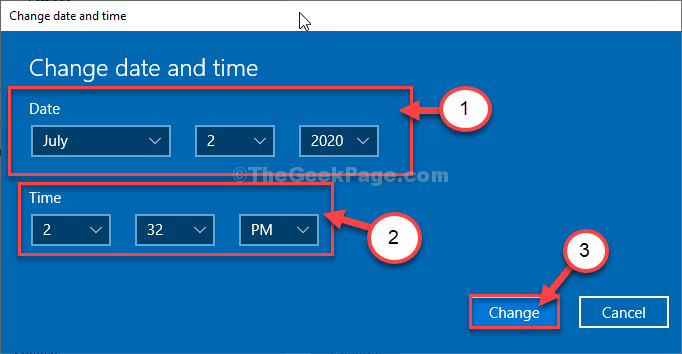
8. Kliknij na 'Strefa czasowa'.
9. Wybierz strefę czasową, w której obecnie znajdujesz się z listy dostępnych stref czasowych.
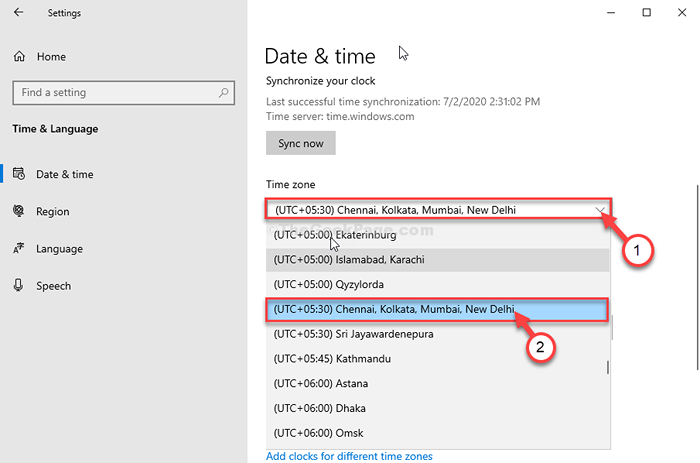
Po zamknięciu okna Ustawienia spróbuj ponownie zainstalować aplikację.
Napraw 3 - Użyj rozwiązywania problemów z bitami
Usługa transferu inteligencji w tle przenosi dane w tle. Ten problem może być z tego powodu.
1. wciśnij Klucz z systemem Windows razem z 'S„Klucz na klawiaturze. Następnie wpisz „Panel sterowania".
2. Następnie kliknij „Panel sterowania".
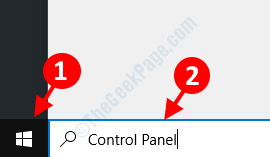
3. Następnie kliknij „Rozwiązywanie problemów”Z listy narzędzi do rozwiązywania problemów.
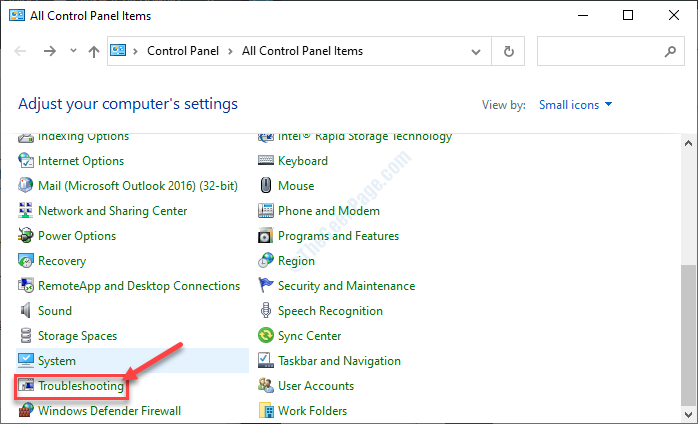
4. Po prawej stronie kliknij „Pokaż wszystkie".
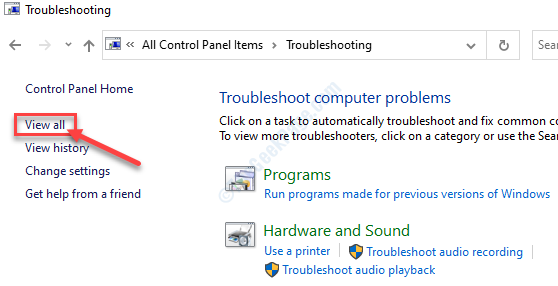
5. Po prostu kliknij „Usługa transferu inteligencji w tle„Rozwiąż problemy z uruchomieniem.
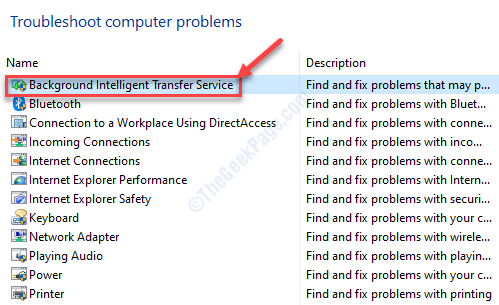
6. Po prostu pozwól, aby rozwiązywać problem zidentyfikował problem i napraw go. Kliknij "Następny".
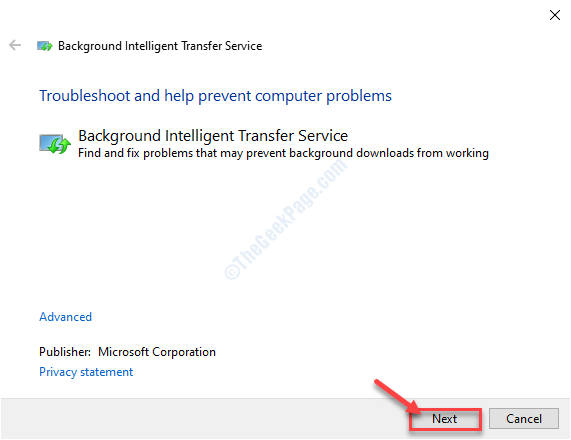
7. Następnie kliknij „Zamknij narzędzie do rozwiązywania problemów".
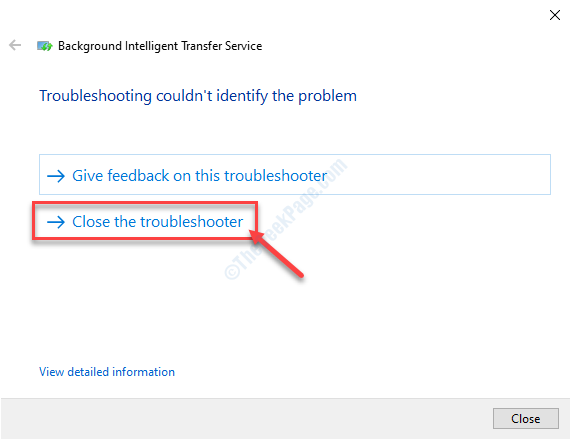
Napraw 4 - Zatrzymaj wszystkie aktualne pobieranie systemu Windows Store
Anulowanie/ przerwanie wszystkich pobierania sklepu może rozwiązać ten problem.
1. Otworzyć Sklep okno.
2. Kiedy Sklep Otwiera się okno, kliknij liczbę aktualizacji pojawia się po prawej stronie nazwy konta.
(Przykład- to jest „21„Dla tego komputera)
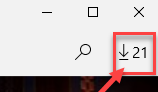
3. Po prostu kliknij „Zatrzymaj wszystkie".
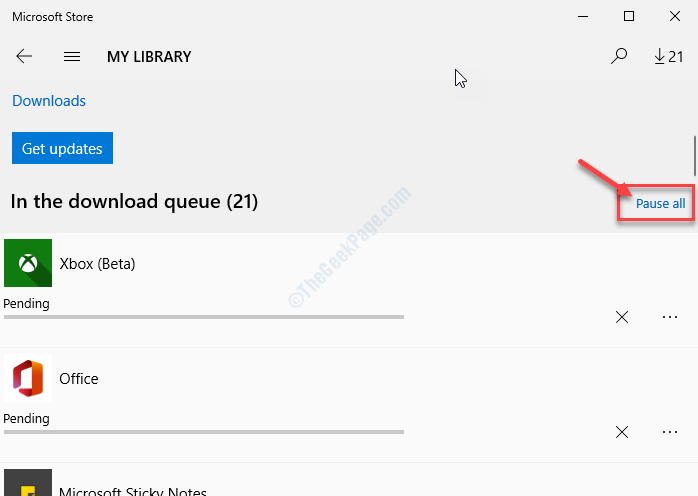
Zamknij Sklep okno. Poczekaj chwilę. Następnie otwórz Sklep Ustawienia i wznowić wszystkie pobieranie.
Napraw 5 - Sprawdź, czy Twój region jest prawidłowy
Czasami niektóre aplikacje nie instalują na urządzeniu, jeśli komputer jest w niewłaściwym regionie.
1. Naciskać Windows Key+I.
2. Jak Ustawienia okno pojawia się na ekranie, kliknij „Czas i język”Ustawienia.
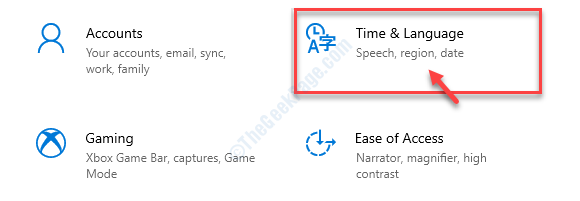
3. Następnie po lewej stronie kliknij „Region".
4. W 'Państwo bądź region„Kliknij rozwijanie. Następnie wybierz kraj lub region, w którym jesteś.
(W naszym przypadku jest - „Indie„)
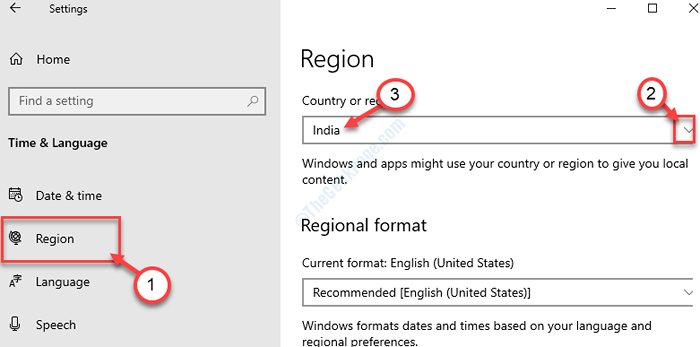
Zamknij Ustawienia okno. Ponowne uruchomienie Twój komputer. Po ponownym uruchomieniu komputera spróbuj ponownie zainstalować aplikacje.
Napraw 5 - Zresetuj sklep
W przypadku, gdy poprzednie cztery poprawki nie oferują żadnego rozwiązania, spróbuj zresetować Sklep z systemem Windows.
1 - Wyszukaj CMD W oko wyszukiwania systemu Windows. Prawidłowy Kliknij i wybierz uruchomić Jak administrator
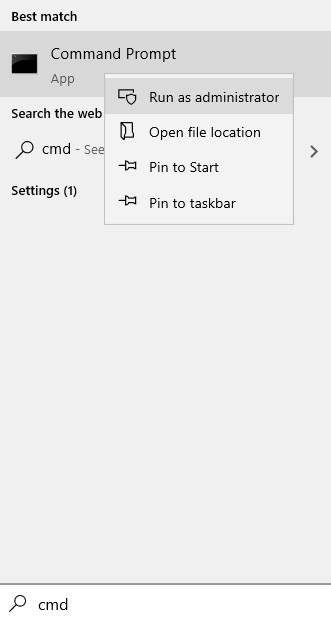
2 - Typ WSRESET W oknie wierszu polecenia i naciśnij Wchodzić klucz
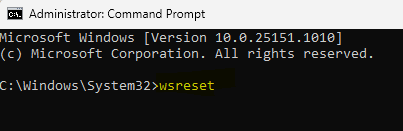
Poczekaj, aż MS Store się otworzy.
Po prostu ponowne uruchomienie Twój komputer i daj instalację kolejną próbę.
Napraw 6 - Ponownie zainstaluj sklep z systemem Windows
Czasami Sklep z systemem Windows sama staje się uszkodzona. Ponowne zainstalowanie tego da sklepowi świeży start.
1. Kliknij prawym przyciskiem myszy na ikonie systemu Windows, a następnie kliknij „PowerShell (admin)„Aby uzyskać do niego dostęp.
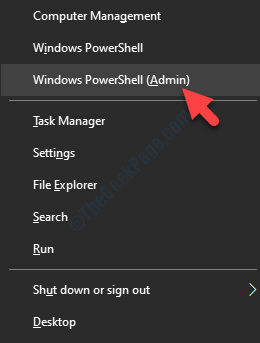
2. Kiedy PowerShell Z otwieraniem dostępu administracyjnego kopiuj ten kod.
Get -AppxPackage -Allusers Microsoft.WindowsStore | Foreach add -appxpackage -DisableDevelopmentMode -Register "$ ($ _.Instalacja) \ appxManifest.xml "
3. Potem uderz Wchodzić.

Poczekaj, aż proces ponownie zainstaluje Sklep na twoim urządzeniu.
Następnie po zamknięciu terminalu, uruchom ponownie Twoje urządzenie.
Kiedy komputer się uruchamia, spróbuj ponownie zainstalować te aplikacje.
- « Wystąpił błąd zastosowania atrybutów do pliku w poprawce Windows 10
- Punkt wejścia procedury nie można zlokalizować poprawki biblioteki linków dynamicznych »

