Błąd wystąpił podczas konfiguracji portu w poprawce systemu Windows 10
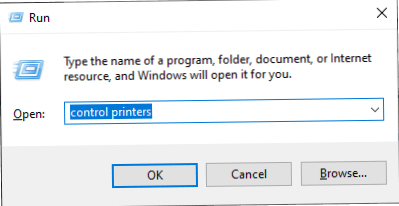
- 3099
- 731
- Seweryn Augustyniak
Podczas próby skonfigurowania portu drukarki możesz być świadkiem rzadkiego komunikatu o błędzie ”Błąd wystąpił podczas konfiguracji portu.„Ponieważ system nie może skonfigurować portu, pokazuje komunikat o błędzie. Trudno zresetować drukarkę lub ręcznie konfigurowanie portu drukarki może faktycznie się wypracować.
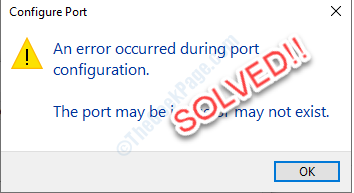
Spis treści
- Napraw 1 - twarde zresetowanie drukarki
- Napraw 2 - ręcznie skonfiguruj port drukarki
- Napraw 3 - Zmień typ konta
- Napraw 4 - Pusta kolejka drukarki
Napraw 1 - twarde zresetowanie drukarki
Jak już omówiliśmy, trudne zresetowanie drukarki zresetuje konfigurację portu.
Proces wyłączania-
1. Na początku musisz się zmienić NA Twoja drukarka.
2. Podczas gdy drukarka się włączy, po prostu wyjmij naboje z atramentu.
3. Następnie przełącz WYŁĄCZONY Twoja drukarka ręcznie
4. Odłącz kable drukarki z systemu.
4. Następnie, zamknięcie Twój komputer.
5. Na koniec wyłącz router Wi -Fi.
Poczekaj minutę.
Procedura uruchamiania-
7. Po minucie, włącz drukarkę.
8. Odłóż wkład z powrotem do drukarki.
9. Teraz nadszedł czas, aby włączyć komputer.
10. Wreszcie, wszystko, co pozostało, aby włączyć router Wi -Fi.
Sprawdź, czy nadal masz do czynienia z błędem konfiguracji portu.
Napraw 2 - ręcznie skonfiguruj port drukarki
Jeśli automatyczna konfiguracja portu drukarki nie działa, wykonaj te proste kroki, aby ręcznie go skonfigurować.
1. Naciskać Klucz Windows+R. To otworzy Uruchomić terminal.
2. Aby uzyskać dostęp do ustawień drukarki, wpisz ten kod i kliknij „OK".
Kontrola drukarek
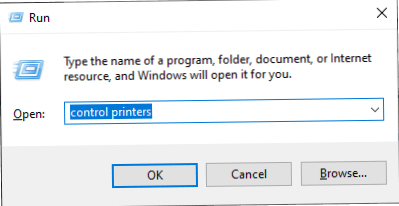
3. Jak Urządzenia i drukarki pojawia się okno, Kliknij prawym przyciskiem myszy na problematycznej drukarce. Następnie kliknij „Właściwości drukarki".
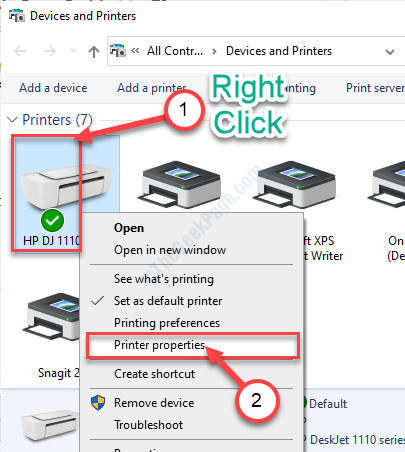
4. Na początku musisz kliknąć „Porty”Tab.
5. Po prostu, wybierać twój problematyczna drukarka z listy.
6. Następnie kliknij „Skonfiguruj port… ".
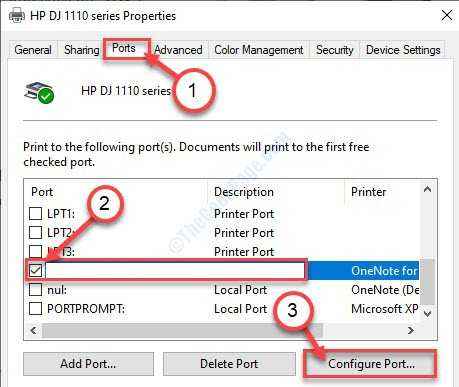
7. Po skonfigurowaniu portu kliknij „Stosować”, A następnie kliknij„OK".
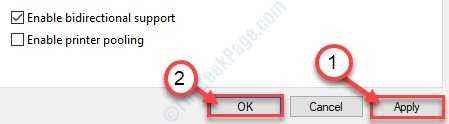
Zamknij Panel sterowania okno.
Napraw 3 - Zmień typ konta
Czasami ten błąd może również wystąpić, jeśli spróbujesz skonfigurować port drukarski z konta nieadministracyjnego.
1. Otwórz okna Ustawienia po prostu naciskając Windows Key+I.
2. Kliknij na "Konta„Aby uzyskać do niego dostęp.
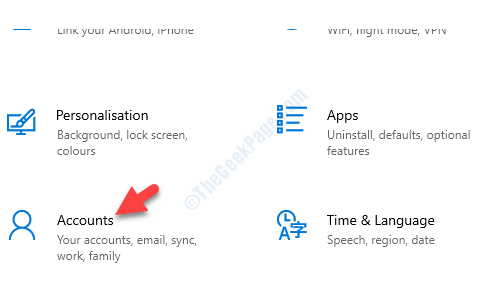
3. Kiedy Konto Pojawiają się ustawienia, kliknij „Rodzina i inni użytkownicy".
4. Następnie musisz kliknąć swoje konto inne niż.
5. Następnie kliknij „Zmień typ konta".
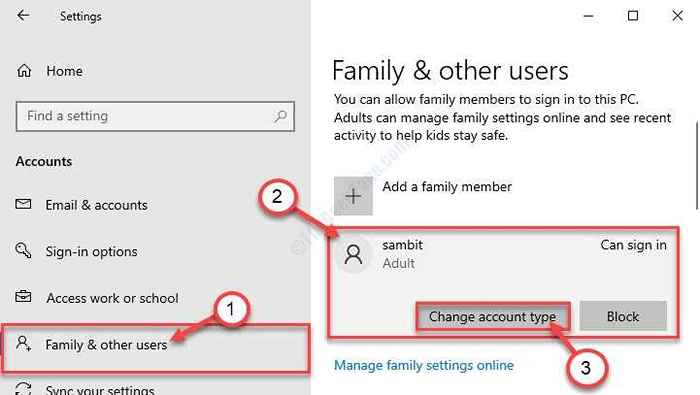
6. Kiedy Zmień typ konta Pojawia się okno, kliknij rozwijanie obok „Typ konta".
7. Wybierać "Administrator".
8. Wreszcie proste kliknięcie „OK”I typ konta zmieni się.
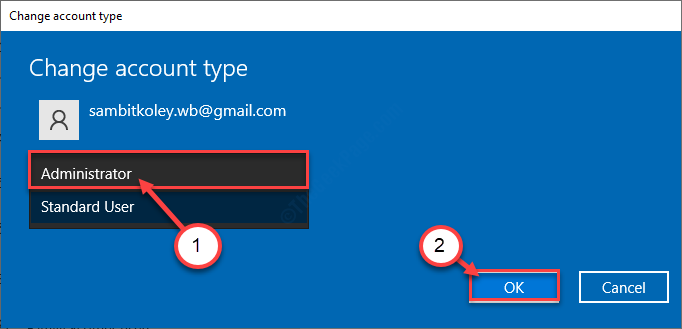
Kiedy to się skończy, uruchom ponownie Twój komputer, aby zapisać zmiany.
Po ponownym uruchomieniu komputera należy rozwiązać ten problem.
Napraw 4 - Pusta kolejka drukarki
Czasami suole pliki w ustawieniach drukarki mogą spowodować ten problem.
1. Szukaj "Usługi”Z pola wyszukiwania.
2. Potem musisz trafić Wchodzić Aby uzyskać dostęp do Usługi pożytek.
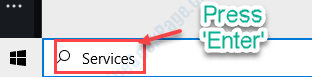
3. Przewiń w dół przez listę usług i podwójne kliknięcie na "Drukuj szpulę" praca.
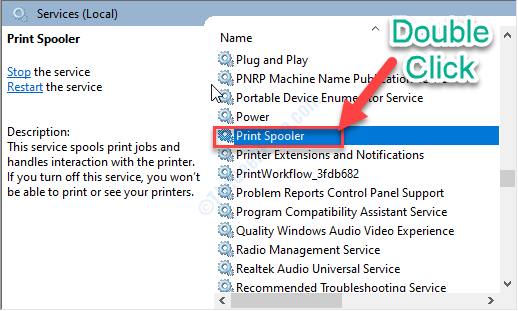
4. Musisz skonfigurować typ uruchamiania Szeper drukarki Do "Automatyczny".
5. Aby zatrzymać usługę, musisz kliknąć „Zatrzymywać się".
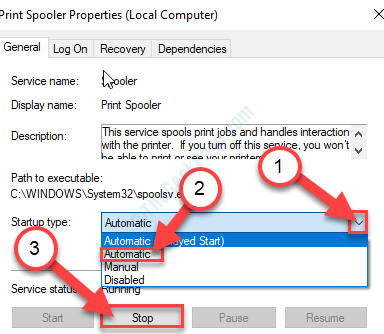
6. Następnie kliknij „Stosować" I "OK„Aby zapisać ustawienia.
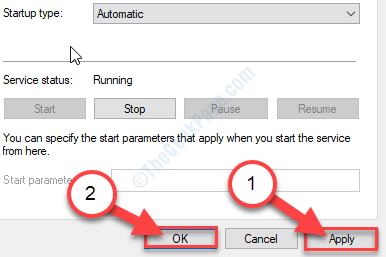
Teraz zminimalizuj Usługi pożytek.
7. Naciskać Klucz Windows+R otworzyć Uruchomić okno.
8. w Uruchomić okno, kopiuj wklej Ta lokalizacja, a następnie uderzyć Wchodzić.
C: \ Windows \ System32 \ Spool \ Printers
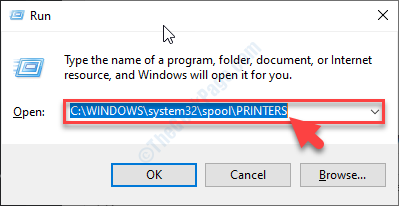
9. Jeśli zobaczysz, że pojawił się monit, kliknij „Kontynuować".
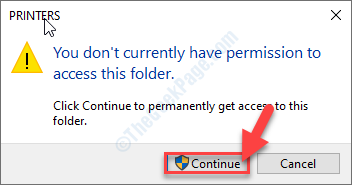
10. Kiedy Drukarki Folder otwiera się, wybierz wszystkie pliki i foldery.
11. Aby opróżnić folder, naciśnijUsuwać' klucz.
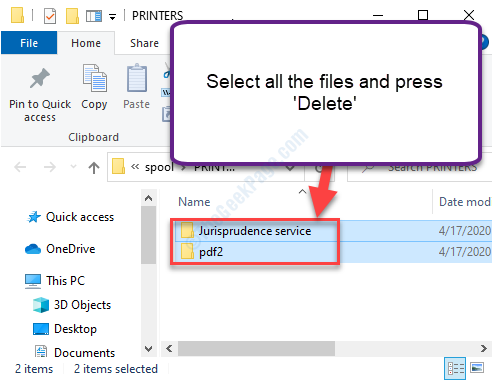
Zamknij Przeglądarka plików okno.
12. Po maksymalizacji Usługi okno, Kliknij prawym przyciskiem myszy na "Drukuj szpulę”Usługa, a następnie kliknij„Początek„Aby rozpocząć usługę.
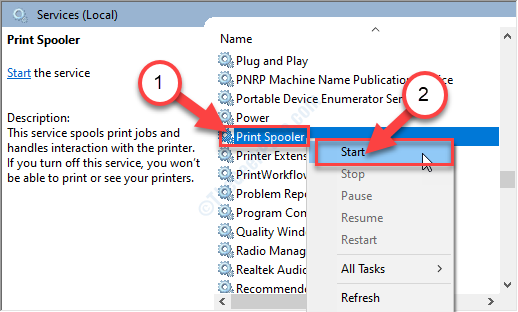
Zamknij Usługi okno.
- « Punkt wejścia procedury nie można zlokalizować poprawki biblioteki linków dynamicznych
- Sprawdź, czy Twój system Windows 10 lub 11 jest łatwo 32 -bitowy lub 64 -bitowy »

