Sprawdź, czy Twój system Windows 10 lub 11 jest łatwo 32 -bitowy lub 64 -bitowy
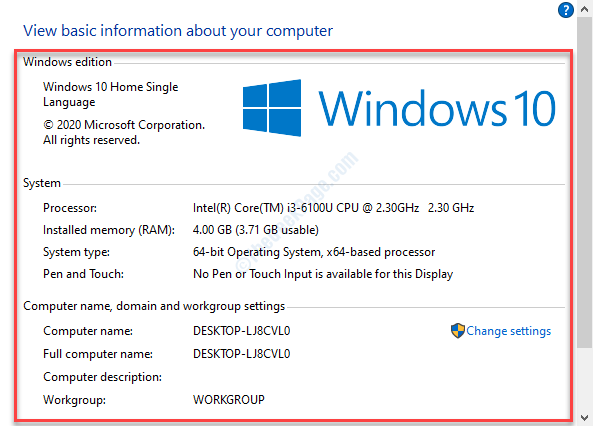
- 1596
- 82
- Juliusz Sienkiewicz
Może być konieczne poszukiwanie informacji o naszym systemie, takim jak System Windows Edition, Windows wersja, zainstalowany pamięć RAM, procesor, typ systemu i więcej. Informacje o sprzęcie i sterowniku, szczegóły domeny lub nazwa komputera należą do niektórych innych ważnych informacji, których często potrzebujesz, aby pomóc w pewnej konfiguracji systemu.
Tak więc bez żadnych dalszych ado, zobaczmy, jak sprawdzić informacje o systemie w systemie Windows 10 lub Windows 11.
Spis treści
- Metoda 2: Poprzez informacje systemowe
- Metoda 2: Za pośrednictwem aplikacji Ustawienia
- Metoda 3: Dzięki tym właściwościom PC
Metoda 2: Poprzez informacje systemowe
Okno informacji systemu oferuje szczegółowe informacje systemowe i można je otworzyć na dwa sposoby.
Rozwiązanie 1: Za pomocą wyszukiwania systemu Windows
Krok 1: Iść do Początek i typ Informacje o systemie w polu wyszukiwania.
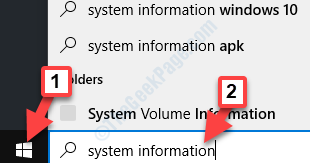
Krok 2: Kliknij w lewo, aby otworzyć Informacje o systemie okno.
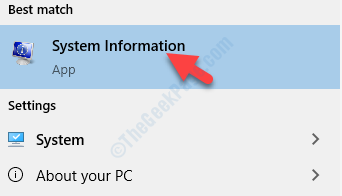
Krok 3: Otworzy Informacje o systemie okno, w którym możesz sprawdzić szczegółowe informacje systemowe.
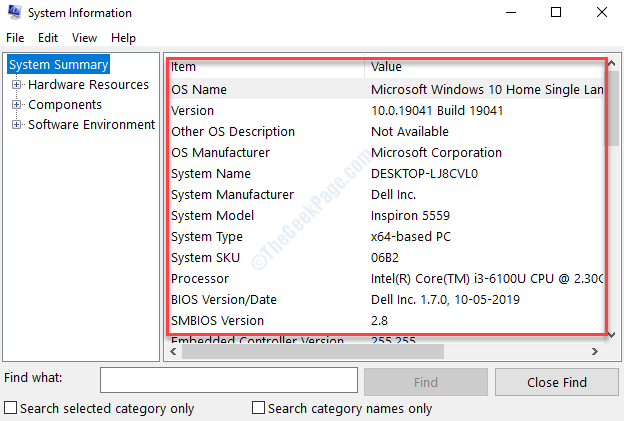
Możesz także otworzyć to okno za pomocą drugiej drogi.
Rozwiązanie 2: Korzystanie z polecenia run
Krok 1: Kliknij prawym przyciskiem myszy Początek i wybierz Uruchomić Z menu kliknięcia prawym przyciskiem myszy.
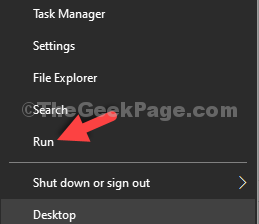
Krok 2: Jak Uruchom polecenie Otwiera się, Typ MSINFO32 w polu wyszukiwania i uderz Wchodzić:
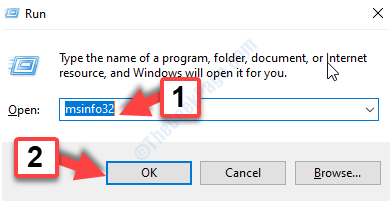
Krok 3: Otworzy to samo Informacje o systemie okno, ze szczegółowymi informacjami systemowymi związanymi z komputerem.
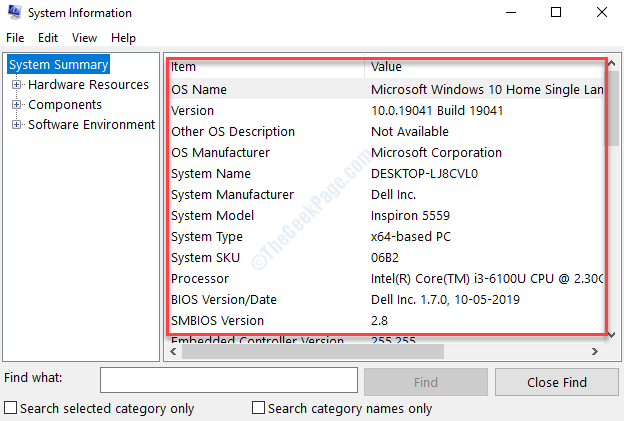
To wszystko. Postępuj zgodnie z tymi metodami, gdy chcesz sprawdzić informacje o systemie w systemie Windows 10.
Metoda 2: Za pośrednictwem aplikacji Ustawienia
Krok 1: Kliknij prawym przyciskiem myszy Początek i wybierz System Z menu kliknięcia prawym przyciskiem myszy.
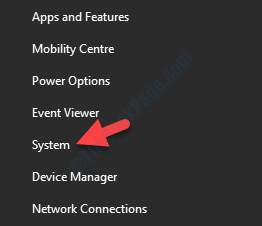
Krok 2: Otworzy System Okno Ustawienia w Ustawienia App. Po prawej stronie, pod O sekcja, możesz przewinąć w dół i wyświetlić szczegółowe Specyfikacje urządzenia I Specyfikacje systemu Windows.
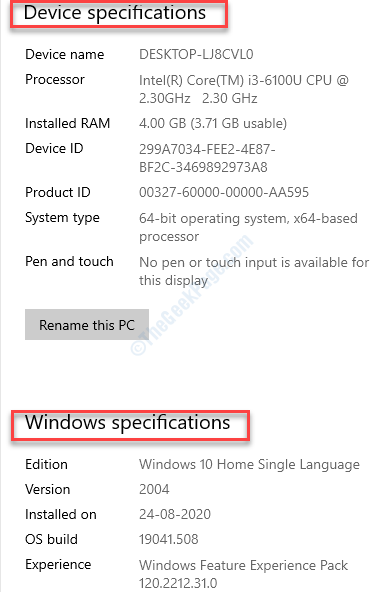
Krok 3: Alternatywnie możesz również przewinąć w dół i kliknąć Informacja o systemie pod Powiązane ustawienia.
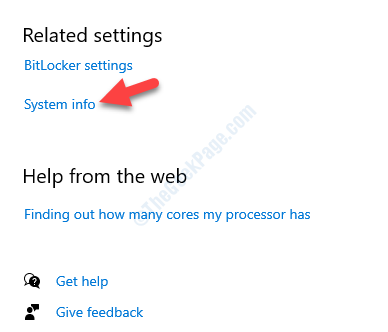
Krok 4: To się otworzy Panel sterowania - system okno, gdzie poniżej Zobacz podstawowe informacje o swoim komputerze Możesz sprawdzić wszystkie podstawowe szczegóły związane z systemem.
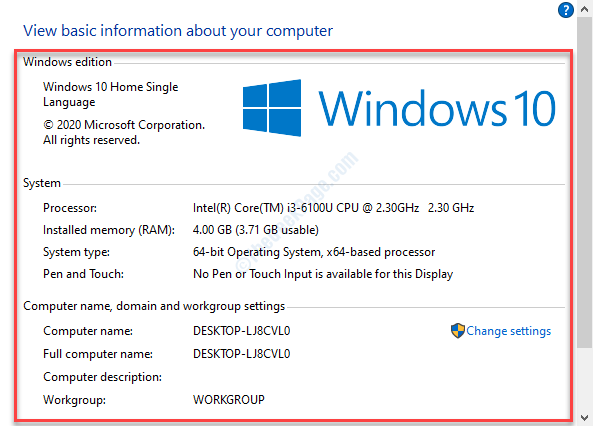
Alternatywnie możesz wypróbować kolejny skrót, jak pokazano w następnej metodzie.
Metoda 3: Dzięki tym właściwościom PC
Krok 1: Iść do Ten komputer na pulpicie i kliknij prawym przyciskiem myszy. Wybierać Nieruchomości Z menu kliknięcia prawym przyciskiem myszy.
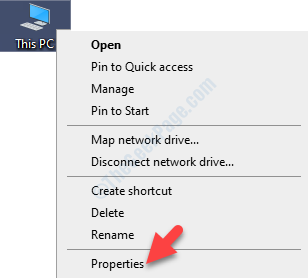
Krok 2: Otworzy to samo Panel sterowania - system okno i możesz znaleźć wszystkie podstawowe informacje związane z systemem.
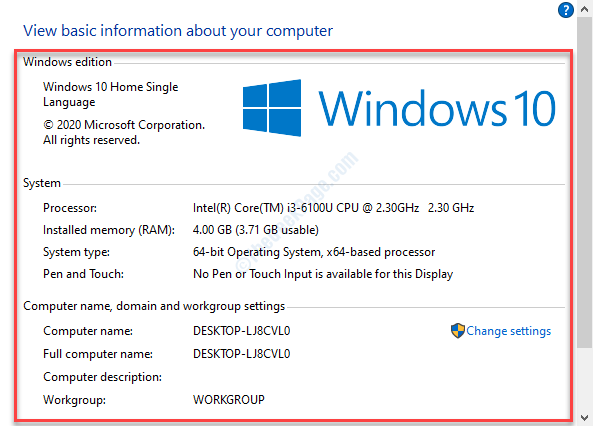
Możesz także wypróbować metodę 3, aby sprawdzić informacje o systemie w systemie Windows 10.
- « Błąd wystąpił podczas konfiguracji portu w poprawce systemu Windows 10
- Ustaw jako połączenie w pomiarach w Ustawieniach aplikacji wyszły w systemie Windows 10 Fix »

